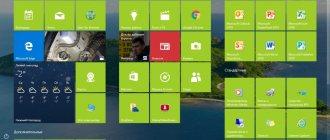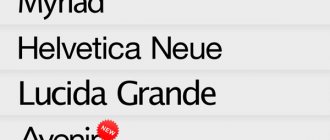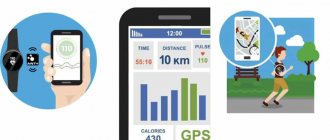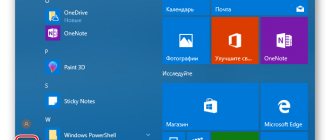Magnifier is a system utility built into the Windows 10 operating system for magnifying various objects on the monitor screen. When working on a computer, sometimes there is a need to enlarge certain objects: you need to enlarge text, images, other elements, or enlarge a certain part of the monitor screen.
The Magnifier application included with the Windows operating system is suitable for this purpose. This article discusses the use of Magnifier in Windows 10, similarly Magnifier works in Windows 7 and Windows 8.
Using Screen Magnifier, you can enlarge all elements on your monitor screen at once, or enlarge only a certain part of the screen to view.
How to turn on Magnifier
There are three ways to enable Magnifier: through Settings, All Apps, or using hotkeys.
Go to the Start menu, then Settings, Accessibility. Here you can enable the Magnifier tool. In the “Magnify objects on the screen” section, under the “Screen Magnifier” item, move the switch button to the “On” position.
After this, the Magnifier utility will launch on the computer.
Two other ways to launch Magnifier on your computer: you need to simultaneously press the “Win” + “+” keyboard keys, or go to the “Start” menu, then “All applications”, “Accessibility”, and then click on the “Screen Magnifier” application .
Magnifier in Windows 8 or 10
In more modern operating systems (Windows 8 and 10), there are several more ways to use Magnifier than in previous versions of Windows. In addition to the usual search bar, control panel and button combination, the ability to activate the utility through system parameters has been added.
Launch via control panel
Just like on Windows 7, this menu has undergone virtually no changes (the existing changes do not affect the functionality of the magnifying glass). Therefore, users should not have any special problems enabling the utility.
Magnifier settings
After launching the utility, with default settings, you will see an image of a magnifying glass on the Desktop. The application icon will appear on the Taskbar, and after hovering the mouse cursor over it, the utility window will appear.
The “Magnifier” application window can be opened by left-clicking on the magnifying glass icon, which is displayed on the Desktop or in the open program window.
In the utility window, click on the “Options” button (gear). In Magnifier Options, you can change the app's default settings.
These application settings are available when the “Full Screen” view mode is enabled (enabled by default), or in the “Docked” view mode.
Select your preferred tracking mode (feel free to experiment).
When the “Zoom” view mode is turned on, other parameter settings are available. Here you can change the size of the window in which enlarged screen objects will be displayed. To do this, move the height and width cursors to the appropriate place to select the required size.
You may also be interested in:
- Sticky Notes for Windows - notes on your desktop
- Game mode in Windows 10
Application settings
The screen magnifier has quite good customization options. The zoom options will allow you to change the degree of zoom , turning on color inversion will allow you to change the color gamut to the completely opposite one. The size of the screen magnifier itself allows you to change the active program window itself. Fine-tuning the appearance of on-screen fonts is necessary to allow text to change when zoomed in. Setting the application to launch when you log in will allow you to edit the program's autorun .
Magnifier operating modes
Click on the “Views” menu item in the utility window to select one of three options for the magnifying glass:
- “Full Screen” view – the entire screen is enlarged, the screen magnification scale is changed from the application window or using hotkeys;
- “Zoom” view—a certain area of the screen that moves behind the mouse cursor is magnified (by default);
- "Docked" view - a window with a larger display opens at the top of the screen (by default), with the rest of the screen content below this area.
This image is in Full Screen mode.
The “Zoom” mode is enabled here.
This is what the “Docked” mode looks like.
To switch display modes in Magnifier, use keyboard shortcuts:
- “Full Screen” mode – “Ctrl” + “Alt” + “F”;
- "Zoom" mode - "Ctrl" + "Alt" + "L";
- “Docked” mode – “Ctrl” + “Alt” + “D”.
How to Use Windows Magnifier – Tips and Tricks
As part of the Ease of Access Center, one of the accessibility tools that Microsoft has included in Windows 10, Windows 8, Windows 7 is the completely improved Magnifier . This Magnifier tool makes it easier for people with disabilities to read and view different parts of the computer screen more clearly because elements appear larger. In this post, we will see how to open, use or disable Magnifier in Windows 10/8/7. Check out the Windows 10 scaling app and learn about its settings.
Windows Magnifier Tips and Tricks
So what is this image of Jesus Christ doing here? We'll come back to this later.
How to open Windows Magnifier
Now back: To launch Magnifier, type ' magnifier ' at the start of your search and press Enter. You can also access it through Control Panel > All Control Panel Items > Ease of Access Center or from the Accessories folder in the Start menu. You will see it appear on your desktop.
If you hover your mouse over it and click, it will turn into a small window that will offer you various settings and options. Here you can control the desired magnification using the "+" button.
How to use Windows Magnifier
There are three magnifier modes in which you can set the appearance of the magnifier:
- Full screen mode. In full screen mode, the entire screen is enlarged. Depending on your screen resolution, some parts of your items may be off the screen, but you can always move the pointer in that direction to see them.
- Lens mode. In Lens mode, the magnifying glass will move as a lens with the mouse pointer, and the area around the mouse pointer will become larger. You can change the lens size by pressing Ctrl + Alt + R and then moving the pointer up and down to change the height, and left and right to change the width.
- Docked mode. The Dock sits at the top of the screen and zooms in on the part you're working on. In docked mode, only part of the screen is enlarged, leaving the rest of the desktop unchanged. If your computer does not support Aero, this is the only mode that will be available to you.
When you click on the Settings button, you will see the different Magnifier options available to you.
Here you can set the zoom , and also decide where you want the magnifier to focus - whether you want the magnifier to follow the mouse pointer, follow the keyboard focus, or the insertion point label.
Additionally, you can also fine-tune the appearance of fonts using ClearType and allow Magnifier to launch every time you start your Windows computer. You can also change the screen resolution , which adjusts the clarity, size, and a number of settings to suit your computer monitor.
If you need high contrast, you can enable color inversion here. This inverts all colors - from white to black and vice versa. Enabling color inversion increases the contrast between elements on your screen, which can help make your screen more visible.
Now, while reading this tip, if you haven't launched the Loupe tool yet, I suggest you launch it now and turn on Invert Color.
You did it? Now scroll up to see the image of Jesus. This is how image conversion works! This trick will also allow you to see the true colors of any negative image!
Magnifier settings in Windows 10
When Magnifier is open in Windows 10, you can click on the wheel symbol to open its settings. Additionally, you can open Settings > Accessibility > Vision > Magnifier to see all its settings. You will also see all the magnifying glass shortcuts mentioned there.
How to disable Magnifier in Windows 10
Simply tap the "x" symbol to turn off Magnifier, just like you would for any other app.
Seeing the versatility of this tool, it can be useful not only for seniors with vision problems, but also a huge help if you find that your laptop screen is moving too far away from you when you recline in your favorite chair or even if you want to see the real colors of any negative image!
Just one of several Windows 10 tips and tricks!
Viewing with Magnifier
After launching the application, select viewing mode. The easiest way to do this is using hotkeys.
Next, to increase the screen display size, use hotkeys:
- “Win” + “+” - zoom in.
- “Win” + “+” - zoom out.
You can increase or decrease the size of the screen image directly in the utility window using the “+” and “-” buttons.
Move the magnifying glass around the screen using the mouse cursor. With default settings, the magnifying glass follows the mouse pointer.
Using different viewing modes
In this program, you can select different modes for viewing content on the screen. Expand the “Views” menu. There are three main options for the magnifying glass:
- Full screen - this option will be enabled under standard settings. The area that follows the mouse pointer will be enlarged. If you are working on a tablet, you will find the “+” and “-” buttons in the corners of the magnifying glass. Using these buttons you can adjust the magnification of the magnifying glass. By clicking on the fields between these buttons, you can move the magnifying glass around the screen;
- magnification - the magnifying glass captures only a certain, small fragment on the screen;
- fixed - the image, which will be enlarged, will always be in one place on the screen. Initially, this area is located at the top of the screen, but you can move it to any convenient location.
Filling the gaps - expanding horizons!
- CompGramotnost.ru » Windows 7 » Windows 7 Magnifier for easy viewing of elements on the screen
Magnifier is one of the special features of Windows versions: 10, 8, 7, Vista, XP.
From the name “screen magnifier” its purpose is clear - to increase the size of the entire screen, or change the size of a selected area: text, drawing, icon on the desktop, etc.
I present the screen magnifier settings for Windows 7. For other versions of Windows, including Windows 10, they will be similar.
Comments: 16 to “Windows 7 Magnifier for easy viewing of elements on the screen”
PLEASE HELP DISABLE THE SCREEN MAgnifier
If you can’t do it, write in as much detail as possible what exactly you are doing and what is happening on the screen.
It does not work on the whole screen and in general in the menu, almost all items are inactive.
Do you have Windows 7 licensed, native or reinstalled, unlicensed?
Super! Thanks for the advice on the electric magnifying glass.
Dear Nadezhda, hello. Thank you for your very detailed articles, always useful and relevant. I would like to consult with you on this issue, if you allow me. The other day I encountered a problem where my computer (win7 max) completely freezes when I turn it on. I figured out what was what. But in the process I came across this phrase that users who don’t monitor their computer have problems like mine. I felt offended because... I use the Malwarebytes antivirus program, every day I check my computer with it, I don’t download and don’t go to dubious sites, every day I clean cookies, caches, registry with Cleaner, I check for the absence of “rogue” programs on the 1C disk. And once a week I defragment the disks. And yet, such a situation happened to me with freezing due to the inclusion of many programs when starting the computer (although I did not touch the settings). True, this situation was preceded by downloading the Ashampoo HDD Control program to check the performance of the computer, and then “volcanoes”, “secrets of money”, etc. “climbed” into my head. sites. I successfully solved this problem too. And my question for you, Nadezhda, is this: advise what programs need to be installed in order to quickly monitor the “health” of the computer (including the hard drive, registry, etc.). After downloading Ashampoo HDD Control on the Internet, which was praised by many, I began to have very doubts. So as not to end up with a “blue screen of computer death” situation. Thanks in advance for your answer, Nadezhda. Sincerely, Irina