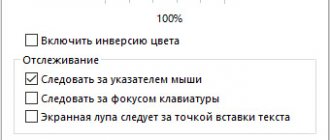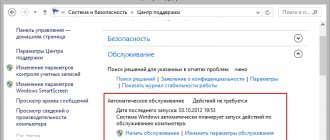Как открыть настройки каталогов в Windows 10
Пользователи, могут открыть настройку каталогов с помощью следующих инструментов операционной системы:
- Через «Проводник».
- Воспользоваться поисковой утилитой «Выполнить».
- Через стартовое меню «Пуск».
- Воспользоваться панелью управления.
- Произвести открытые через консоль командной строки.
- Воспользоваться консолью автоматизированной отладки PowerShell.
Настройка внешнего вида папок в Windows 10
Через панель меню папки
Как открыть свойства папки в Виндовс 10 с помощью специальной панели:
- Необходимо на рабочем столе найти иконку с наименованием «Компьютер».
- В проводнике, требуется перейти в нужную директорию.
- На панели инструментов необходимо найти пункт «Вид».
- В новом диалоговом меню следует щелкнуть по вкладке «Открыть настройки каталогов».
Важно! Все производимые изменения не будут касаться только выбранной директории. Новые настройки будут применены ко всем созданным каталогам.
Через окно «Выполнить»
Поисковая утилита «Выполнить» поможет пользователям персональных компьютеров, открыть любую системную программу:
- Требуется на физической клавиатуре нажать комбинацию клавиш «WIN+R».
- В поисковой строке, следует прописать ключевой запрос с наименованием «Control folders».
- После этого на экране отобразится диалоговое окно, где пользователь персонального компьютера может настроить вид и отображение элементов внутри каталогов.
Открыть настройки можно через утилиту «Выполнить».
Важно! Чтобы произвести открытие элемента через меню «Выполнить» необходима учетная запись с правами администратора. Также, чтобы изменить отображение системных каталогов, нужны расширенные права доступа. В противном случае, система запросить разрешение от TrustedInstaller.
Через стартовое окно
Инструкция, как открывать параметры папок на ОС Виндовс 10:
- Необходимо щелкнуть по значку стартового меню на панели задач.
- В поисковой строке прописать ключевой запрос «Explorer.exe».
- После этого, на экране отобразится окно «Свойства проводника Windows».
- В новом диалоговом окне требуется выбрать кнопку «Файл».
Остается только нажать на вкладку «Открыть расширенные настройки каталогов» и внести нужные изменения.
C помощью настроек системы
Нужно сделать всего 5 простых шагов:
- Необходимо щелкнуть ПКМ по стартовому окну.
- В диалоговом окне выбрать вкладку «Параметры ОС».
- После этого в поисковой строке написать ключевой запрос «Параметры Explorer.exe».
- Открыть «Настройки» и выбрать пункт «Файл».
- Далее нажать «Параметры каталогов».
Через «Панель управления»
Инструкция для этого метода тоже проста:
- Нужно щелкнуть «ПКМ» по стартовому меню.
- В диалоговом окне нажать вкладку «Классическая панель управления».
- В поисковой строке написать запрос «Свойства каталогов».
В итоге на экране отобразятся результаты поиска, где нужно нажать «Свойства папок».
Открыть параметры папок возможно с помощью классической панели управления
Через консоль командной строки
Как быстро открыть настройки через командную строку:
- Нужно нажать сочетание горячих клавиш «WIN+R».
- В поисковой строке утилиты «Выполнить» прописать ключевой запрос «CMD».
- Нажать на кнопку «Enter».
- В окне консоли командной строки прописать исполняемый скрипт «Control folders».
На экране появится диалоговое окно, где пользователь может настроить расширение каталога и отображение значков внутри директории.
Через консоль системной отладки «PowerShell»
Инструкция проста:
- Необходимо перейти в стартовое меню и в поисковой строке прописать запрос с наименованием «PowerShell».
- Далее, в диалоговом окне необходимо выбрать «Запустить с расширенными правами доступа».
- В окне консоли отладки прописать скрипт сценария «Control folders».
На данном этапе на экране отобразится окно, где можно настроить необходимые параметры.
Консоль отладки позволяет открывать любые системные программы и компоненты
Сохранение в другом формате файла
Модификации в имени типа файла через проводник Виндовс не меняет информацию и работает в ограниченных условиях. Если пользователь желает правильно проводить весь процесс, то данные придется экспортировать совершенно в другой микроформат.
Такой подход неплохо работает при связанных типах файлов, но сложно выполняется при их разных направлениях.
Например, легко можно перевести *.jpg в *.png. Или даже *.pdf в *.jpg. Однако сделать из *.docx видеоролик формата *.avi не получится никак.
Когда программное обеспечение изначально предназначается для проведения редактирования, перевод документа в сторонний формат проводится по схеме:
- из пункта «файл» нужно переместиться в «сохранить как..» — они находятся в меню ПО;
- в последнем окне система позволяет заменить тип сохраняемых сведений под именем файла.
Перед началом процесса необходимо уточнить, какие расширения поддерживаются имеющейся утилитой. Если определенный вид отсутствует, то нужно воспользоваться альтернативным программным обеспечением или провести все через проверенные и надежные онлайн-ресурсы.
Операция сохранения позволяет одновременно сменить и тип файла
Где найти настройки Вида и как их открыть в Windows 10
Чтобы посмотреть вид каталогов, необходимо зайти в «Проводник»:
- Требуется выбрать на рабочем столе ярлык «Компьютер».
- На экране появится «Проводник».
- На панели инструментов нажать на кнопку «Вид».
- Затем, на панели параметров нужно найти вкладку «Настройки».
- В диалоговом меню нажать «Параметры папок».
- В новом окне щелкнуть «Вид».
Параметры быстродействия Windows 10 — где находится, как зайти
Изменение макета директории:
- Во вкладке «Вид» требуется выбрать дополнительные параметры для макета директории.
- Пункт «Отображать локальный том» добавляет букву диска, на котором размещена директория.
- Пункт «Просмотр значков и эскизов» позволит получить полное изображение JPEG и BMP файлов в миниатюре. Если отключить данный компонент, то система может нестабильно работать, а изображение на экране будет пропадать.
- Пункт «Обработчик просмотра» позволяет получить миниатюрное изображение всех видов файлов. Также, можно посмотреть миниатюру текстового документа.
- Пункт «Описание папок» позволяет получить данные о дате создания документа при наведении указателя мыши.
- Параметр «Скрыть системные компоненты» позволяет не отображать в общем списке файлы конфигурации, которые нужны для обеспечения стабильной работы операционной системы.
Важно! Для увеличения производительности Виндовс, можно снять отметку с чекбокса «Индексировать служебные каталоги». В данном случае, в общих результатах поиска не будут выводиться системные файлы. Данную функцию рекомендуется отключать на слабых персональных компьютерах, где недостаточно оперативной памяти.
Изменение вида позволяет полностью поменять макет каталога, добавив новые столбцы и значки
Зачем файлам необходимо расширение
Под файлом подразумевается базовый объект, состоящий из байтов, которые выстроены в определенном порядке. При открытии система их читает, делит и отображает так, чтобы с ними стало удобно работать. Она способна преобразовывать их в текстовые сообщения, написанные не на машинном, а обычном языке.
Более сложные компоненты подвергаются аналогичной обработке, но и видеоматериалы, музыкальные произведения, софт является последовательностью машинных кодов.
Расширение необходимо для подсказки ОС, какая из утилит сможет заняться расшифровкой комплекта байтов. Часто встречающиеся расширения представлены:
- текстовым, требующим для отображения записной книжки — «.txt»;
- программным, который выполняется для запуска приложения — «.exe»;
- электронной таблицей, нуждающейся в использовании офисного приложения — «.xls».
Windows функционирует на системе ассоциаций: каждый из файлов привязан к понимающей его параметры утилите (bat, cfg, doc, ini, jpg, png, vbs, wav и пр.).
Если попытаться открыть его неподходящим приложением, то будет совершенно неожиданный результат:
- «.docx», прочитанный «блокнотиком», покажет только текстовое сообщение, а ссылки, выделения или картинки станут непонятной символикой или исчезнут полностью;
- «.txt», открытый утилитой для видеоматериалов, даст ошибку — текст невозможно подогнать под видео.
О расширении имени файла
Кодирование: как формат помогает распознать байты
Неверный выбор приложения приводит к появлению неизвестных символов: треугольников, кружков и пр. Такие значки появляются взамен стандартного текста.
Как пример берется слово «як» в двоичной системе байтов. Визуально слово в машинной среде будет выглядеть как комплект байтов:
000011100010111100101111000011100010111000101010.
Если взять неправильную утилиту для расшифровки и включить, то первую часть кода она прочитает как вопросительный знак, а вторая станет выглядеть специальным символом. Именно поэтому появляются странные тексты на сайтах.
Указанный процесс называется кодированием, за каждым байтом закреплен определенный знак.
Но символика изменяется при использовании различных микроформатов, несмотря на равноценные наборы значений, потому и требуется применение верных утилит для открытия файлов.
Таблица: основные расширения и их задачи
Типы файлов и расширения
Как открыть Свойства каталога в Windows 10
Как отключить UAC в Windows 10: параметры контроля учетных записей
Многие пользователи спрашивают, как открыть свойства папки в ОС Windows 10? Для этого, необходимо перейти в «Проводник», а затем найти на рабочем столе иконку с наименованием «Компьютер». В окне проводника, требуется выбрать нужную директорию. Щелкнуть по выбранному компоненту ПКМ и в диалоговом окне нажать на вкладку «Свойства».
Инструкция:
- На панели инструментов перейти в раздел «Общие», где можно посмотреть место размещения папки на локальном томе, а также вес элемента и дату создания.
- В пункте «Атрибуты», пользователь может выставить скрывать папку или запретить ее редактирование.
- В разделе «Доступ», владелец персонального компьютера может указать сетевой путь для локальной сети. Также пользователь может защитить директорию с помощью ключа доступа, если устройство использует общественную сеть.
- В пункте «Настройка» можно произвести оптимизацию папки под конкретные файлы. В ней могут храниться только изображения или текстовые документы.
- В разделе «Изображение каталога», пользователь может поставить свой значок, а также изменить его для всех папок.
- Во вкладке «Перевод» допускается задать настройки для отображения англоязычного текста. Если имя файла задано на английском языке, то можно при наведении указателя мыши получить полный перевод фрагмента текста.
- Во вкладке «Безопасность» производится настройка групп и пользователей, которые имеют права редактировать содержимое директории.
В свойствах папки, пользователь может выставить параметры общего доступа, а также запретить редактирование файлов
Способ 1: «Панель управления»
- Перейдите в «Панель управления» Windows 7 и выберите пункт «Оформление и персонализация».
- В открывшемся списке параметров выберите пункт «Параметры папок».
Как посмотреть скрытые директории
Почему не открываются параметры Windows 10 — как решить проблему
Скрытые системные файлы находятся в теневом разделе локального тома. Система не может показывать их пользователя, так как они обеспечивают правильное функционирование Виндовс. Их редактирование тоже запрещено. Чтобы посмотреть какие файлы хранятся в скрытых директориях, нужно:
- Перейти в стартовое меню и в поисковой строке прописать запрос «PowerShell».
- В диалоговом меню выбрать «Запустить с расширенными правами доступа».
- В окне консоли отладки прописать исполняемый код «Control folders».
Теперь достаточно в пункте «Вид», поставить отметку в чекбоксе «Просматривать скрытые директории на локальном томе».
Параметры каталогов помогают получить доступ к скрытым системным каталогам. Также, можно настроить отображение файлов и документов внутри папки. Открыть настройки можно с помощью панели управления, консоли автоматизированной системной отладки и через параметры ОС. Чтобы открыть настройки папок через утилиту «Выполнить», нужно чтобы учетная запись была с правами администратора.
Переход к параметрам папок из приложения «Параметры» — 8 способ
Для доступа к необходимым опциям, вы можете использовать системное приложение «Параметры» из операционной системы Windows 10.
Выполните следующий порядок действий:
- Щелкните правой кнопкой мыши по меню «Пуск», в контекстном меню нажмите на пункт «Параметры».
- В окне приложения «Параметры», в поле поиска введите выражение «проводник».
- Среди результатов появятся «Параметры Проводника».
- Кликните мышью по этой подсказке.
Локальные и глобальные сети
Глобальная компьютерная сеть, на сегодняшний день, существует только одна, это Интернет. Локальные компьютерные сети отличаются от глобальной следующими факторами:
- Количеством объединенных в этой сети компьютеров.
- Количеством и качеством разделяемых (доступных) в этой сети ресурсов.
В глобальной сети Интернет объединены сотни миллионов (возможно и более миллиарда) компьютеров. Эти компьютеры предоставляют большое количество разных по своему типу ресурсов. Самые распространенные из которых это текстовая и графическая информация.
Кроме самой информации в Интернет возможна и обработка этой информации – существуют сервисы для работы с изображениями и документами. Также в Интернет доступны услуги не имеющие отношения к компьютерной тематике, например продажа товаров и услуг (например продажа билетов на различный транспорт).
В локальные компьютерной сети чаще всего объединяется от двух до нескольких компьютеров. Гораздо реже количество компьютеров в локальной сети может быть несколько десятков или сотен (в крупных коммерческих или государственных организациях). Как правило в локальных сетях распределяется всего несколько ресурсов – файлы, принтеры, сканеры и доступ к Интернет.
Физически компьютеры объединяются в сеть или при помощи кабеля или через радиосигнал (WiFi). Но в любом случае настройка локальной сети выполняется одинаково.
Итак, что, и в какой последовательности, необходимо сделать для того чтобы выполнить настройку сети Windows 10?
Если не помогло:
- Нажать на клавиатуре группу кнопок Win+R
- Набрать команду regedit и нажать “ENTER”
- Находим нужный нам параметр по этому пути: HKCUSoftwareMicrosoftWindowsCurrentVersionPoliciesExplоrer находим параметр DWORD NoFolderOptions
- Кликаем правой кн. мыши и нажимаем “Изменить”
- Меняем значение “1” на “0” – нажимаем “OK”
- Должно получиться так:
Перезагружаем компьютер и все ГОТОВО !!!
Установить вид папок по умолчанию для всех папок
Теперь, когда мы разбираемся в основах, давайте перейдем к поставленной задаче. Вы можете применить настройки просмотра папки только к тем папкам, которые оптимизированы для одного и того же типа шаблона папки. После того, как макет представления обобщен для типа шаблона папки (скажем, Музыка ), каждый раз, когда вы меняете макет значков файлов (от значков плиток до больших значков), это будет отражаться и в других папках. а также оптимизированы для шаблона Music . Теперь вы можете выполнить следующие шаги, чтобы применить настройки просмотра папок к типу шаблона папки: