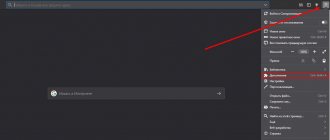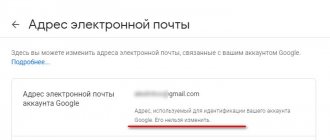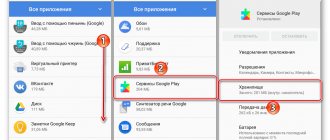Let's tell you why Alice and "Okay Google" don't work on Android...
The answer to why Yandex Alice voice search does not work can be obtained by diagnosing the device. If you can't activate voice search on your smartphone using the "Listen Alice" command, voice activation may be disabled.
The most common reason is that Yandex Browser and Alice do not have the necessary permissions in the smartphone settings. Read on to learn how to grant such permissions.
Permissions
You need to check whether Alice starts in manual mode. To do this, you need to open your smartphone Settings and find the “Voice activation” item. Let's activate it by checking the corresponding checkbox.
You must give all permissions to Alice and Yandex Browser that they will request after installation. If you don’t remember whether you gave permission to Yandex services, you need to open Settings, select Applications and find Alice and Yandex Browser. In their properties we grant all permissions
Alice still doesn't work? Then we will check access to the microphone - there is nothing complicated here either.
Voice search doesn't work: microphone access is blocked
If Yandex Alice voice search does not work on your smartphone or PC, you need to check that access to the microphone is not blocked in Yandex Browser.
Especially for you: How to delete all subscriptions on Instagram at once: current manual for 2021
Launch Yandex.Browser, go to “Content Settings”, find the “Microphone” item and o. Select “Manage exceptions” - here we give all permissions
Most likely, the problem why Yandex Alice voice search does not work will be solved.
How does voice search work?
Voice search
— speech recognition technology that allows you to translate a user’s speech request into text form, which is then transmitted to a standard
database search
Interesting materials:
Which screen resolution is better: 1080i or 1080p? Which screen resolution is better: 720p or 1080p? What screen resolution is best for cs go? What screen resolution is best for a 10 inch tablet? What screen resolution is best for a smartphone? What screen resolution is better to choose? What TV screen resolution is best to choose? What screen resolution does the laptop have? What is the smallest screen resolution? Which screen aspect ratio is best?
How to enable Okay Google on Android
The latest version allows for the use of the program even when the smartphone is charging. And for it to react in any application, you will have to activate such an interesting feature in the application settings.
To enable Ok Google on Android, go to “voice search”. There you need to find the item “Recognize “OK Google”” and click on it. After this, Google will record your voice and activate this function. It recognizes the Russian language perfectly, so there is nothing to worry about.
Why doesn't Okay Google work?
Very often, the OK Google function does not work due to outdated software. To do this, you just need to update the program, and everything should be fine. Just go to the Google Play store and look for an application called “Google”, which is the name of the program we need. Update it.
The application may not function, especially when the speaker is covered with a cover, or for some other reason.
What is the OK Google function for?
Voice control has become incredibly fashionable today. They use it everywhere. What can I say, this is a very convenient function that allows you to control your device without even touching it. So, for example, using a voice command, any user can do anything with their device.
You will go to the calendar, make a call, and in general, you will be able to find the information you are interested in on the Internet. Also, the OK Google voice function allows you to plot routes on the map, and even write messages to specified people. Such features can be listed for hours, because they really allow you to use your smartphone to its fullest.
Voice model retraining.
Sometimes Google Assistant has trouble recognizing your voice. In this case, you won't be able to use Assistant from the lock screen because your phone won't know who's talking.
Luckily, Assistant has the ability to retrain it to recognize your voice. This way you can teach your phone to correctly detect your voice. Here's how to retrain your voice model:
- Launch the Google app and tap More and then Settings.
- Select Voice on the next screen and click Voice Match.
- Under Voice Match you will find an option labeled Voice Model. Click on this option.
- You should now have the "Retrain Voice Sample" option. Click on it to begin the retraining process.
- The Google app will ask you to say the words displayed on the screen. Follow these steps to help Assistant better recognize what you say.
Reboot your device
Let's start with something simple: reboot the device. It's quick and easy to do, and it's definitely worth a try since it's known for helping you get rid of a lot of technology-related problems.
We hope you know how to reboot an Android device, but just in case, let's look at this process. All you need to do is press and hold the power button on your device for a second or two, after which several options will appear on the screen. Select the Reboot option and the phone will do the rest.
Once your device turns on again, try launching Google Assistant to see if the problem persists. If yes, go to step two.
Why can't I still do anything with the screen off?
Although we have already granted all the necessary permissions, the assistant retains some access under pattern protection or fingerprint unlocking. We will not be able to change this at will, and we will have to live with these restrictions.
However, at least these options are few and far between, reduced to events or reminders. To make sure you know all the dos and don'ts after following all the steps, we are sharing a summary list of its features. We hope that the next system and assistant updates will eliminate them and we will be able to do whatever we want with the smartphone, even with the screen turned off or locked, based on safe places or trusted places. Wi-Fi networks.
What to do with a locked screen?
Currently, smartphones running any version of Android can receive personalized responses to the following queries via Google Assistant when the screen is locked or turned off:
- Call.
- Send messages.
- Consular news.
- Consult the information.
- Set reminders.
- Start route.
- Control the music that is playing.
- Turn on the flashlight.
But on the contrary, you cannot do without unlocking the device:
- Control some home automation elements.
- Check events and reminders.
- Change your assistant or mobile phone settings.
Make sure your Android device is compatible
Just because you have an Android device doesn't mean you can use Google Assistant. The assistant only works on certain versions of Android and has a few other requirements.
To use Google Assistant, your device must meet the following minimum requirements:
- Android 5.0 with at least 1 GB of available memory or Android 6.0 with at least 1.5 GB of available memory
- Google app version 6.13 or later
- Google Play Services
- Screen resolution 720p or higher
Additionally, your device must be set to use a language supported by Google Assistant. These include English, Spanish, French, Hindi, Portuguese and Arabic. See the Google Assistant requirements page for a complete list of supported languages.
If you are having problems because you don't have the latest version of the app, you can fix it by updating the app. Make sure you're familiar with how to use Google Assistant before moving forward.
Removing other voice assistants.
Some Android phones come with their own voice assistants, such as Samsung's Bixby. If you have one of these apps installed on your phone, it may be interfering with Google Assistant.
To test this, turn off other voice assistants without turning off Google Assistant. Go to Settings > Apps & notifications > See all X apps to find another assistant in the list, then tap Disable or Uninstall to prevent it from launching.
If everything works fine after this, the other voice assistant is to blame. You should disable it permanently or consider deleting it.
Check your microphone
Since the "Hey Google" voice command is powered by the microphone built into your smartphone, it's important to make sure it's working properly. Sometimes a faulty microphone is the reason why Google Assistant doesn't work. To test your microphone, simply open any audio recording app on your smartphone and record your voice. If the recorded voice does not sound as it should, growls, squeaks, or something else, the problem is in the microphone and you should take your smartphone for repair.
I hope these solutions helped to fix the “Hey Google” issue on your smartphone and now the voice assistant is working properly.
Tags: GoogleGoogle AssistantGoogle Assistantinstructionscorrectionokayerrors
Clear cache for Google app
Another thing you can do to fix “Hey Google” is to clear the Google app cache. To do this, open the “ Settings ” application on your smartphone, go to the “ Applications ” menu, then “ Google ”.
Now click on “ Storage ” and clear the cache by clicking on the “ Clear cache ” button.
Please note that the appearance of the Settings on my smartphone may differ from your device. However, all sections and options are the same on Android smartphones, so just follow the instructions above.
Reinstall the Google app
If clearing the cache doesn't solve the "Ok Google" problem, you'll have to uninstall the Google app and then reinstall it. The process of uninstalling a Google app is quite simple and I am sure you know how to do it on your Android device. If not, follow the instructions below. It is universal and will work on any Android smartphone or tablet.
Play Store app store and then search for the Google . Select the application from the search results as shown in the image above and then click on the “ Uninstall ” button. Now reboot your smartphone and repeat the same process, only this time instead of the Uninstall , you have to click on the Install . Ready!
Make sure you are connected to the Internet.
Google Assistant uses your internet connection to retrieve information for you. Therefore, for proper operation, you need to make sure that you are connected to the Internet via Wi-Fi or a cellular network.
One easy way to check if your connection is working is to open the browser on your phone and launch Google or another website. If it doesn't open, you have a connection problem. Try restarting your device, double check that you are connected to the network in Settings > Network & Internet and go to the area with the best connection.
We also looked at how to improve your smartphone's slow connection speed if Assistant is slow to respond.
If you were able to load the site successfully, continue reading to find the solution.
Other possible solutions
If none of the fixes so far have solved the problem you're experiencing with Google Assistant, try the following:
- Check the microphone: Make sure the microphone is working and that you are not blocking it with your hand when trying to call an assistant. If the assistant cannot hear you, he will not answer.
- Check your Internet connection: to be able to use the Assistant, you must be online. Make sure you are connected to either a Wi-Fi or mobile network and that the connection is stable.
- Disable other voice assistants: If you have a Samsung device, try disabling Bixby to see if that solves the problem. And if you downloaded Alexa, Cortana or any other voice assistant onto your phone, disable or delete it.
- Update your app: Make sure your Google app is updated to the latest version. Also make sure you have granted all permissions to the Google app.
Turn on Google Assistant notifications.
Finally, we will look at a separate, but also unpleasant problem. If you're not receiving notifications from Google Assistant, you've probably turned off notifications for the app on your phone. If you enable the notification setting again, the problem will be resolved:
- Launch the Settings app and tap Apps & Notifications, then Google.
- Tap the Notifications option to view the Assistant notification menu.
- Make sure the toggle next to Show notifications is turned on, and use the categories below to change the types of notifications you receive.
In addition to this, you can open the Google app and go to More > Settings > Google Assistant > Assistant and tap Notifications to toggle certain types of notifications.