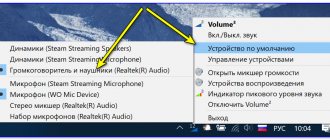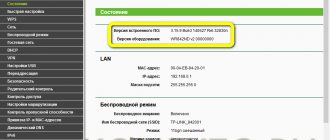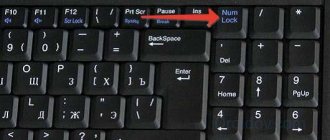Горячие клавиши Windows служат для упрощения (ускорения) работы пользователя с компьютером. Это достигается путем минимизации работы пользователя с мышью.
В большинстве комбинаций используется сочетание клавиши с логотипом Windows с другими клавишами клавиатуры. Например, сочетание клавиш Windows+M
сворачивает все открытые окна. Согласитесь, это намного быстрее и удобнее, чем сворачивать все окна по-отдельности.
Теперь давайте перейдем непосредственно к теме статьи. Хотя эти сочетания клавиш призваны упростить жизнь пользователя, в некоторых случаях возникает необходимость отключить их. Как же отключить горячие клавиши Windows? Давайте рассмотрим несколько вариантов.
Как назначить горячие клавиши в Windows 10
Горячие клавиши в ОС Windows назначаются чаще всего для программ. Например, нам нужно назначить такое сочетание клавиш, после набора которого запустится программа ICQ. Для этого на иконке программы жмем правой кнопкой мыши и выбираем “Свойства”.
В пункте «Быстрый вызов» можно установить горячие клавиши. Для этого выбираем какая клавиша будет запускать программу. По умолчанию получится сочетание Ctr+Alt+выбранная вами клавиша.
Важно! Следует выбрать ту клавишу, которую Windows не использует по умолчанию для вызова используемой вами функции.
Как отключить горячие клавиши в Windows 10
Если кому-то горячие клавиши не нужны и понадобилось отключить их использование, то сделать это можно несколькими простыми способами.
Почти во всех основных комбинациях используется клавиша Win (кнопка со значком Windows), поэтому достаточно будет отключить ее использования.
Способ №1
Использование твикера AeroTweak. О нем мы подробно писали здесь. В разделе «Безопасность» там есть пункт «Отключить комбинацию клавиш WinKey».
Способ №2
Через «Выполнить» с помощью gpedit.msc.
- На кнопке «Пуск» жмем правой кнопкой мыши и выбираем «Выполнить». В открывшейся строке вводим gpedit.msc.
- После этого откроется окно «Редактор локальной групповой политики», где нам нужно пройти по следующему пути: Конфигурация пользователя — Административные шаблоны – Компоненты Windows – Проводник Windows.
- В списке параметров справа находим Отключить сочетания клавиш Windows+X. Щелкаем по этому пункту 2 раза.
- В появившемся окне ставим галочку напротив «Включить». Затем жмем «Применить» и перезагружаем компьютер. В результате у нас будут отключены все сочетания горячих клавиш в Windows Все описанные способы подходят и для других версий ОС.
Кстати, если вы ищите лицензионные игры для ПК, например, DIABLO II или BATTLEFIELD, то рекомендуем сайт premium.guru, где вы можете купить игры с моментальной доставкой по всему миру.
–>
- В реестре откройте раздел (так называются папки слева) HKEY_CURRENT_USER Software Microsoft Windows CurrentVersion Policies Explorer (Если в Policies нет папки Explorer, то кликните по Policies правой кнопкой мыши, выберите «Создать раздел» и назовите его Explorer).
- С выделенным разделом Explorer, кликните правой кнопкой мыши в правой области редактора реестра, выберите «Создать» — «Параметр DWORD 32 бита» и назовите его NoWinKeys.
- Дважды кликнув по нему, установите значение 1.
После этого вы можете закрыть редактор реестра и перезагрузить компьютер. Для текущего пользователя клавиша Windows и все связанные с ней комбинации клавиш работать не будут.
С помощью редактора реестра
Внимание!
Неправильное использование редактора реестра может повредить операционную систему вашего компьютера. Поэтому очень аккуратно выполняйте пункты, описанные ниже. Не лишним будет создание точки восстановления системы.
1.Откройте меню Пуск
.
2. Выберите пункт Выполнить.
3. В появившемся окне введите regedit
и нажмите Enter.
4. Откроется редактор реестра, в котором нужно перейти к следующему разделу:
Если в пункте Policies
присутствует раздел
Explorer
, то переходим к пункту 7.
5. Нажимаем правой кнопкой мыши на разделе Policies
и в контекстном меню выбираем пункт
Создать
, затем
Раздел
.
6. Переименовываем только что созданный раздел в Explorer.
7. Нажимаем правой кнопкой мыши на разделе Explorer
и в контекстном меню выбираем пункт
Создать
, затем
ПараметрDWORD (32 бита)
.
8. Присваиваем имя созданному параметру NoWinKeys
.
9. Щелкаем правой кнопкой мыши по параметру NoWinKeys
и выбираем пункт
Изменить
.
10. Вводим значение 1
и нажимаем
ОК
.
11. Закрываем окно редактора реестра и перезагружаем компьютер.
Как и при использовании первого варианта, в этом случае тоже будут отключены все горячие клавиши с использованием клавиши Windows
.
Отключение отдельных горячих клавиш Windows
Если вам требуется отключить конкретные горячие клавиши с участием кнопки Windows, то вы тоже можете это сделать в редакторе реестра, в разделе HKEY_CURRENT_USER Software Microsoft Windows CurrentVersion Explorer Advanced
Зайдя в данный раздел, кликните правой кнопкой мыши в области с параметрами, выберите «Создать» — «Расширяемый строковый параметр» и назовите его DisabledHotkeys.
Дважды кликните по данному параметру и в поле значение введите буквы, горячие клавиши для которых будут отключены. Например, если вы введете EL то перестанут работать комбинации Win+E (запуск Проводника) и Win+L (Блокировка экрана).
- Горячие клавиши Windows 10 (Полный список)
Нажмите Ок, закройте редактор реестра и перезагрузите компьютер, чтобы изменения вступили в силу. В дальнейшем, если нужно будет вернуть все как было, просто удалите или измените созданные вами параметры в реестре Windows.
Раздражены сочетаниями клавиш? Блокировать все?
Но в то время как для многих людей очень удобно держать одну руку на клавиатуре только для горячих клавиш, другие находят их ужасно раздражающими, особенно при нажатии случайно.
Хотя я лично использую горячие клавиши в течение всего дня, я могу понять, что некоторые хотят отключить их, и в то же время я знаю, что это не самая легкая вещь в Windows 10. В основном, потому что на первый взгляд вы не можете фактически отключить горячие клавиши и сделать, что-то хуже для этих пользователей, каждое обновление Windows 10 приносит больше таких сочетаний клавиш.
К счастью, это не невозможно, хотя это требует большего количества шагов, чем нужно. Хотя пользователи Windows 10 Pro могут сделать это с помощью редактора групповой политики или редактора реестра Windows, только последний работает в Windows 10 Home.
С самого начала важно знать, что вы не сможете отключать горячие клавиши, если вы не используете учетную запись администратора. Хаки здесь сводятся к изменениям, внесенным в системные политики, или реестр и стандартные пользователи не имеют прав на внесение таких изменений.
Новые горячие клавиши добавляются в Windows 10 с каждым обновлением.
Windows 10 Home
Как сказано, только Windows Registry Editor можно использовать в Windows 10 Home, но имейте в виду, что любые изменения, которые вы делаете в вашей системе, не зная, что именно они делают, могут привести к надежности и стабильности.
- Горячие клавиши Windows 10, которые необходимо знать
Чтобы запустить редактор реестра, вам необходимо (по иронии) нажать клавишу Windows + R, которая является одной из наиболее распространенных горячих клавиш Windows, и введите regedit. Если вы не являетесь большим поклонником горячих клавиш и хотите избежать этого, просто введите regedit в меню «Пуск» и нажмите «Ввод».
В редакторе реестра перейдите к следующему пути (если он не существует, вам нужно каждый раз создавать каждый ключ):
HKEY_CURRENT_USERSoftwareMicrosoftWindowsCurrentVersionPoliciesExplorer
Щелкните правой кнопкой мыши правую панель и перейдите в New > DWORD (32-bit) Value, чтобы создать новое значение, называемое NoWinKeys. Разрешениями «горячих» клавиш будет управляться значение, которое вы даете NoWinKeys, как следует: 1 — включено и 0 — отключено. Дважды щелкните его и введите значение 1, чтобы отключить горячие клавиши в локальной системе Windows.
Чтобы повторно активировать сочетания клавиш, вы можете либо переключиться на значение 0, либо просто полностью удалить NoWinKeys. Не требуется перезагрузка, так как изменения применяются немедленно.
Windows 10 Pro
Сценарий реестра Windows работает также и с Windows 10 Pro, и вы можете выполнить все шаги, описанные выше, чтобы отключить горячие клавиши здесь. Альтернативный метод сводится к редактору групповой политики, который вы можете запустить еще раз, нажав клавишу Windows + R или щелкнув меню «Пуск» и набрав gpedit.msc .
В редакторе групповой политики вам необходимо перейти к следующему местоположению, чтобы найти политику, отвечающую за горячие клавиши:
User Configuration > Administrative Templates > Windows Components > File Explorer
В правой части экрана есть политика «Отключить горячие клавиши Windows Key», которая по умолчанию имеет значение «Не настроено». Двойным щелчком мыши вы можете изменить конфигурацию, активировать ее и, таким образом, заблокировать горячие клавиши, вам нужно только перейти в состояние Enabled. Просто нажмите «ОК», и настройки будут автоматически применены.
Если вы хотите восстановить ярлыки клавиш, заблокированные в редакторе групповой политики, вам необходимо выполнить описанные выше действия, но в этом случае переключитесь на Не настроено или Отключено. Опять же, перезагрузка системы не требуется, и вы должны заметить, что горячие клавиши будут работать еще раз.
- Поворот экрана в Windows 10: горячие клавиши и ещё несколько простых способов
Вы можете посмотреть так же записи
Что делать, если под рукой нет сканера?Shareman – что это за программаПовышение производительности видеокартыПочему горят компьютеры – ремонт компьютера или предупреждаем причинуКак удалить сломанный драйвер, который блокирует запуск Windows 10Что такое материнская плата компьютераПрограмма для сброса пароля Windows 7Страна слотов в мире игровых автоматовКак установить расширения Google Chrome в Microsoft Edge на основе хромаКак проверить работу Windows 10 не удаляя любимую операционную системуHaiku новый тип ОСПочему роутер не видит модемДоводы против использования автоматического обновления WindowsКак заблокировать определенный сайт на компьютереИгровые автоматы Вулкан – рулеткаКак включить функцию «картинка в картинке» в Chromium Microsoft Edge
Как правильно научится пользоваться клавиатурой, при чем даже без мышки.
Единственный навык, который я сохранил из своего программистского прошлого, — это грамотное обращение с компьютером. Я скорее вырву себе глаз из головы, чем выну флешку без ее отключения. Я прямо испытываю физическую боль, когда кто-то просто выдергивает ее.
Также мне тяжело смотреть, когда этот презренный кто-то не пользуется всем богатством функций интерфейса системы. Например, обращается с окнами как с бумажками на письменном столе: отодвигает их в сторону, чтобы раскопать нужное.
Есть же переключение между задачами — аlt+tab! Эти горе-пользователи устраивают помойку из своего десктопа, хотя есть удобные папки: «Документы», «Фотографии», «Видео». Казалось бы, клади туда специально для тебя, придурка, их задумали. Не хочешь туда — заведи папку «Барахло» или «Файлы, которые я не знаю, в какую папку положить» и клади туда. Нет! Валят все на десктоп.
Есть прекрасные сочетания горячи клавиши ctrl+с и ctrl+v, не говоря уже про ctrl+x, для копипаста (copypast). Так ведь нет же, сидит вроде как умный современный человек и лезет мышью в меню, чтобы выбрать там «копировать» и «вставить». Прямо руки хочется ему отломать. Говоришь ему: «Что же ты делаешь, гад! Вот же для тебя придуманы команды, для твоего же удобства! Смотри, как быстро!» Он такой: «Да, действительно! Покажи-ка еще раз…» Показываешь, он кивает, цокает языком — вот, мол, действительно, как удобно. А потом глядь — опять елозит мышью. Зла не хватает.
Самые необходимые горячие клавиши для копипаста (Copypaste).
Светлейшие умы человечества выворачивают мозг наизнанку, попадают в клиники неврозов, чтобы облегчить работу простым пользователям. А эти так называемые пользователи ленятся потратить пять минут, чтобы освоить эти функции и сэкономить на выходе несколько дней жизни. Ретрограды! Такие, как они, на всякий случай жгли на кострах ученых, боролись с картошкой и электричеством, запрещали генетику, атомную бомбу и клонирование. Если таких станет больше, человечество погрузится в пучину первобытного мракобесия. Закат цивилизации начинается с нежелания нажимать alt+tab, я в этом уверен.
P.S. Статья написана одного автора, из мира его фантастики. Ниже подробно изложена раскладка горячих клавиш.
Маленькие неудобства в Windows 10
Друзья, я уже описывал решение проблемы с меню Classic Shell и о том, как полностью удалить Office 15 (365) в Windows 10. Сегодня еще одно решение, которое позволит Вам настроить новую операционную систему для привычной работы.
Дело в том, что после того, ка миллионы пользователей обновились до Windows 10 их любимые сочетания горячих клавиш, перестали работать, а вместо этого либо стали выскакивать элементы Windows, либо вообще ничего не происходит.
В данной статье, я расскажу как простым способом вернуть свои любимые горячие клавиши, а также как отключить системные горячие клавиши в Windows 10.
Ctrl win d как убрать
Горячие клавиши, по простому «Сочетания клавиш» в Windows 10 помогут существенно ускорить Вашу работу за компьютером, т.к вместо того, что бы делать два, а то и три-четыре действия, Вы можете зажать всего пару клавиш и какая-либо определенная функция будет выполнена.
Рассмотрим горячие клавиши по категориям.
Работа с текстом, копирование, вставка и другие основные действия
CTRL + X
: Вырезать выбранный элемент
CTRL + C
: Копировать выбранный элемент
CTRL + V
: Вставить выбранный элемент
CTRL + Z
: Отменить последнее действие (Отменяет по одному действию)
ALT + TAB
: Переключение между открытыми окнами и программами
ALT + F4
: Закрытие активного окна, или приложения
Win + L
: Блокировка сеанса (Блокирование ПК)
Win + D
: Свернуть (Развернуть) все окна
ALT + Пробел
: Контекстное меню открытого окна
ALT + Page Up/Page Down
: Переключение на страницу вверх / вниз
CTRL + Стрелка вправо / Стрелка влево
: Перемещение курсора в начало следующего слова / Предыдущего слова
CTRL + Стрелка вниз / Стрелка вверх
: Перемещение курсора в начало следующего абзаца / Перемещение курсора в начало предыдущего абзаца
CTRL + ALT + TAB
: Перемещение между приложениями
CTRL + Выделение курсором нескольких элементов
: Возможность выделение нескольких элементов
CTRL + SHIFT + ESC
: Открыть диспетчер задач
SHIFT + Любая клавиша со стрелкой
: Выделение нескольких элементов на рабочем столе, а так же выделение текста в документе
Работа с клавишами F1, F2 и т.д. Внимание, если у Вас на клавиатуре есть клавиша «fn», то клавиши f, скорее всего скорее всего будут работать в связке с fn.
F2
: Переименовать выбранный элемент
F3
: Начать поиск в из папки (В проводнике)
F4
: Выделить адресную строку в проводнике
F5
: Обновить
F6
: Переключение между элементами на вашем рабочем столе
F10
: Вызвать меню в выбранном элементе
ALT + F8
: Отобразить пароль на экране входа в систему
Горячие клавиши в сочетании с клавишей Windows
Горячие клавиши для работы в проводнике (в папке)
CTRL + E
: Выбор поля для поиска
CTRL + F
: Открыть новое окно
CTRL + W
: Закрыть активное окно
CTRL + Прокрутка колесом мышки
: Изменение масштабирования
CTRL + SHIFT + N
: Создать папку
ALT + Enter
: Открыть свойство выбранного элемента
ALT + Стрелка влево
: Просмотр предыдущей папки
ALT + Стрелка вправо
: Просмотр следующей папки
ALT + Стрелка вверх
: Просмотр папки, в которую вложена данная открытая папка
END
: Перейти вниз активного окна
HOME
: Перейти вверх активного окна
Делаем все клавиши привычными
Традиционно, для обладателей быстрого канала интернета, я представляю ниже решение в виде подробнейшего видеоурока:
Для тех же кто, вынужден решать проблемы на компьютере с черепашьей скоростью всемирной паутины, я представляю пошаговую инструкцию с фото.
Итак, поехали:
- В левом нижнем углу находим значок поиска Windows, нажимаем на наго.
- В появившемся окне, вводим команду gpedit.msc, нажимаем Enter
- Выбираем Конфигурация пользователя>Административные шаблоны
- Далее нажимаем Компоненты Windows
- Затем, Проводник
- После этого два раза кликаем по пункту меню «Отключить сочетание клавиш Windows+X»
- Нажимаем Включить, затем ОК
- Перезагружаемся
- Идем в любимые программы, устанавливаем привычное сочетание клавиш
Вот таким нехитрым способом, вы сможете вернуть удобство в работе с, пожалуй, самой крутой системой Windows 10.
Если Вам помогла статья, прошу написать в комментариях.
Также подписывайтесь на мой канал, а также в соцсетях)
Увидимся…
Sovrn
Зачастую все пользователи управляют операционной системой Windows с помощью мышки. Однако эти же действия можно реализовать посредством специальных сочетаний клавиш. К сожалению, они не всегда удобны для использования, поэтому в данной статье мы расскажем вам о том, как их изменить в Виндовс 10.