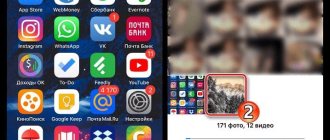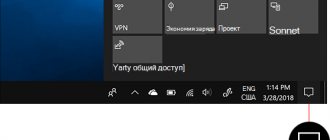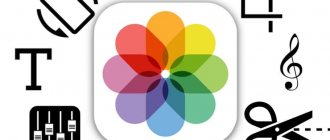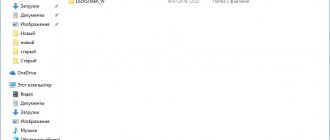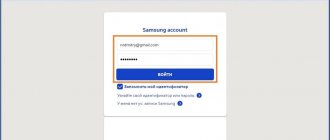Previewing notifications on iPhone and iPad is a very useful feature. However, if you do not want to display, for example, the text of a conversation from a notification on the lock screen, you can disable the feature.
♥ ON TOPIC: How to make and set a ringtone on any iPhone without a computer directly on the device?
How to Hide Notification Text on iPhone for All Apps
By default, the alert text is visible on the lock screen. In this regard, an outsider who does not have access to an iPhone still gets the opportunity to get acquainted with the details of the correspondence. To prevent this from happening, it is recommended to hide the text from all applications:
- Open iPhone settings.
- Go to the "Notifications" section.
- In the “Show thumbnails” item, select the “If unlocked” value.
If the user follows the instructions provided, the notification text is visible only after the smartphone is unlocked. Thus, an outsider cannot view the details of correspondence from the messenger or information about debiting funds from the card.
To reliably protect your iPhone, it is recommended to use Touch ID technology (if you have a fingerprint scanner) and Face ID. They are much more secure than a pattern or regular password.
Many users are worried that if thumbnails are disabled, they will miss important notifications. This concern is unfounded since the alert will still appear on the lock screen. It will only indicate the name of the application and the number of notifications.
How to hide messages on iPhone from previously unknown persons?
This method is ideal if you receive spam from unknown numbers. However, this method applies to all numbers not included in the contact list. On the one hand this is a minus, on the other hand it is a plus. It all depends on how you use this feature.
1. As always, go to Settings → Notifications → Messages.
2. Scroll down a little until you see the “Alerts from everyone” and “Alerts from contacts” function, select the second option (The function may be called “Filter by sender”, everything depends on the iOS version. Everything is a little simpler here, you just need move the slider to the “ON” position).
3. This will allow you to disable notifications for IM messages from people who are not in your contact list, thereby sorting them into a separate list.
4. Now all messages received from previously unknown numbers will be sorted into a separate “Unknown Senders” list.
- Where can I download fish live wallpapers for the new iPhone?
- How to view Wi-Fi password on iPhone X, 8, 7, 6 and iPad
- How to disable headphone mode on iPhone 6, 7, 8, X and iPad?
How to hide text in selected app notifications
Not all programs pose a threat to privacy. As a rule, the owner of an iPhone wants a stranger to not be able to see the correspondence data, and notifications from games do not pose any danger. Therefore, it is important to disable notifications on the lock screen not for all applications, but only for some.
The previously discussed method prohibits the display of all smartphone notifications in a locked state. To disable just one application, you will need:
- Launch device settings.
- Go to the "Notifications" section.
- Find the application you are interested in and click on it.
- In the “Show thumbnails” item, which is located at the bottom of the screen, select the “If unlocked” option.
You can do the same with all other programs whose notifications you want to hide. Notifications will no longer appear on the lock screen, and to view the information you need to touch your finger or bring your iPhone to your face to use Face ID technology.
How to disable notifications and widgets on the lock screen
Since after thumbnails are banned, notifications still appear on the lock screen (albeit without text), some Apple iPhone owners find this level of privacy not enough. Many people want to hide notifications completely, not just their details.
Why might you need to completely hide alerts? For example, in a situation where a person is busy with a very important matter, from which it is absolutely impossible to be distracted. In this case, you can find out that someone sent a message on WhatsApp or VK after removing the screen lock in any convenient way.
To completely disable notification icons and other widgets on the lock screen, you need to:
- Open iPhone settings.
- Go to the “Touch ID (Face ID) and Passcode” section.
- Move the slider next to the “Today” and “Notification Center” items to the left.
If you need to disable only widgets or only notifications, then please note that the “Today” item refers to widgets, and the “Notification Center” refers to notifications.
After completing the proposed operation, widgets and notifications will disappear from the lock screen. But this does not mean that the user will not be able to receive up-to-date information about received notifications. To get acquainted with new messages, just unblock your iPhone.
Enable or disable push notifications
How to enable push notifications on iPhone - detailed instructions
Not everyone knows how to disable or hide the contents of push notifications on an iPhone in the background of the lock screen. You can find out how to prevent communication from being visible on your iPhone at your mobile phone store or technical support service.
Typically, users are advised to download the free HeadsOff app to manage push notifications. The application is available to those who have operating system SE 5.0 and higher installed on their smartphone.
After opening the application, go to the “Access Notifications” menu, check the box next to HeadsOff and click “OK”. To view the contents of notifications, go to “Settings”, and then check the box next to “Show text”.
It’s easy to figure out how to display push texts
If the user has disabled toast notifications, instead of the message preview text, they will receive notifications without text, but with the logo of the specific application. This is very convenient and safe if the screen is in lock mode.
If the xr notification comes from an unknown application, you need to click on it and hold it until the message App info pops up. After that, by looking at the display, you can get detailed information about the unknown application. Now it’s clear how to disable push notifications on an iPhone.
Disabling notifications or leaving them visible is a personal choice for each user. Some people like that all text information (the content component) is available on the screen. Some people, on the contrary, are annoyed by the constant appearance of new texts. In any case, you should remember: if the iPhone falls into the hands of third parties, they may gain access to confidential information.
How to disable push notifications on iPhone
Push notifications are notifications from various applications that appear on the home screen and are accompanied by a sound signal. Push notifications are a rather useful function, as they allow you not to miss important messages in instant messengers and information about the receipt or debiting of funds from a bank card.
If you have a large number of applications installed on your iPhone, push notifications cause a lot of inconvenience. The user probably understands the importance of notifications from instant messengers and social networks, but notifications from games and other programs that are far from essential only distract the person from really important matters.
Therefore, despite all the advantages of push notifications, in some situations you have to turn them off. This can be done both for a specific application and for all programs at once.
For individual applications
The best option for those who constantly encounter useless notifications from applications that are rarely used, but at the same time provide some value. For example, these could be games. Often such programs send messages to the iPhone owner that his gaming energy has been replenished. This is done to ensure that the user opens the application as often as possible.
Of course, the importance of such notifications has been questioned. The same applies to news services, if the user is accustomed to receiving information within a strictly designated time after launching the program. So to disable push notifications from specific applications you will need:
- Open device settings.
- Go to the "Notifications" section.
- Select the program you are interested in.
- In the “Reminder style” column, select “None”.
If everything is done correctly, notifications from this program will stop appearing on the main screen. But at the same time, a sticker will appear on the application icon after a new message arrives. In the case when this function is not needed, you should move the slider to the left opposite the corresponding item.
You can also customize notification sounds. Disabling all sliders will result in no signal coming from the app at all. The user will be able to find out new information only after directly launching the program.
For all applications
It happens that notifications become so annoying that the owner of an iPhone decides to turn off notifications from all applications at once. This usually happens to most busy people who do not want to be distracted by trifles. If your situation corresponds to such a vision, then you can deactivate alerts for all programs in the smartphone’s memory.
Disabling occurs in two ways:
- step-by-step deactivation of notifications for each program;
- disabling all thumbnails.
In the first case, you need to open the settings of each application separately to refuse receiving push notifications. You can complete the task faster through the “Notifications” menu:
- Open your smartphone's settings.
- Go to "Notifications".
- In the “Show thumbnails” item, select “Never”.
Alerts will now stop appearing on both locked and unlocked screens. To re-activate the function, you will need to do the same thing, selecting “Always” or “If unlocked” in the “Show thumbnails” item.
As an alternative option for turning off notifications, you can consider the Do Not Disturb mode. You can activate it through the notification panel or in the iPhone settings.
How to hide the text of messages received from one contact on iPhone?
This option is best if you have a small number of people in your contact list from whom you do not want to receive messages. However, if their number is large, setting up each one separately can turn into a routine task. To hide a received message from a contact on iPhone, follow the steps below:
1. As always, open “Settings → “Notifications”.
2. Scroll down the page until you find “Messages”.
3. In the messages section, select "Allow notifications" (if you turned it off in the step above or it was turned on initially).
4. Then open the messages (application) and select the contact whose messages you want to hide. Open a message thread.
5. Click on the “i” in the upper right corner.
6. Select Hide Alerts. Now you will not see notifications coming from this user.
How to remove icons of social networks and instant messengers from the main screen into a folder
Sometimes disabling notifications from programs is not enough for the user. Apple iPhone owners want to hide not only notifications, but also the entire application so that an unauthorized person does not gain access to it after unlocking the smartphone.
Hermann
Expert in the field of digital technologies and the activities of mobile operators. I am engaged in constant monitoring of industry changes in Russia and abroad.
Ask a Question
Question to the expert
How to create a folder to hide applications?
On the main screen of the Apple iPhone, the folder is created without any problems. The user just needs to point the icon of one application over the icon of another. This creates a folder consisting of two programs. To add a few more utilities, you just need to point all the icons of interest to the folder. Instantly all the necessary applications will be in a single directory.
Is it possible to rename a folder?
Yes. To perform the operation, you will need to open the created directory and click on its name. A simple text editor will open, which will allow you to enter any characters at your own discretion.
Is it possible to detect an application if it is in a folder?
Yes. In miniature, the program icon will be visible through the folder. But its size is so small that it is very difficult to notice the logo with the naked eye.
How to completely hide an application icon?
This function is not provided by the iOS operating system. However, there is an alternative option. For example, you can add 2-3 applications to a folder. Then you need to hold your finger on the icon of the hidden program and move it to the right. This will automatically create another folder page. The application logo will become invisible from the main screen, as well as on the first page of the catalog. Finding such a program is almost impossible.
How to properly set up notifications for WhatsApp, VK and Telegram on iPhone
It’s not enough to simply lock your smartphone screen. It may happen that any stranger who takes your iPhone into their hands will be able to read the information from the notifications. If you want to remove private messaging conversations from your lock screen, you can turn off notification previews in two different ways (you'll still receive notifications, but the content will be hidden).
How to disable requests to rate an app
iPhone owners are annoyed by many things. And this applies not only to pop-up notifications from news services and social networks. Each application that is installed on a smartphone prompts the user to rate the program using a five-point system in the App Store. This situation happens very often, which infuriates Apple iPhone owners.
If you don't want to deal with such requests, take a few simple steps:
- Open your smartphone's settings.
- Go to the iTunes Store and App Store section.
- Move the slider next to “Ratings and Reviews” to the left.
Now intrusive requests will not appear on the smartphone screen. You can focus entirely on using apps or doing activities that don't involve using your iPhone.
4.4/5 — (25 votes)
Author
Hermann
Expert in the field of digital technologies and the activities of mobile operators. I am engaged in constant monitoring of industry changes in Russia and abroad.
How to temporarily disable all notifications?
iOS has a very useful Do Not Disturb feature.
It allows you to block all or part of notifications on a permanent or temporary basis. The nice thing is that it can work on a schedule, automatically activating restrictions. For example, you will not be disturbed by any insignificant reminder in the game after 23:00, your boss or family will always get through, but other subscribers will only be able to get through if they persistently call a second time within three minutes. Do Not Disturb is very simple, straightforward, flexible, and important.
Reply to notifications
When multiple notifications appear in Notification Center or on the lock screen, they are grouped by app, making it easier to view and respond to notifications. Notifications from some apps can also be grouped using sorting features in the app itself (for example, by topic or thread). Notification groups are organized into small stacks with the most recent notification shown on top.
You can follow the steps below.
To expand a notification group and view all notifications individually, tap the group. To collapse the notification group again, tap Show Less.
Touch and hold a notification to view it and take quick actions if the app offers them (on supported models).
Tap the notification to go to the app.
All notifications are collected together
iPhone displays notifications as they arrive, but if you don't read them right away, you can view them later in Notification Center, where they are stored.
To view notifications in Notification Center, do any of the following:
On the lock screen. Swipe up from the middle of the screen.
On other screens. Swipe down from the center of the top edge. You can then scroll up to view older notifications, if any.
To close Notification Center, swipe up from the bottom edge of the screen with one finger or press the Home button (on an iPhone with a Home button).