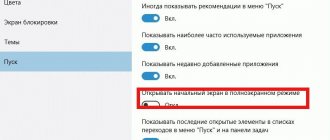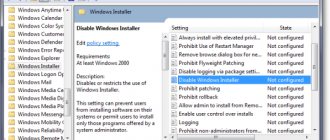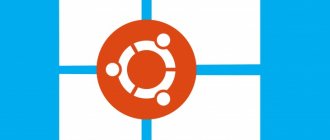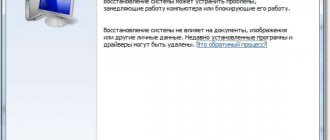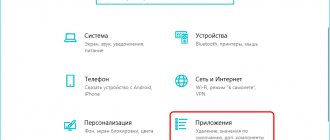Некоторые пользователи после установки Windows 10 спустя какое-то понимают, что на предыдущей версии им было намного комфортнее работать, поэтому начинают искать способы перехода на Windows 8.1 или 7. Существует несколько методов, позволяющих осуществить возврат и вновь восстановить предыдущую версию ОС.
Как перейти с Виндовс 10 на Виндовс 7
Откат Windows 10 после апгрейда предыдущей версии Windows
Чтобы откатиться к старой версии ОС, в Windows 10 откройте меню Start и перейдите в раздел -> Settings -> Update and Security — > Recovery (в русской версии Пуск -> Параметры -> Обновление и безопасность -> Восстановление). В разделе Recovery в секции Go back to Windows 8.1 / Вернуться к Windows 8.1 (или Windows 7 в зависимости от версии ранее установленной ОС) нужно нажать кнопку Get started / Начать.
В открывшемся окне нужно будет указать причину, по которой Windows 10 вас не устраивает, и затем, следовать простым инструкциям мастера. После перезагрузки, компьютер загрузится в специальном режиме, в котором будет выполнено удаление Windows 10 и восстановление предыдущей системы. На экране в это время будет отображаться надпись «Restoring your previous version of Windows».
После еще одной перезагрузки, загрузится рабочий стол ранее установленной версии Windows.
Как восстановить Windows 7 из образа
Существует возможность вернуть ОС при помощи заранее записанного образа. Его создавать нужно до обновления системы с Windows 10. Если будет произведено установку обновлений, то образ диска не поможет.
Если на винчестере или съемном носителе существует образ диска с Windows 7, то когда-угодно можно возвратить все в прежнее состояние. В начале потребуется открыть панель управления, затем найти пункт под названием «Система и безопасность».
Выбрать «Архивация и восстановление».
Кроме восстановления системы, есть возможность создать образ диска, нажав на строчку «Создание образа системы» в левой части окошка.
Затем выбрать куда образ сохранять (на винчестере, на съемном носителе или в сети). Потом выбрать те диски, которые понадобится архивировать сразу с созданием образа. Для создания образов нескольких дисков нужно проставить пометку напротив соответствующих пунктов. Подтвердив параметры архивации, начнется процесс создания образа. По завершении которого, появится соответствующее сообщение.
Папки Windows.old и $WINDOWS.~BT и 30 дневный период
Возможность восстановление предыдущей ОС доступна только в течении 30 дней после выполнения апгрейда до Windows 10. Через 30 дней задание обслуживания Windows автоматически удалит скрытые каталоги Windows.old и $WINDOWS.~BT (в некоторых случаях также имеется каталог $Windows.~WS) в корне системного диска. Именно в этих каталогах хранятся данные и файлы предыдущей версии Windows, необходимые для выполнения отката. Поэтому, если вы планируете сохранить возможность откатить Windows 10, ни в коем случае нельзя удалять каталоги Windows.old и $WINDOWS.~BT с помощью мастера очистки диска или вручную.
Чтобы иметь возможность выполнить даунгрейд ОС и через 30 дней, нужно переименовать эти три каталога, например, в BAK-Windows.old, BAK-$WINDOWS.~BT и BAK-$Windows.~WS. В этом случае, Windows 10 не будет удалять эти каталоги, т.к. их имена изменились.
В дальнейшем, при выполнении отката, нужно вернуть каталогам оригинальные имена.
«Чистая» установка системы
Если ни один из выше предложенных вариантов результата не дает, придется выполнить «чистую» установку Windows 7 с нуля. Для этого понадобится дистрибутив, записанный на оптический или USB-носитель.
Но тут важно обратить внимание на один нюанс. Установить 32-битную «семерку», если была инсталлирована «десятка» с архитектурой 64 бита, без форматирования системного раздела не получится. Если же Windows 10 имела архитектуру 32 бита (x86), установка аналогичной седьмой модификации сложностей вызывать не должна.
Запуск даунгрейда Windows 10 через режим восстановления
Если невозможно получить доступ к рабочему столу Windows (система не грузится или имеются другие ошибки), то для запуска процедуры возраста к предыдущей версии, нужно загрузить Windows 10 специальном режиме восстановления. Для запуска этого режима можно воспользоваться этой инструкцией, загрузиться с установочного диска Windows 10 (описано тут) или три раза подряд по питанию прервать нормальную загрузку компьютера. В появившемся окне Advanced Recovery Options нужно выбрать Troubleshoot -> Advanced options и нажать кнопку Go back to the previous build.
Изменение имени из командной строки
Эта инструкция дана на англоязычном форуме thewindowsclub.com. Чтобы запустить командную строку от имени администратора, нажмите Win + X и из появившегося меню выберите нужную опцию. Затем начинайте набирать следующие операторы:
- takeown /F C:\$Windows.~BT\* /R /A (сменить владельца папки на себя самого).
- icacls C:\$Windows.~BT\*.* /T /grant administrators:F (передать все права группе администраторов).
- rename “C:\$Windows.~BT” “new_$Windows.~BT” (смена имени).
То же самое проделывается для всех трёх папок. Перед процессом отката на семёрку, если возникнет такая необходимость, верните прежние имена, и кнопка восстановления вновь станет доступной. Откройте окно, показанное выше, и произведите все необходимые операции.
Восстановление каталогов Windows.old и $WINDOWS.~BT после удаления
В том случае, если после обновления до Windows 10 прошло больше месяца, вы не сможете откатиться к предыдущей версии Windows, т.к. каталоги Windows.old и $WINDOWS.~BT были автоматически удалены. Поэтому, чтобы вернуть предыдущую версию Windows, сначала придется попытаться восстановить данные в этих каталогах. Успех этой процедуры зависит от того, как активно используется ваш диск, сколько на нем свободного места, как давно было выполнено удаление и качества утилиты для восстановления удаленных файлов.
Я воспользовался уже хорошо зарекомендовавшей себя программой Hetman Partition Recovery.
- Запускаем Hetman Partition Recovery, выбираем системный диск C: и запускаем полный анализ NTFS тома на предмет удаленных каталогов.
- Если все хорошо, сканер должен обнаружить в корне диска каталоги Windows.old и $WINDOWS.~BT. Выберите их и восстановите (желательно для начала на отдельный логический или жесткий диск)
- После окончания процедуры восстановления удаленных ранее файлов, скопируйте их на системный диск.
- Можно приступать к откату ОС.
Важно. Настоятельно рекомендуем перед выполнением отката ОС с помощью восстановленных таким образом файлов, создать полную резервную копию системы!
Создание загрузочного носителя
Для того чтобы инсталляция Windows 7 прошла без проблем, можно использовать не только официальные дистрибутивы.
Например, достаточно хорошо зарекомендовала себя официальная утилита от Microsoft под названием Windows 7 Software Recovery. Кроме всего прочего, основная сложность при установке системы состоит в том, что для «семерки» в этом случае понадобится лицензионный ключ. Но обойти этот момент можно совершенно просто. Для активации необходимо будет использовать небольшую программу KMSAuto Net, хотя, по большому счету, это противозаконно. Однако для многих пользователей именно эта утилита является панацеей, которая «вылечивает» любую Windows-систему.
Переустановка ОС Windows
Если срок, предусмотренный для использования встроенной опции отката, истек, вы можете использовать иной метод, например просто переустановить операционку. Чистая инсталляция предыдущей винды определенно сотрет с диска всю находящуюся там информацию, и поэтому перед установкой позаботьтесь о резервном копировании всех данных.
Если вы сохранили предыдущую винд-версию на установочном внешнем носителе, например на загрузочном диске DVD либо накопителе USB, вставьте это устройство в комп. Если такой версии нет, ее можно легко создать просто с Microsoft; в этом вам поможет Windows 8.1 Installation Media.
После всех этих манипуляций выполните перезагрузку системы и подождите, когда появится окно с предложением выбрать загрузочное внешнее устройство. Текст предложения может быть разным, например «Нажмите F12», или «Нажмите комбинацию F10 + ESC», или что-то в этом роде. Нажимайте на те кнопки, которые предлагает система.
Перед вами появится перечень загрузочных устройств. С помощью кнопок со стрелками выберите нужное устройство (то, что вы подсоединили) и нажмите кнопку «Enter». Далее придерживайтесь инструкций установочного мастера, чтобы подтвердить новую установку операционки. Вам будет предложено ввести в соответствующее окно лицензионный ключ программного продукта — его вы сможете найти или на самом носителе с установкой (если ОС была приобретена отдельно), или на в сопроводительных документах (если ОС куплена вместе с компьютерным устройством). После ввода ключа вы можете пользоваться прежней вновь установленной версией.
Откат обновлений
Регулярно компания выпускает обновления для операционной системы. Они важны для поддержания высокого уровня безопасности и устранения найденных ошибок. Но обновление может приводить к сбоям, тогда понадобится откат обновлений.
Существует три способа сделать откат системы на Виндовс 8 при неудачном обновлении:
- Воспользоваться управлением через Центр обновлений.
- Удалить лишние пакеты из командной строки.
- Использовать утилиты сторонних разработчиков.
Для начинающих пользователей подходит только первый способ. Для этого открываем «Центр обновлений», нажимаем ссылку «Установленные обновления», которая расположена внизу слева и удалить ненужные.
На этой вкладке можно удалить обновление
Специальные утилиты для отката и восстановления ОС
Стоит отметить популярные программные средства Rollback Utility и Windows Repair, созданные для настройки восстановления системы и автоматического отката. Первая позволяет сбрасывать ОС без переустановки, до более ранней версии. Вторая — проводит откат Виндовс на раннюю точку, вне зависимости от внесенных изменений.
Оба приложения ведут историю файлов и умеют создавать резервную копию с сохранением личных данных. Включают в себя инструменты правки реестра и диагностики разделов диска. Быстро исправляют ошибки в работе системы.
В рамках статьи были рассмотрены различные способы возвращения ОС в оптимальное либо первоначальное состояние. Надеемся, вы выбрали для себя нужный метод и успешно справились с задачей!
Основные методы возврата к предыдущей системе
В принципе, по сравнению с прошлыми модификациями разработчики позаботились о том, чтобы пользователь мог вернуться к предыдущей версии ОС, если новая система его по каким-то причинам не устраивает. Правда, вариантов не так уж и много.
В самом простом случае вопрос того, как перейти с 10 на 7 «Винду» в течение 30-дневного срока, решается достаточно просто. В самой системе имеется, так сказать, «вшитый» инструмент для возврата. С другой стороны, по истечении месяца это средство деактивируется, и приходится использовать другие методы (восстановление из заранее созданного образа, если таковой имеется, или «чистая» установка). Для некоторых моделей лэптопов проблема того, как перейти с 10 на 7 «Винду» на ноутбуке (если «семерка» был установлена изначально, а «десятку» пользователь инсталлировал самостоятельно), решается использованием специальных разделов загрузочного меню, в которых можно произвести сброс параметров до заводского состояния. Но далее будут рассмотрены общие методы, которые можно использовать для всех типов компьютерных устройств.