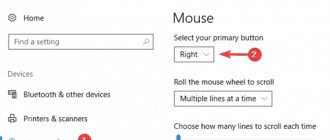»
did not give any result.
Step 2 – switch USB Legacy Support mode
It is also located mainly in the “ Advanced” . We need to change the mode of this function to the opposite (“Enabled” to “ Disabled” or vice versa). Figure 2. Changing the USB Legacy Support value. Do not forget to save the changes in the “ Exit ” by selecting the “ Exit Saving Changes ” option, the computer will reboot automatically.
We check our devices by running the Windows installation again. If the peripherals are still not working, you should try resetting the motherboard .
Step 3 – reset the BIOS (if the previous steps do not help)
Solving a problem when using a PS/2 keyboard and mouse
Failures in these devices occur quite rarely and are mainly associated with BIOS and hardware failures. Before performing the following steps, be sure to turn off the power to your computer. This precaution is due to the fact that it PS /2 while the system is running. If you are using standard PS /2 peripherals, you should:
- Check and clean the connector/port of the keyboard and mouse from various types of dirt;
- Swap the mouse and keyboard connectors;
- Update the motherboard BIOS to the latest version.
Try similar USB equipment;
If all of the above does not help, try using another copy of Windows 7. The lack of support for PS / 2 devices may be due to the fact that a particular assembly does not contain, in fact, outdated drivers for these devices (they may be cut from the final image).
Method 8: Physical repair
Unfortunately, it is not always possible to fix a device using software methods: if a physical problem is to blame for the problem, this can only be corrected by appropriate measures. When your own technical knowledge is not enough, you should definitely contact a service center, where they will help you find the source of the problem and fix it. For example, if liquid was spilled on the keyboard, damage to the microcircuit or connecting cable is quite possible, and in simpler cases, some keys may stick, for example, due to the properties of the liquid (sweet drinks will make the keys stick and be difficult to press, etc.) . Of course, you can always disassemble the laptop yourself to clean it from spilled tea, soda, and dust, but there is no guarantee that this will help, and you will be able to disassemble and reassemble the laptop. At the link below you will find general guidance on how to disassemble a laptop yourself, but we still advise you not to do this without the necessary level of knowledge and confidence in your own actions.
The computer does not see the bootable USB flash drive and/or other USB devices when installing Windows 7
- Move the flash drive with the system from the USB 3.0
(blue color) to
USB 2.0
(gray color); - Check that the OS installation image is recorded correctly (just insert the USB flash drive/DVD into another PC);
- Make sure that other USB peripherals work (i.e. try connecting other devices to the USD ports, especially if you have a laptop);
- Reset BIOS settings to factory settings;
- Check the item “USB Functions”
in the
BIOS
, which is located in the tabs:
“Main”
or
“Advanced”
, depending on the model of your motherboard (the mode should be
“Enabled”
).
If the
Windows does not see USB devices at all
, refer to the first chapter. It provides some general steps to resolve the most common problems.
Initial actions
The first thing you need to do is test your computer. Perhaps this problem appeared once. First, try restarting your PC and starting the installation procedure again. If the keyboard and mouse do not work again, then you need to test other USB ports on the computer case. It is possible that the Windows distribution does not support USB 3.0, and because of this the PC does not see the input devices. Therefore, try installing via USB 2.0.
If we are talking about devices with a PS/2 interface, then before checking them you should completely turn off the computer's power. Then check for contamination of the cable and connector on the motherboard. If possible, test USB analogs of devices.
Windows 7 Setup Wizard does not see the hard drive (SSD) or asks for drivers
Manual installation of HDD or SSD drivers
It is recommended that you move on to this chapter after fully reading the previous one. This will help eliminate unnecessary actions. In most cases, the installation image already contains software for many drive controllers (SATA drivers). However, if the board model of your computer/laptop is quite recent (or, conversely, old), drivers may simply be missing.
Therefore, we need to “specify” them ourselves at the stage of selecting the system disk. The following instructions will describe this process in more detail. Let's get started. STEP 1 – search for the necessary software . Download drivers from the website of the manufacturer of your laptop or motherboard. First of all, we focus on files that include one or more examples of words: INF , SATA , RAID , RST .
STEP 2 – unpack and reset to media with the OS image. Unzip the downloaded file into a separate folder → copy it to any location on the installation flash drive. Please note that the drivers we need should not contain executable “. exe" files. Only unpacked ones (such drivers usually include folders: amd , x64 , as well as many . inf files) . STEP 3 – specify the required software in the disk selection window. We insert the flash drive into the computer → we reach the stage of selecting a disk for installation. Here you need to find the “Download” (or “Browse” ) button and click on it.
A file explorer will open in which you need to specify the required driver . Figure 4. Select the desired folder with the driver. The hard drive (SSD) will be detected if the appropriate drivers are selected. Now you can continue the process by selecting the SSD disk that appears.
Integration of drivers into the distribution
If switching devices and BIOS settings did not help, the last option remains - installing USB drivers. But since the input devices do not work, we will not be able to manually select a folder on the flash drive when the installation utility requires it. You will have to integrate the necessary software into the structure of the Windows 7 distribution.
The first step is to download a set of chipset drivers for your motherboard. It is best to look for suitable software on the manufacturer’s official website. Each such resource has a support section where you can specify a specific model and download utilities.
Now you need to install the NTLite program and specify the path to the root directory of the image. Then click on the “Download” button and select the mounted Windows 7 image from the list. Wait.
Now let's move on to the procedure for adding drivers. Through the “Add” menu, select the appropriate item. Use File Explorer to select all the drivers you want to integrate. Click on "Apply".
After integration, you need to save the ISO image. To complete the procedure, click on “Processing”. Wait for NTLite to complete the operation and notify you. Now all that remains is to burn a new Windows 7 image to a USB flash drive and test the installation with built-in drivers!
Why does the mouse and keyboard not work when installing Windows 7?
There are the following problems due to which auxiliary devices on the computer do not work:
- outdated operating system;
- incorrectly installed drivers for the mouse or keyboard;
- incorrectly installed Windows 7 operating system;
- incorrectly selected or lost BIOS settings;
- Lack of matching between the motherboard and operating system.
Installing a mouse via BIOS
Windows 7 is a fairly outdated OS. If you install Windows 8 or 10, such problems should not arise.
Note! It is recommended to check the compatibility of the motherboard and, if necessary, reinstall it.
Method 2: Force the ctfmon process to start
When the keyboard works normally in Windows (in text editors, instant messengers) and in the BIOS, but does not respond to attempts to enter a password on the login screen, when typing in search and applications from the Microsoft Store, it is most likely the ctfmon.exe process. , which does not start with the operating system. This can be changed in a simple way - by adding the corresponding parameter to the registry. However, first you should make sure that there really is something to fix. To do this, launch the “Task Manager” by right-clicking on the “Start” button.
Look for the “CTF Loader” process there.
If it really is missing, do the following:
- Right click on Start and this time select Run.
- Type regedit (or copy and paste this command from here), then click OK.
- Go to the path HKEY_LOCAL_MACHINE\SOFTWARE\Microsoft\Windows\CurrentVersion\Run or copy and paste it into the address bar, after clearing it. To navigate to the address, use Enter on the running virtual keyboard.
- Add the keyboard launch process to startup by right-clicking on the empty space in the central part of the window and selecting “New” > “String Parameter”.
- Set the name “ctfmon” by first copying this word or typing it on the virtual keyboard. After this, double-click on the renamed parameter with the left mouse button to open properties. In the "Value" field, add "C:\Windows\System32\ctfmon.exe" and click "OK".
Additionally, we recommend checking the availability of the task in the Task Scheduler.
- Right-click on “Start” and go to “Computer Management”.
- From the list on the left you need to get to the “Task Scheduler”.
- Again, through the left side, one by one expand the folders “Scheduler Library” > “Microsoft” > “Windows” > “TextServicesFramework”. In the central part of the window, look to see if the “MsCtfMonitor” task is running.
- If not, right-click to bring up the context menu and enable it.
- Restart your computer and check if your keyboard is working.
Troubleshooting USB keyboard and mouse problems through BIOS settings
If additional devices are not working, it is recommended to check the BIOS settings. You need to go to the system menu where you can manage partitions. If the additional menu does not find errors, the problem is looked for not in the computer settings themselves, but in the auxiliary equipment.
To check the settings, you must enter the BIOS. If the user does not find the dedicated button, they can navigate to the UEFI icon. It should be located in the main menu. After the transition, perform the following actions:
- Go to advanced settings.
- Select USB Legacy Support.
- Converting settings to Enabled to enable client support.
- Check USB Keyboard options to determine keyboard functionality.
- Check the Mouse Support options to determine if your computer mouse is connected.
- Disabling the XHCI Mode function through advanced settings by selecting the disabled option.
- Press the "F10" key to save the selected actions.
- Reboot the computer, save the settings.
Important! If the keyboard and mouse settings are in working order, the Enabled icon next to them should light up.
Sometimes, after installing all the data, users note that auxiliary devices still do not work. The reason for this is the failure to restart the computer. This is an important point that allows you to reinstall all the data again. This is the only way to check whether all the actions helped.
Using a PS/2 keyboard
This is a rare issue that causes assistive devices to not work. Basically, the error consists of incorrect BIOS settings and device failures.
Important! Before changing settings, you must completely disconnect from the Internet. If the system is running during the PS/2 test, serious problems may occur. Careful verification is only available when the computer is turned off.
If the user decides to fix the problem in this way, perform the following steps:
- Check all mouse connectors and keyboard for contaminants. If they are present, take cotton pads and swabs, carefully removing the area of contamination.
- Be sure to check the USB ports on your computer; contamination may be present there too.
- Replace the connectors of the device, checking for functionality.
- Go to the functions of the motherboard, updating the BIOS to the latest version.
Note! There are times when, when installing Windows, the keyboard or mouse does not work even if the above settings are changed. In this case, it is recommended to reinstall the operating system to a licensed Windows 7 or use new versions of the OS, for example, Windows 8 or 10.
The problem may lie in an outdated computer assembly in relation to the driver, or the motherboard located on the computer. Only using the latest version of the OS will help fix the problem.
Method 1: Windows 10 Settings
In the “ten” itself there are literally two settings that can affect the performance of the laptop’s physical keyboard.
- They are both located in the Settings application, which must be accessed through Start.
- First, go to the "Special Features" section.
- Through the left panel, find the “Keyboard” item and in the central part of the window, look at the status of the first parameter - “Use a device without a regular keyboard.” If it is On, change it to Off. and go to any application that supports typing to check if the problem has been fixed.
- The second parameter that needs to be checked is located here. Scroll down the list to the “Use input filtering” block. Change the current value to the opposite one and check again if the keyboard works.
What to do if the mouse does not work when installing Windows 7
If the USB mouse does not work on Windows 7 after turning on the computer, you need to solve the problem in a timely manner. Perhaps the reason is outdated drivers that do not comply with the seven. Installation of new drivers is required for normal consistent operation of the device.
Note! All actions are carried out using the touchpad if a problem is detected on the laptop. If you have a PC, checking is difficult, since you can only work on it with a mouse.
How to install drivers for USB 3.0
If the mouse does not work when installing Windows 7, updating the USB drivers may help. If the Windows 7 operating system is installed on your computer, you must install the latest version of drivers. Otherwise, the devices will not match, resulting in a crash.
To install drivers, first download the required file from the official portal. Indicates that a USB 3.0 Driver is required. Then perform the following steps.
- Open "Device Manager". To do this, go to “My Computer” and go to “System Properties”. Find an unidentified device that the computer does not recognize. Usually there is a question mark opposite it, the folder is called “Other devices”. This means that the installed drivers do not work or are missing altogether.
- Find the "Mice" folder by right-clicking. Select the item “Update drivers”. The update occurs automatically or manually. The first method is easier; the system automatically downloads all the data. If you choose the manual method, specify the path to the drivers yourself. This is difficult for a user who does not have sufficient skills.
Checking your computer and mouse through Device Manager
Important! To ensure that the drivers are suitable for your computer and auxiliary device, you need to specify the model of your PC (laptop). They must match.
Launch the virtual keyboard to do some things
Since some of the methods we'll look at may require text input, you'll need to use the virtual keyboard, an application that comes pre-installed in Windows. In most methods, this is not necessary, since almost always you will only need the mouse and copying text (for example, commands) through its right button. However, we still suggest using its virtual version as a temporary replacement for a non-working physical keyboard. Find out how this can be done in the following article.
More details: Launching a virtual keyboard on a laptop with Windows 10
What to do if the keyboard and mouse stop working on Windows 7 after installing the OS
If a malfunction occurs immediately after connecting the device, check the computer in the following steps:
- Testing your computer by rebooting and reinstalling.
- Testing all USB ports located on the computer case.
- Checking for USB 3.0 support; perhaps the drivers are outdated, so the personal computer does not see additional devices (you need to download a new version through the official website).
- Checking the PS/2 function by first disconnecting the computer from the network (starting only after all checks have been completed).
An identical check is performed if the keyboard does not work when installing Windows 7. Perhaps the problem lies not in the drivers themselves, but in the operating system. If it is outdated, it is better to install a new version.
Note! If the mouse or keyboard stops functioning after some time after normal operation, a malfunction has occurred.
There are times when the mouse and keyboard do not work on Windows 7. The problem is not in additional devices, but in the drivers, the operation of the USB port, and the computer OS. It is not necessary to contact a technician to fix the problem. The serviceability of all systems is first checked. If they are normal, it is recommended to update Windows to a later version.
Method 3: Disable Fast Startup
The quick launch feature is certainly very convenient, but turning it on can cause all sorts of errors. Most often, they are found on laptops, mainly for the reason that startup acceleration technology saves the Windows kernel and drivers in a hibernation file, and accordingly, the next time the PC starts, it does not create a completely new session. Accordingly, it makes sense to disable OS startup acceleration and check whether it affected the keyboard failure.
- Open “Start”, find the “Windows System” folder and expand it. From the results, select Control Panel.
- Find the “Power Options” section and go to it.
- In the left panel, click on “Power button actions.”
- For now, disabling the desired item is prohibited, so first click on the link “Change settings that are currently unavailable.”
- Uncheck "Enable Fast Startup (Recommended)." Pay attention to the signature, which informs you that this does not affect the reboot mode, but only to turn on the laptop from scratch.
- Power cycle rather than reboot your laptop. If this turns out not to be the case, quick startup can be activated back.
Infecting your computer with malware
Sometimes malicious applications block the keyboard. In this case, you need to enter safe mode by performing the following sequential actions:
- On the on-screen keyboard, use a combination of the “Win” and “R” buttons to open “Run”;
- Type “msconfig”, click on “Ok”;
- Next, in the menu that appears, go to the “Download” tab;
- Set o and "Minimum"
- Reboot Windows 10;
- Then, already in safe mode, carry out a full scan with an anti-virus utility.
Analysis of the causes of problems in the Windows 10 operating system, i.e. software problems
If the analysis of the previous section did not reveal hardware defects, then the cause is probably in the drivers.
It is recommended to reinstall them and follow the following procedure:
- Open “Control Panel”;
- Go to “Device Manager”;
- Find the keyboard and call up the context menu on it, click on the “Delete” button;
- Then restart the PC;
- Next, Windows 10 will automatically find and install the necessary new software.
If the automatic search does not work, it is recommended to visit the official resource of the manufacturer of the computer keyboard and go to the “Support” tab, where you need to find your equipment. After installing the software, restart the PC again. Ready! The keyboard should now work fine. But if there is no success, even after these steps you will have to visit the BIOS.