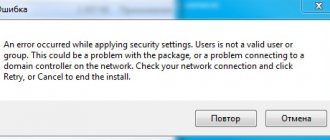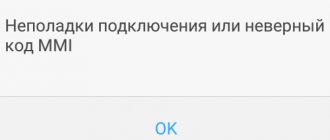Жесткий диск является одним из самых важных устройств компьютера, на котором хранится вся информация, записанная на вашем компьютере. Любые неполадки влекут за собой серьезные последствия, ведь вы можете навсегда потерять важные данные. В большинстве случаев эти устройства страдают на битые сектора, которые является первым признаком того, что диск начинает «рассыпаться». Они проявляют себя, когда при открытии некоторых файлов возникает ошибка «Отказано в доступе» или компьютер при запуске программы (обращении к диску) начинает тормозить, при этом увеличивается шум вентилятора винчестера.
Рассмотрим одну из ошибок, при возникновении которой операционная система выдает сообщение: «Windows обнаружила неполадки жесткого диска». Ошибка возникает на версиях Windows 7, 8.1, 10. Как найти решение и что делать при возникновении следующего сообщения, и к чему может привести эта неполадка.
Как не потерять данные?
В первую очередь, нужно перенести все записанные файлы и папки с поврежденного носителя. Если в компьютере установлено два жестких диска или у вас дома настроена локальная сеть (или Wi-Fi), выполнить эту операцию можно простым копированием на другой винчестер или компьютер. Но что делать, если используется один винчестер.
Переносить на другой локальный диск (C: или D:), нет смысла, так как начинает «сыпаться» сам винчестер. В таком случае, без внешнего накопителя не обойтись. Если объём его небольшой, хотя бы скопируйте самые важные документы.
При этой ошибке лучше обратится в сервисный центр, чтобы дальше не усугубить ситуацию.
Возможные причины ошибки
1. Механическая или логическая ошибка
Причина в повреждении файловой системы, плохих секторах или механической проблеме. Жесткий диск отвечает за хранение данных, его поломка может привести к потере информации.
Антивирус на ПК не устраняет повреждения, вызванные вирусом, а только удаляет его. В таких случаях сообщение связано с повреждением данных вирусом.
3. Повреждение системных файлов
Например: удаление системной информации, неправильное завершение работы компьютера. Поврежденный файл приведет к отсутствию данных, требуемых ОС для правильной работы.
4. Человеческий фактор
Например, изменяя настройки реестра, или местоположение и свойства системных файлов. Из-за неверной инструкции или выполнения ошибочных операций.
Как скопировать поврежденные файлы?
Когда при копировании информации вам не удалось перенести какие-то файлы, это говорит о том, что на поверхности диска появились битые сектора. Если среди поврежденных файлов есть важные, пробуем восстановить диск с помощью специальной утилиты MHDD. Её следует запускать из загрузочного съемного носителя – флешки или CD/DVD диска, поэтому нужно создать загрузочный диск и записать эту утилиту. Во время диагностики программа сможет вытащить информацию из поврежденных секторов и перенести в зарезервированную область винчестера.
После лечение битых секторов удается скопировать ранее «поврежденные» файлы.
Недостаточно питания или охлаждения
Питание HDD – самое важное условие для стабильной работы компьютера. Мы привыкли, что нужно выбирать конфигурацию ПК по характеристикам видеокарты и процессора. Но без хорошего блока питания ни один компонент не будет работать нормально.
Мнение экспертаЕгор РазумныйУмею собирать и разбирать компьютеры, ноутбуки, планшеты, телефоны. Иногда успешно. Мастерски владею навыками диагностики поломок с помощью Google и Yandex.Я сталкивался с такой ситуацией при сборке дешёвого компа для домашнего сервера. Собирал его из тех компонентов, что валялись в кладовке. БП взял из старого корпуса. В итоге компьютер работал со сбоями, и я никак не мог понять в чём проблема, пока не стал тестировать по очереди все детали. Виновником оказался блок питания. После замены сервер работает как швейцарские часы до сих пор.
Видео-инструкция по проверке БП.
Охлаждение также немаловажно. В основном перегрев случается на ноутбуках. Но и стационарный комп может поджариться при наличии в закрытом корпусе нескольких HDD, расположенных близко друг к другу. Узнать температуру можно программой Speccy (бесплатная) или Everest Ultimate (платная).
Ориентируйтесь на эти показатели:
- Нормальная – 30-45 °C
- Высокая – 45-52 °C
- Критическая – больше 55 °C
Если Windows запустить не получается – проверьте температуру компонентов в БИОСе.
Зачем нужна резервная копия?
Итак, что делать с винчестером. После тестирования утилитой MHDD, ошибка «Windows обнаружила неполадки жесткого диска» не должна вас больше тревожить. Но чтобы избавить себя от лишних неприятностей, обязательно следует сделать резервную копию жесткого диска с помощью программы Acronis True Image.
Ведь если через некоторое время Windows опять обнаружит неполадки накопителя, восстанавливать нет никакого смысла, его нужно заменить новым. Это касается и случая, когда при тестировании MHDD было выявлено много битых секторов.
Весь образ диска вы сможете без проблем восстановить из резервной копии на новый носитель. А если это был загрузочный системный диск (C:\), у вас отпадет необходимость устанавливать заново Windows 10 или другую операционную систему.
Неисправности жёсткого диска и их устранение в домашних условиях
Об ошибках чтения жёстких дисков написано немало толстых книг, есть десяток специализированных форумов, даже появилась специальность «сервис-инженер по спасению данных». Чтобы не потеряться в этом океане информации, крепко уясним одно: есть два типа возникающих ошибок — программные и аппаратные («железные»).
Аппаратные ошибки возникают по нескольким причинам:
- физическое повреждение поверхностей жёсткого диска при ударе или перемещении с большим ускорением;
- неисправность компьютерного блока питания, из-за которой повышенное напряжение выжигает электронные компоненты контроллера;
- банальный возраст, ведь жёсткий диск находится в постоянном движении, а ресурс подшипников, двигателей и соленоидов ограничен.
Сгоревшая микросхема — результат неисправности блока питания
Ошибки такого типа в домашних условиях не устранить. Всё, что мы можем сделать — вовремя отследить их возникновение и попытаться спасти данные до того, как диск окончательно откажет.
А вот программные ошибки поддаются исправлению в домашних условиях, причём совсем необязательно быть инженером или компьютерным гуру. Природа возникновения таких ошибок почти всегда связана со сбоем отложенной записи. Всё дело в том, что и операционная система, и контроллер жёсткого диска используют кэш-память. Перед тем как попасть на магнитную поверхность, ваши данные попадают в кэш, ведь его скорость на несколько порядков выше скорости магнитной записи. Как только кэш-память заполняется, она выгружается на магнитный диск. А если до момента записи кэша у вас отключили электричество, а ИБП нет, то контроллер уже зарезервирует на диске место под данные, но записать их не успеет. В результате мы получим ошибки в файловой системе и системе каталогов. В худшем случае образуются так называемые SoftBad — секторы диска, проблемные по логике контроллера, но физически совершенно исправные.
ИБП — источник бесперебойного питания — помогает избегать аппаратных поломок при внезапном отключении электричества. Как минимум он даёт время корректно завершить работу компьютера.
MHDD — мощный инструмент диагностики и исправления дисковых ошибок
Типы дисковых ошибок, встречающихся в Windows 7
Самые неприятные, но в то же время самые легко устраняемые ошибки — это проблемы с загрузочным сектором диска (MBR) и ошибки доступа к скрытому системному разделу. Причина их возникновения кроется в неправильной установке операционной системы, использовании программного обеспечения для менеджмента жёстких дисков или неверном подключении накопителя. Последнее случается, если диск часто снимается с компьютера для использования в качестве съёмного носителя.
Ошибка чтения диска при загрузке Windows 7
Среди всех ошибок эта — самая скверная. Возникает она сразу после включения компьютера и прохода тестов, но перед загрузкой ОС. А загрузки не будет, вместо неё мы увидим на экране ошибку чтения диска.
Загрузка ОС невозможна из-за ошибки чтения диска
Исправление этой ошибки средствами операционной системы исключено, т. к. система не загрузится. Нам понадобится диск аварийного восстановления ОС, а ещё лучше — флешка. Прежде чем приступать к лечению, пара слов о том, как возникают такие ошибки.
На каждом компьютере с операционной системой Windows 7 жёсткий диск содержит MBR (Master Boot Record) — основную загрузочную запись. Там расположена небольшая программа, которая запускает дальнейшую загрузку операционной системы. Начиная с версии 7 операционной системы Windows, загрузочные файлы расположены на отдельном дисковом разделе, скрытом от пользователя. Именно на него и передаёт управление MBR.
Таким образом, если MBR повреждена, мы наблюдаем на экране «ошибку чтения диска». Если же повреждён или содержит ошибки скрытый системный раздел, то ошибка будет несколько другой.
Это сообщение появляется перед загрузкой ОС, если системный раздел жёсткого диска поврежден или недоступен
Оба варианта могут быть следствием как действия вредоносной программы, так и неквалифицированного вмешательства пользователя. Последнее чаще всего случается либо при использовании программ разметки дисков (Partition Magic, Paragon Partition Manager), либо при попытке установить вторую операционную систему, причём более низкой версии. К примеру, при установке Windows XP на компьютер с Windows 7.
Попытка установить на компьютер ОС более низкой версии, чем уже установленная, со 100% вероятностью приведёт к невозможности загрузки с жёсткого диска, так как MBR будет испорчен.
Восстановление работоспособности диска в обоих случаях будет происходить по сходному алгоритму. Нам понадобится дистрибутив Windows 7 или диск аварийного восстановления этой же системы. Создать диск аварийного восстановления лучше заранее, пометить его и держать под рукой. Для этого нужно с веб-сайта компании Microsoft скачать и установить утилиту Media Creation Tool, которая после запуска самостоятельно загрузит из сети необходимые компоненты и создаст загрузочный носитель.
Восстановление MBR
- Грузимся с диска аварийного восстановления и запускаем интерфейс командной строки:
Запуск интерфейса «Командная строка» - Если ошибка возникла после использования дисковых утилит, вводим команды и после каждой нажимаем Enter:
- bootrec.exe /fixmbr;
- bootrec.exe /fixboot;
Исправление MBR и загрузочного сектора через консоль - это восстановит запись МBR и загрузочный сектор. Далее необходимо перезапустить компьютер — ваша операционная система должна штатно загрузиться с жёсткого диска.
- Если ошибка возникла после установки на компьютер второй операционной системы, выполняем команду Bootrec.exe /RebuildBcd.
- После сканирования вашего жёсткого диска команда добавит все найденные операционные системы в меню загрузки, и при включении компьютера вы сможете выбрать, с какой системой работать.
Восстановление активного раздела (скрытого системного диска)
Почти наверняка, играясь с программой для разметки дисков, вы присвоили какому-то разделу статус «активный», что автоматом сняло этот статус с нашего системного раздела. Вернуть всё назад в программе с красивым графическим интерфейсом можно и за пару кликов мыши. Вот только беда в том, что программа вместе с операционной системой осталась на том диске, который теперь не грузится. И снова нам придёт на помощь командная строка.
- Грузимся с диска аварийного восстановления и запускаем интерфейс командной строки.
- Запускаем консольную утилиту diskpart и выполняем в ней последовательность команд:
- list disk (отображение всех физических дисков компьютера);
- sel disk 0 (выбираем первый диск, системный раздел будет на нём);
- list partition (просматриваем список доступных разделов);
- sel part 1 (выбран первый раздел -System Reserved);
- active (раздел становится активным);
- exit (выход из консольной утилиты).
Делаем системный раздел вновь активным - Отключаем съёмный диск восстановления системы и перезагружаем компьютер в штатном режиме.
Восстановление Windows bootmgr и файлов конфигурации хранилища загрузки (BCD)
В редких случаях вместе с MBR шаловливые ручонки пользователя-экспериментатора (это же не про нас с вами, старина?) сносят загрузчик операционной системы и файлы конфигурации хранилища загрузки, т. е. всё то, что лежит в корневом каталоге скрытого системного раздела. Вернее, лежало. К счастью, сотрудники корпорации Microsoft предусмотрели и такой сценарий развития. В состав диска аварийного восстановления входят утилиты, которые позволят вылечить системный раздел. Приступим:
- Грузимся с диска аварийного восстановления и запускаем интерфейс командной строки.
- Чтобы выяснить имя нашего системного диска, на котором находится папка Windows, запускаем утилиту diskpart и выполняем в ней команду list volume.
- Выходим из утилиты командой exit. В нашем случае папка Windows расположена на логическом диске С.
Утилита Diskpart показывает существующие разделы жёсткого диска - В командной строке вводим bcdboot.exe C:\Windows.
- Файл bootmgr и файлы конфигурации хранилища загрузки BCD успешно восстановлены — извлекаем носитель аварийного восстановления и перезапускаем компьютер.
Проверка антивирусом
В некоторых случаях Windows обнаружила неполадки жесткого диска вследствие действия вредоносного ПО, которое препятствует нормальной работе драйвера. Ошибка возникает, когда операционная система некорректно определяет контроллер жесткого диска.
Следовательно, нужно проверить HDD антивирусным сканером. Можно воспользоваться антивирусами Касперского или Dr Web. Проведите глубокую проверку компьютера и после лечения, не забудьте перезагрузить ПК. После этого, ошибка обнаружения неполадок накопителя должна исчезнуть.