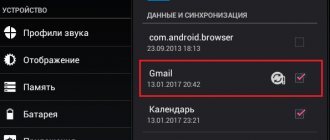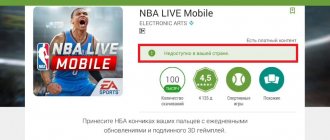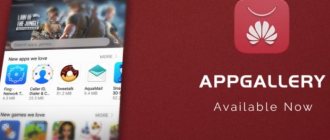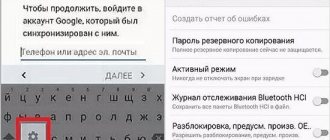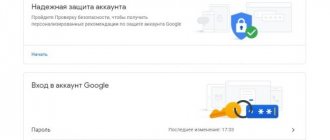Today, many Android users, and in particular my colleagues who work with Xiaomi phones, constantly receive the error: The Google application has crashed again. At the moment, on the official Google technical support forum in the Android thread, the topic is filled with a flurry of indignation and pleas that the error on the phone does not allow normal use of the phone.
Today I will keep you updated on this error and you will be the first to know how to overcome it!
What you can try
Instructions for correcting this situation include many options.
This is due to the fact that there are more than enough reasons for the error to occur. Therefore, sometimes all the above methods do not give a positive result. And we have to move on. Fortunately, there are still options:
- Make sure the time and date are set correctly. Go to the “Date and Time” section. If there is auto-detection, then deactivate this function. Next, enter the date and time of the time zone in which the provider operates. After saving the changes, restart the phone and check the result;
- Check permission settings. Use the gear icon to go to the application manager. Go to GP services. Find the “Permissions” subsection in the new window. Go into it and check the boxes next to absolutely all the items. Reboot your smartphone.
Sometimes the root cause may be a specific application. You can find out about this if the message appears only when you access it. In this case, you should roll back the software to its original state. Or delete it altogether and reinstall it
Paying special attention to the license and various user agreements
The reason may also be new, unofficial firmware that the user installed independently. If the failure began to appear precisely after such an upgrade, then it is strongly recommended to return everything to its original state.
It is also worth using one of the good anti-virus programs to completely scan your mobile phone system for infections. One of the following options is perfect for this purpose: Dr.Web, NORTON Security, Kaspersky, ESET, AVG.
In general, you need to try it. One of the methods will definitely work. But which one – it all depends on the specific case.
Solution 6: Reinstall Google Chrome Browser
If you update and clear the cache in your Chrome browser and it still doesn't work, you can try uninstalling and reinstalling your browser. This will help eliminate possible glitches and errors that affect browser performance.
Here's how to remove Google Chrome browser.
Here's how to reinstall Google Chrome browser.
Fixing the error Google Play Services app has stopped
This error in the operation of Google Play Services most often occurs when you try to configure one of the standard applications or use a specific function. She is talking about a technical failure caused by a loss of communication at one of the stages of data exchange between specifically Services and Google servers. This can happen for various reasons, but in general cases the process of eliminating the problem is not difficult.
Method 1: Checking the date and time
Correctly set date and time, or rather, automatically determined over the network, is a necessary condition for the correct functioning of the entire Android OS and those of its components that access servers, receive and send data. Google Play services are one of these, and therefore an error in their operation may be caused by an incorrectly set time zone and related values.
Method 2: Clear cache and application data
Each application, both standard and third-party, during its use becomes overgrown with unnecessary file garbage, which can cause failures and errors in their operation. Google Play services are no exception. Perhaps their work was suspended precisely for this reason, and therefore you and I must eliminate it. For this:
- Go to Settings and open the Apps and notifications section, and from there go to the list of all installed applications.
Find Google Play Services in it, click on this element to go to the general information page, where select “Storage”.
Tap on the “Clear cache” button and then “Manage space”. Click "Delete all data" and confirm your actions in the pop-up window.
As in the previous case, reboot your mobile device, and then check for the error. Most likely, it will not happen again.
Method 3: Uninstall latest updates
If clearing Google Play Services of temporary data and cache did not help, you should try rolling back this application to its original version. This is done as follows:
Method 4: Delete Google Account
The last thing you can do to combat the problem we are considering today is to delete the Google account that is currently used on the mobile device as the main one, and then log in again. We have repeatedly talked about how this is done in articles on a related topic dedicated to troubleshooting problems in the Google Play Store. A link to one of them is provided below. The main thing is that before you begin to implement the recommendations we have proposed, make sure that you know your username and password for your account.
Read more:How to sign in to your Google account on your Android device
Reason 5: Account sync failed
The source of the communication error with services may be a failure in account synchronization on the smartphone. This happens if the data on the device does not match what is in the cloud, which is why the protection is triggered, preventing you from connecting to the Google server.
On Android 11, you can synchronize data as follows:
- Open the Settings application and open the Users and Accounts section (may be called Accounts and Backup). Select “Account Management” (in some firmware, this step should be skipped due to the absence of such a section).
- In the list of accounts, find the Google profile (or just the “Google” line) and tap on it. Through the settings/emails window, go to synchronize your current account.
- Synchronization may be disabled for some data types; use the switches on the right to activate it if necessary. Then call the drop-down menu by clicking on the icon in the form of three dots at the top and click on the “Synchronization” item (in other firmware, the “Synchronize” button is located at the bottom of the screen instead).
After this, synchronization of the selected data types on the phone and Google servers will begin.
Checking for problems on the user side
All tips are arranged in order from simple to complex. The problem can be solved by both the very first and fourth points, or their joint implementation. Therefore, read the information carefully and follow the recommendations consistently.
Since the Google Play Market is capricious even over the most basic things, first check the time settings and the network itself to which the gadget is connected.
Method 1: Checking the Date and Time Settings
Open the home screen of your smartphone or tablet:
- Go to “Settings” – “System” – “Date and Time”.
- Disable automatic time and time zone settings so you can set them manually.
- Enter the date, time and GMT.
- Reboot your device.
Method 2: checking the Internet connection
Check the Google Play application on mobile data and Wi-Fi networks. When checking, it is advisable that:
- the smartphone received a strong, non-intermittent signal from a 3G, 4G mobile operator;
- the router was in the same room with the smartphone, thereby eliminating the possibility of interference, such as a concrete wall, metal partitions, etc.
To check Wi-Fi, do the following:
Open the notification panel and long-press the Wi-Fi icon. In the window that opens, in the available networks, select your network and connect. Pay attention to the note for the network you are using - “Connected (good signal)”. Turn off the Wi-Fi+ smart internet feature, which switches between Wi-Fi and mobile data. Launch Google Play and check for the error.
The absence of an error indicates several reasons for its occurrence:
- a weak Wi-Fi signal could not load application data, which provoked an emergency shutdown.
- The application crashed with an error when trying to switch the smartphone to a mobile Internet point.
Do a similar operation for mobile networks:
- Turn off Wi-Fi in the notification panel and make sure that “Data transfer” is active there.
- Launch the Market and check its operation.
If the result is unsuccessful, turn the smart grid function back on and move on to the next step.
Reason 6: Incorrect date and time settings
Changing the date and time is a simple solution to fix the error, but is quite rare on modern devices. But if this is precisely the problem, then you can get rid of it like this:
- Go to the “System” / “System and updates” / “General settings” section through “Settings” of Android. Select "Date and Time".
- Set the correct values for date, time and time zone. Also, using the toggle switch, you can activate the “Auto-configuration” / “Auto-time detection” function to synchronize data with the network.
After setting the correct date and time parameters, connection certificates will also become correct, which will eliminate the problem with communication with Google services.
We are glad that we were able to help you solve the problem. In addition to this article, there are 12,719 more instructions on the site. Add the Lumpics.ru website to your bookmarks (CTRL+D) and we will definitely be useful to you. Thank the author and share the article on social networks.
Describe what didn't work for you. Our specialists will try to answer as quickly as possible.
Working on bugs in the Google Play Store
Every Android app can be fixed, and the Play Store (Market) is no exception. You can clear the cache, reset data, roll back the application to its original state, or completely remove it, and then install it by updating to the latest current version. These steps will help return the gadget to a working state.
Method 1: Clear Cache
In the Android operating system, the data caching function is used to load the graphical component of programs faster. For the Google Play Store, it saves copies of interface elements downloaded from the Internet, which speeds up the download process.
When the error “Google Play application has stopped” appears, there is a possibility that there is a conflict in the system when processing cache data. To avoid this, you can clear this data:
- Open "Settings" - "Applications and notifications" - "Applications" - "Google Play Store".
- Go to the "Memory" section.
- Below, click the “Clear Cache” button.
- Launch and check the error in the Play Market.
Method 2: data clearing
The next step if there is a problem is to clear the market data. In the same section where you cleared the cache, click “Reset Data”.
This function will reset all settings in the Play Market if they were performed (including security data for the device and personal settings). Other data (for example, “Payment methods”) will be automatically pulled from your Google account.
Method 3: Rollback to the pre-installed version
Reinstalling Google Play completely eliminates the problem if it is in this application. To reinstall manually, you must first remove it. Since many devices have pre-installed applications, the Play Market is one of them, and you cannot completely remove it without root rights. This is not critical, as it can be done simpler:
- Go to “Settings” – “Applications and notifications” – “Applications” – “Google Play Store”.
- Click Stop, then Disable.
- Confirm your decision.
- Reboot your device.
After the reboot, you should check the operation of the stock version. When connected to the Internet, the application will request an update to the latest version. If no errors are observed, feel free to update.
Method 4: Install the latest version
To install the latest version for the pre-installed Google Play, just update it in the application manager (where you deleted it). If you manage to completely remove it, then you have the following options:
- Open the application store of your smartphone manufacturer, install Play Market from it or download Google Installer (Google software installer).
- Download the Google Play installation apk file from trusted sites 4PDA or Trashbox.
- In Security and Privacy settings, enable the “Install unknown applications” feature.
- Launch the installation through the built-in file manager “My Files”.
- Open Google Play and check if it works.
- If necessary, update the software to the latest version in the settings of this application.
Why Google Search doesn't work: what to do?
We recently encountered a recurring problem - Google search does not work from time to time. Let's figure out together why the Google search engine does not work, both on Android and on a computer in Chrome.
Search engines have made our lives a little easier, as the process of finding the information we need has become much easier. A foreign search engine has competitors in some places (for example, in the CIS countries), but Google Search occupies a leading position in the world, however, in some places (for example, in the CIS countries) it has competitors.
For mobile phones, Google search is the leader, since it is installed by default in the Android and IOS operating systems.
Problems with the search engine can manifest themselves in different ways, let's look at the possible reasons why Google Search does not work.
It's all due to the smartphone's firmware
Another atypical case, which, although rare, does occur. Permanent errors can occur if the developers have carried out a planned update. This is exactly how users were once tormented by crash 910 in the Market. If a bug occurs after downloading updates, then you can try to roll back the version of “Services” to the one that was before, deleting the existing version and loading the old one, which did not have any such problems.
After the program is reinstalled, you need to go to the Play Market and select the “Never” section in the “Updates” settings, but only for a while - no more than a couple of weeks, such a period will be quite enough for the developers to eliminate the problems that have arisen. errors.
What to do with the application stopping error “XXX”
STEP 1
The first advice is banal (and is often given in most instructions of this kind) - just reboot the device!
The fact is that after the system is restarted, all applications will be reinitialized and loaded into memory, which often helps eliminate many errors.
STEP 2
After that, you need to go to the “Memory” tab and clear the cache.
Similarly, clear the cache for the Google Play application (Play Market). Then reboot your device and check if it works.
STEP 3
Reset Settings - Android App Tab
STEP 4
How long ago have the applications been updated on the “problem” smartphone (tablet)? In some cases, the problem lies precisely in this!
To update applications: go to Play Market and click the “Update everything!” button. (see example below