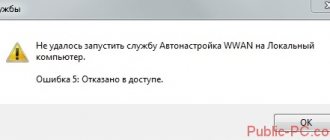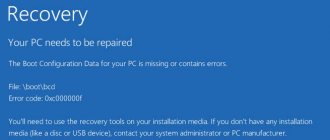Ошибка 0xc0000142 возникает в любой из версий Windows, когда системе не удаётся правильно инициализировать приложение.
Проблема связана с ошибкой загрузки DLL — это означает, что приложение использует в своей работе либо повреждённые системные файлы, либо несовместимые с программой. Вот только краткий перечень программ и игр, при запуске которых у меня выходила эта ошибка: iTunes, AutoCAD, GTA 5, Fallout 4, Divinity 2 и многие другие.
Важно: перед началом работы необходимо сделать точку восстановления системы, чтобы можно было сделать откат, если что-то пойдёт не так.
Запуск приложения в режиме совместимости
Как запустить программу в режиме совместимости:
- Нажимаем правой кнопкой мыши на запускаемом файле приложения или игры.
- Выбираем Свойства.
- Переходим на вкладку Совместимость.
- Нажимаем галку Запустить программу в режиме совместимости и выбрать версию операционной системы. Здесь всё сугубо индивидуально для каждой программы, нужно подбирать. Какая-то должна работать в Windows XP, какая-то в Windows 7 и т. д.
- Ставим галку Выполнять эту программу в режиме администратора:
- Нажимаем OK и пробуем запустить приложение.
Ошибка приложения 0xc0000142 при запуске игры или программы
Самая распространенная ситуация — ошибка при запуске приложения 0xc0000142 возникает при запуске какой-либо игры или программы, чаще всего — недавно установленной, а также, в наших реалиях — не обязательно лицензионной, хотя этот фактор может и отсутствовать.
Ниже — способы, которые чаще всего помогают исправить ошибку 0xc0000142 в описанной ситуации, а если они не помогут, перейдите к разделу про дополнительные методы: в нем перечислены реже срабатывающие решения, которые, тем не менее, могут оказаться верными в вашем сценарии.
- Если на вашем компьютере установлен сторонний антивирус, отключите его (а лучше удалить, хотя бы временно) и попробуйте выполнить запуск игры или программы снова. Если ошибка повторилась, а программу вы установили недавно и она не является лицензионной, попробуйте удалить её (через Панель управления — Программы и компоненты), а затем, не включая антивирус — снова установить её, причем обратите внимание, чтобы в пути к папке установки не было кириллицы (русских букв).
- Если игра или программа была установлена в папки, пути к которым содержат кириллицу (это можно узнать, открыв свойства ярлыка программы и посмотрев путь), попробуйте переустановить её в папку, путь к которой не содержит русских букв.
- Попробуйте выполнить запуск игры в режиме совместимости с предыдущей версией ОС (правый клик по ярлыку — свойства — вкладка «Совместимость»), а также от имени администратора, что настраивается в том же разделе параметров.
- Выполните чистую загрузку Windows 10, 8.1 или Windows 7. Если ошибка пропадет, это означает, что какая-то служба или сторонняя программа вызывает появление ошибки при запуске нужной программы. Чаще всего речь идет о различном ПО для защиты компьютера. Задача — найти, какая именно. Если ошибка стала появляться недавно, можно предположить, что речь идет о недавно установленной или обновленной программе. Можно попробовать использовать точки восстановления при их наличии.
Это не все возможные методы исправить ошибку при запуске приложения, но чаще других срабатывающие в рассмотренном случае. Если же ошибка 0xc0000142 продолжает возникать, более изощренные способы решения вы найдете далее в инструкции.
Замена значения LoadAppInit_DLLs в реестре
В решении ошибки 0xc0000142 может помочь изменение ключа LoadAppInit_DLLs в системном реестре Windows.
Как обновить ключ LoadAppInit_DLL в реестре:
- Нажимаем комбинацию клавиш Win +R.
- В появившемся окне вводим regedit и нажимаем OK.
- Переходим в раздел системного реестра: HKEY_LOCAL_MACHINE \ SOFTWARE \ Microsoft \ Windows NT \ CurrentVersion \ Windows \ LoadAppInit_DLLs.
- Щёлкаем два раза мышкой на параметре LoadAppInit_DLLs.
- Устанавливаем значение 0 и нажимаем OK. Здесь 0 — выключено, 1 — включено.
- Пробуем запустить капризное приложение.
Повреждение системных файлов
Многие думают, что поврежденные системные файлы не восстановить, но это не так. Если причина в этом, то решение есть и не самое сложное.
Вам нужно запустить компьютер в безопасном режиме. Сделать это можно двумя способами:
- Открыть окно «Выполнить» и набрать в нем команду sfc / scannow.
Запустить компьютер в безопасном режиме
- При включении компьютера до запуска ОС нажать F8 и выбрать «Безопасный режим».
Далее система начнет сканирование, выявит все ошибки и исправит их, в том числе и 0xc0000142. Если это не поможет, попробуйте использовать точку восстановления для отката системы к тому времени, когда все важные файлы были целы.
Переустановка системных приложений
Так как ошибка связана с использованием несовместимых или испорченных DLL, то логично попробовать переустановить системные приложения или драйверы.
Как вариант можно скачивать всё по отдельности, как например, DirectX 11, OpenAl, Net FrameWork и т. д., а можно использовать специальную программу всё в одном — All in One Runtimes, которая содержит актуальные версии всех необходимых библиотек.
Как использовать All in One Runtimes:
- Переходим по ссылке https://www.computerbase.de/downloads/systemtools/all-in-one-runtimes/ и нажимаем на красную кнопку справа.
- Запускаем и переустанавливаем основные приложения.
Способ 2: Создание новой учётной записи
Иногда предыдущий вариант не помогает – проблема кроется глубже, и запуску программы мешает имя пользователя, прописанное кириллицей: множество современного софта содержит свои конфигурационные файлы в каталоге «Документы» пользовательской папки, к которой просто не может получить доступ из-за русского названия. Изменить имя локальной учётной записи достаточно трудно, но обойти эти сложности можно путём создания нового аккаунта, который следует назвать английскими буквами.
Подробнее: Как создать новую учётную запись в Windows 10
Прочие возможные причины
Если вышеприведённые способы не помогли исправить ошибку 0xc0000142:
- Проверьте компьютер на наличие вирусов, которые могли внести изменения в системные файлы или файлы приложения.
- Установите все обновления виндовс, которые находятся в очереди в Центре обновления Windows, и дождитесь их полной установки.
- Менее распространено, но всё-таки бывает, что ошибка 0xc0000142, связана с устаревшим драйвером видеокарты. Обновите драйвер видеокарты.
- Переустановите приложение.
Ошибка 0xc0000142 при запуске и входе в систему Windows 10, 8.1, Windows 7
Если ошибка возникает, когда вы входите в систему, то есть при запуске Windows вы видите окно «Ошибка при запуске приложения 0xc0000142», причина почти точно в какой-то программе в автозагрузке или службе, один из распространенных вариантов я описывал в отдельном материале про эту ошибку, вызываемую esrv.exe. Общий же порядок действий для данного сценария выглядит следующим образом:
- Обратите внимание на название exe файла в заголовке сообщения об ошибке. Если вам известно, что это за программа — переходим к пункту 2. Если нет — выясните это с помощью поиска в Интернете.
- Если эта программа не является важной, попробуйте просто удалить её в панели управления. Иначе — убрать из автозагрузки, а также зайти в службы (Win+R — services.msc) и, если там присутствуют соответствующие этой программе службы, отключить их (двойной клик по службе, тип запуска — «Отключена»).
- После этого перезагрузить компьютер.
Как и в предыдущем случае, если описанное не помогло справиться с ошибкой, переходим к следующему разделу.
Восстановление системы и Microsoft Office
Попробуйте восстановить набор Office: Откройте Панель управления > Программы > Удаление программы. Найдите и выберите свою версию Microsoft Office на компьютере. В строке вверху нажмите кнопку Изменить. Выберите Быстрое восстановление > Восстановить. Если это не помогло, повторите действия, но теперь выберите Восстановление по сети. Если по-прежнему не удается открыть приложения, удалите и переустановите Office.
Если ошибка произошла после какого-то системно сбоя, то можно попробовать восстановить систему для этого зажимаем Windows +R в водим rstrui.exe нажимаем ОК выбираем далее выбираем нужную дату, когда все было хорошо и нажимаем далее и компьютер начнет восстановление систем после восстановления появится окошко о успешном окончании процесса.
На этом, пожалуй, все если у вас есть свои способы решения этой ошибке пишем в комментариях мне будет интересно почитать. Спасибо!
Комментарии (0)
Здесь не опубликовано еще ни одного комментария
Запустите утилиты SFC и DISM
Наличие поврежденных файлов приложения или самого образа Windows может вызвать такие ошибки на компьютере. В таком случае пользователи должны восстановить поврежденные или отсутствующие файлы, выполнив сканирование SFC. Вот как выполнить это сканирование:
- Откройте командную строку от имени администратора для этого в строке поиска введите Командная строка, после этого нажмите на значок приложения правой кнопкой мыши и выберите Запуск от имени администратора.
- После того, как откроется терминал с командной строкой введите:
sfc /scannow
- Дождитесь, пока процесс сканирования / восстановления достигнет 100%, это может занять 15-20 минут.
- Как только этот процесс закончится, перезагрузите компьютер.
- При следующем входе в систему проверьте, можете ли вы теперь запустить конфликтующее приложение.
Ошибка 0xc0000142 также может возникать из-за поврежденных компонентов Windows. Итак, вы должны исправить их, выполнив сканирование DISM. Для этого выполните следующие действия:
- Нажмите Win + R, чтобы открыть диалоговое окно Выполнить.
- Введите команду cmd и нажмите клавиши Ctrl + Shift + Enter. Это вызовет командную строку с правами администратора.
- Затем скопируйте/вставьте команду ниже и снова нажмите клавишу Enter
Dism /Online /Cleanup-Image /RestoreHealth
- Весь процесс восстановления займет примерно 20-25 минут, необходимо дождаться окончания. В конце закройте все открытые окна и перезагрузите компьютер.
Если ошибка 0xc0000142 действительно возникла из-за поврежденных файлов или компонентов, то к настоящему времени она уже устранена и вы можете запустить проблемное приложение без каких-либо сложностей.
Повторно зарегистрируйте все файлы DLL, чтобы исправить ошибку 0xc0000142
Ошибка приложения 0xc0000142 также может возникать из-за отсутствия на компьютере некоторых файлов DLL. В этом случае вам необходимо повторно зарегистрировать все файлы DLL. Для этого выполните следующие действия:
- Запустите командную строку с правами администратора, как это сделать, мы рассказывали ранее.
- Скопируйте и вставьте команду ниже в окрывшееся окно консоли и нажмите Enter
for %1 in (*.dll) do regsvr32 /s %1
- После этого будет произведена повторная регистрация всех поврежденных DLL-файлов. Теперь перезагрузите Windows, чтобы внесенные изменения вступили в силу.
Внимание! Если вы получили сообщение об отсутствии какого-либо файла DLL, вы можете загрузить и установить его с этого сайта.