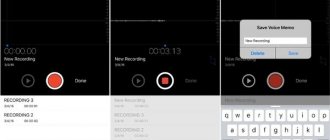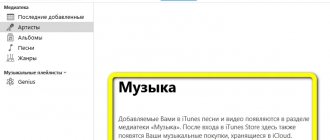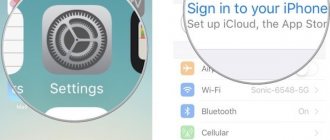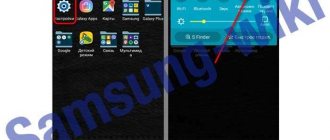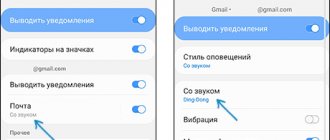Are you unhappy with the ringtone selection on your iPhone or iPad? We're going to show you how to use GarageBand to create your own personalized ringtone.
To do this, you can use two methods. One of them is creating a sound from scratch - this requires a little musical flair. The second method allows you to turn an existing track on your phone into a ringtone.
Here we'll show you how to do both using the Garageband mobile app.
Make your own ringtone using the tools in GarageBand
Before we begin, you'll need to download GarageBand for iOS.
Download: GarageBand (Free)
Once done, open the GarageBand and tap the plus ( + ) in the top right corner.
This will open a window with many tools to choose from. Scroll through them to select your first tool. Drums are always a good start. After this, the tool will open in the editing window.
In the example shown below, we have selected the bit sequencer . This is an easy way to make a simple beat that will become the basis of your track.
In the editing window of any tool, you will notice a huge number of icons. These are the features that an instrument has to offer that allow you to control how it sounds.
This will take some getting used to, as well as a bit of musical acumen, so keep messing around with it until you're confident you can create something that sounds good to you. Some tools also have presets that you can choose from. This is a convenient way to create a track if you don't intend to compose it yourself.
No matter how you compose your track, it's important that it has a clean loop and doesn't play longer than 40 seconds, which is the maximum length of an iPhone ringtone.
Related: How to Record Your Keyboard on GarageBand for Mac
The icons we're going to focus on are the same in the editing window of all the tools, and they're located in the toolbar at the top. Here you will find the Play/Pause , Record, and Back . There are also Metronome , Undo, and Settings .
To record a track, click the Record (red circle) and start playing the instrument. If it was a sequencer, it would already have the song built in - in this case, press the Play right after the recording countdown. Each entry is saved to a file.
At this point, you're probably wondering how to create a track using multiple instruments. Find the icon that looks like a pile of bricks in the top left corner and tap it - this will open the Multitrack where you will see all your recordings. To add more tools, click the plus ( + ) in the lower left corner.
Every time you add a new instrument and play or record it, you will be able to hear all the other instruments that have already been added. This is why it's best to start with the drum so you have a rhythm for the rest of the track. You can also mute an instrument in multi-track view by dragging the inset to the right and clicking the speaker .
The editing window has several simple editing tools, such as Split and Trim , as well as Effects ( FX ). Use them to further customize your ringtone. You can also change the length of tracks by clicking the plus ( + ) in the right corner of the timeline above the tracks.
Related: Step-by-Step Guide to Recording Your Guitar in GarageBand
When you're happy with how everything sounds, tap the down arrow in the top left corner and select My Songs . This will save your track to your GarageBand library and return you to the home screen.
Part 3: Frequently Asked Questions about Saving GarageBand Files to MP3
Are GarageBand files MP3?
GarageBand supports loading of the following audio files: AIFF, CAF, WAV, AAC, MP3 and Apple Lossless. When exporting files from GarageBand, it supports AAC, MP3 or AIFF. Therefore, MP3 is not the only format supported by GarageBand.
How do I send someone a GarageBand file?
To send GarageBand files to someone, you can first export the music and then send the files to Mac, SoundCloud, iPad, email, or share it with nearby devices using AirDrop.
Can I export a WAV file from GarageBand?
The official way to export songs from GarageBand does not allow you to export WAV format other than AAC, MP3 or AIFF. But you can use the GarageBand converter in this post to convert them to WAV. Find out here to convert AIFF to WAV.
Conclusion
With GarageBand, your creativity will improve and you'll experience endless fun while creating music. Especially when you create good music, you want more people to listen to it. At the time, the well-supported and ubiquitous MP3 format couldn't have been better. For Mac users, you simply convert it to the GarageBand program; For iPhone or iPad users, you can use Video Converter Ultimate to convert GarageBand to MP3. If you have other needs to convert audio, video or copy DVDVideo Converter Ultimate will also help you solve problems efficiently and professionally.
Use an existing song to create a ringtone in GarageBand
DRM protection is one of the biggest obstacles when it comes to using music in an app on iPhone. This way, you won't be able to use songs that don't belong to you. Any music you purchased from iTunes or otherwise acquired is fine.
If your song is already downloaded to the Apple Music app, you don't need to worry about transferring. However, if the audio is on your computer or in a third-party app, you'll need to transfer it to the Files app or iCloud Drive first.
Either way, here's how to turn an existing song into a ringtone:
- Open the GarageBand .
- Click the plus ( + ) in the top right corner to create a new file.
- Choose any tool (it doesn't matter which one you choose).
- Multitrack view by tapping the stacked bricks icon in the top left corner. You will see that there is no sound to play yet.
- To the right of the toolbar at the top, you'll see a loop located between Settings and Cancel . Select this.
- To select a song in the Files app or iCloud Drive, tap Files . To choose one from Apple Music, tap Music .
- While holding the file, drag it into the multitrack window.
From here you can edit the track if you wish. You can also edit multiple songs together. Remember to trim the audio to 40 seconds using the editing tools in the multi-track window. Set the desired length by pressing the plus ( + ) on the time scale.
Leaving a song untouched is also fine, as long as you save it to your GarageBand library by clicking the arrow in the top left corner and choosing My Songs .
Part 2: How to Export GarageBand Files to MP3 on Mac
After creating music on your Mac, be sure to click Submit and click Discount. This step only saves your project file. You can then export the project file to an MP3 file. Exported MP3 files can be played on other music apps and devices, hosted on the Internet, or burned to CD. Follow the instructions below and you will export GarageBand files to MP3 on Mac.
Step 1Open GarageBand on Mac and select Share > Export Song to Disc.
Step 2: To rename the exported file, select a name in the Save as field and enter a new name. Select a location to save the exported file from where in the pop-up menu.
Step 3: Select MP3 format. Then select a quality option for the exported file from the Quality pop-up menu.
Step 4: Click export.
Once the process is complete, the exported MP3 file will be saved in the location you specified. If you want to transfer music to your iPhone for better sharing, you can also choose iPhone Transfer Pro. It will help you manage and transfer iPhone files conveniently.
How to set a new song as a ringtone
Ready to show off your new ringtone? Here's how to set a song as your ringtone on your iPhone.
- Open the GarageBand and make sure you're on the Home screen, where you can view your library.
- Tap and hold the song you want to turn into a ringtone and several options will appear. Select Share .
- Select ringtone . This will give you the option to rename your song. Then click Export in the top right corner.
- After waiting a few seconds to export, you can set it as your ringtone by selecting Use sound as and choosing what you want to use the sound for. Then click Done and you're done!
- Alternatively, you can set it up on your iPhone by going to " Settings" and opening " Sound and tactile sensations" . Press " Ringtone" and select your song from the list.
Image gallery (2 images)Expand
Expand
Image 1 of 2
Image 2 of 2
Using a computer
If you are basically ready to use iTunes to transfer music and sounds, but want to know how to quickly make a ringtone for an iPhone via a computer, then the MP3Cut online service will help you. Its main advantage is that it automatically saves the track in the required M4R format. After downloading, all you have to do is upload the file to iTunes and synchronize.
- Go to the MP3Cut service website.
- Click "Open File". Select a music track in MP3 format through Explorer.
- By moving the sliders, set the beginning and end of the fragment, which will later become the ringtone. No longer than 30 seconds.
- Select the iPhone Ringtone option and click Trim.
- After trimming and converting is completed, click "Download" to save the ringtone to your computer.
Done, you have a track that is suitable for setting as a ringtone on your iPhone. All you have to do is add it to your phone's memory via iTunes. There is nothing complicated here:
- Connect your iPhone, launch iTunes.
- Click on the icon of the connected smartphone.
- Drag the downloaded M4R file into iTunes and drop it over your device.
Done, the ringtone will appear in the “Sounds” section. To set it as a ringtone, just go to the iOS settings and check the box next to the new ringtone.
Published by Moftech