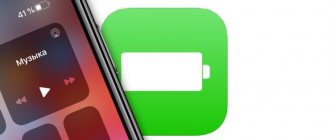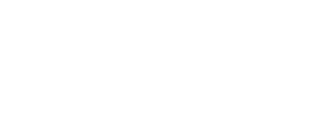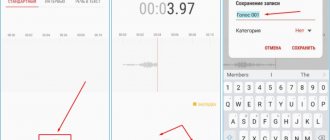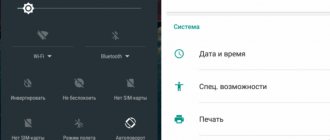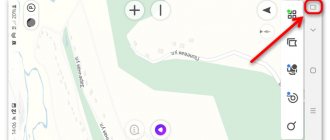It is very difficult to argue with the fact that smartphones are very convenient for daily use. The only thing that many users can reproach modern means of communication is their autonomy. Naturally, we cannot influence the battery charge, since it has a maximum capacity, and consumption can be controlled by reducing the load. For example, by stopping playing games, turning down the brightness, or simply turning on power saving mode. But there is one problem that Samsung users often encounter and turn to us and search engines asking how to do this. I personally did this three times for friends and acquaintances. We are talking about displaying the battery charge as a percentage. After all, it’s so convenient, but it turns out that not everyone can use this benefit.
When the charge is displayed like this, it’s bad.
Panel with indicators on Samsung smartphones
There are always a few small icons or indicators displayed at the top of our Samsung smartphones. Enabling any technology - Wi-Fi, Bluetooth, Data transfer - is accompanied by the appearance of the corresponding icon. It also displays a charge indicator.
Indicator panel in Samsung
Most Android mobile phones have the ability to customize the appearance of this indicator. We can make it so that only the small battery is displayed. Or make it so that the remaining battery charge is displayed as a percentage.
Using the Battery Percent Enabler app
If for some reason you cannot enable System UI Tuner, then you can use the third-party application Battery Percent Enabler (or “Battery with Percent” in the Russian version), which does not require special permissions or root access, but reliably enables the display of charge percentages batteries (moreover, the same system setting that we changed in the first method is simply changed).
Procedure:
- Launch the application and oh.
- You immediately see that the battery percentage has begun to be displayed in the top line (at least that’s how it was for me), but the developer writes that you need to restart the device (completely turn it off and on).
Ready. At the same time, after you have changed the setting using the application, you can delete it; the charge percentage will not disappear anywhere (but you will have to reinstall it if you need to turn off the charging percentage display).
You can download the application from the Play Store: https://play.google.com/store/apps/details?id=de.kroegerama.android4batpercent&hl=ru
How to display charging percentage in Samsung
In many modern models of Samsung smartphones “from the store”, the charge percentage is shown as a small battery in the upper right corner of the screen.
Battery in the top corner of the Samsung screen
This representation of the remaining battery power does not make it clear how many hours we can still use the device. This is especially important to know when the rate is low. Most users are not yet familiar with the Android system.
We have prepared simple instructions for them:
- Select the settings icon on the main screen; Click the gear button in the main menu
- Like any other Android device, Samsung has a settings search. It can be opened by clicking on the magnifying glass icon; Select the button to search through smartphone settings
- Now enter the word “Interest” in the search parameters window; Enter the word "Percentage" in the settings search
- Select the “Show charge percentage” line below. Depending on the model and version of Android in Samsung, this settings item may be called differently. But it must contain the word “Interest”; Select "Show charge percentage"
- Next, you need to activate the “Show charge percentage” item by moving the slider to the active position. Charge percentage numbers will appear in the notification area.
In the same settings window, you can change the way notifications are displayed on Samsung.
Perform the appropriate settings on your Samsung smartphone
After changing these settings, the window can be closed.
This is interesting: how to save to a memory card on Samsung.
Battery percentage display
There are those who simply do not need percentage display. They charge the smartphone so often that it simply does not have time to drop below 60-70% . But despite this, even I, a person who uses wireless charging and always keeps my phone on it, still like to understand how much charge I have left.
How to increase your smartphone's battery life and operating time.
Would you say that percentages are not needed when there is a battery indicator in the corner of the screen? In part, you will be right, but it is so small that it is simply illogical to talk about its information content. Even if determining the charge level with an accuracy of a percentage is not the most important information, but on such an indicator it is often impossible to distinguish 40% of the charge from 60% or even 70%. And this is serious and can mean several extra hours of work .
The problem does not only affect Samsung smartphones
Method to set charging percentages on Samsung S7
As we have already said, different Samsung models may have different ways to change charging parameters. For owners of Samsung S7 and S8 mobile phones, the process of displaying the charge level as a percentage is the same.
This can be done like this:
- Go to the phone settings again. To do this, open the quick access menu (swipe the Android curtain);
- Select the gear button; Open your smartphone settings in the quick access menu
- Click next in the parameters on the “Optimization” item; Select "Optimization" on your smartphone
- On the testing window you need to select the “Battery” button; Click the "Battery" button
- On the new window, select the button with three dots at the top of the screen and click “Advanced settings”; Select the three dots at the top of the screen
- Move the "Display as percentage" slider. Move the “Display as percentage” slider
Immediately after activating this option, you will be able to see the battery percentage of your Samsung phone at the top of the screen.
This may be useful: How to set the time and date on Samsung.
To enable battery percentage display on Galaxy S8 and Galaxy S8 Plus:
- You'll have to launch the Settings app again - as I said above, you can access settings from the home screen or from the app window.
- Look for battery settings and go to this section - it should be at the bottom of the list of settings
- Find remaining battery function
- Click on the percentage switch in the status bar
If the percentage status bar was previously deactivated, you will reactivate it by simply clicking on it. As shown above, the same applies when you want to deactivate it.
We have already mentioned that all of these instructions relate exclusively to the percent symbol and its associated numbers. If it doesn't matter to you whether the battery is at 30% or only 10% because you're going to charge it anyway, why put in this less meaningful information to further clutter the notification area?
Leave plenty of room to see if Bluetooth is active or if an alarm is set, but don't worry too much about battery percentage. You can see a graphical representation of your battery and battery level indication through colors, do you need anything more? Now that you know how to hide battery percentage in Samsung Galaxy S8 and Galaxy S8 Plus, you can edit this feature at any time.
If you liked this article, you may want to check out How to Fix Common Samsung Galaxy S8 Text Message Problems.
Do you have any tips or tricks to turn battery percentage notifications on or off for your Galaxy S8 or Galaxy S8 Plus phone? If so, please leave a comment below.
Saving battery on Samsung
Now that we have set the charging percentages on the smartphone, we can know when we should start saving power more carefully. Since its level is reduced to a minimum. A useful utility has been developed for mobile devices of this brand - Samsung Max. You can download it from the Play Market using this link.
This application does a lot of things:
- Manage your applications;
- Store data from applications installed on the smartphone;
- Check the file system of your mobile phone for viruses and bugs that track your actions;
- Completely controls the charge that applications consume. For the most demanding applications, you can limit traffic if this is acceptable;
- The user will receive the most accurate graph of Internet traffic consumption by applications on Samsung;
- Enable Incognito mode in applications to prevent advertising platforms from tracking your actions. Samsung Max app
You will get all this and more by installing Samsung Max on your phone.
| Benefits of the application: | Disadvantages of the application: |
| You can enable the percentage display function, save traffic, and limit it both for your smartphone and for a separate application. | The application is not designed for tablets (there is no horizontal screen orientation). |
| You can set a traffic limit for different periods of time. | Consumes a lot of RAM (up to 200 MB). But their developers promise to eliminate them soon. |
Questions and answers
Why does the battery percentage change?
If your battery percentage is inconsistent, such as jumping from 100% to 30% in a matter of minutes, there is another problem with your phone. This could be due to water damage or a faulty battery. There are several tips for troubleshooting Galaxy battery drain issues that also apply to this model.
Why doesn't my battery symbol show it's charging?
Another common problem with Galaxy smartphones is that they don't want to charge from time to time. To do this, try a wireless charger if you have one or another cord available. If this doesn't help, carefully clean the charging port, but make sure you don't damage any of the components. Dust and grime will coat the connections, making it difficult to charge your phone. This is especially characterized by a wobbly connection (you can move the charger from side to side even though it is connected to your phone).
What to do if you don’t receive charging percentage notifications on the Samsung Galaxy S10 lock screen
In new models of the popular Samsung brand, developers continue to make mistakes. In the case of the Galaxy S10 model, battery status notifications do not appear on the locked screen. They should notify us when they receive letters by email or on social networks. This problem can be solved by a third-party application "Always on Edge Lighting".
Always on Edge Lighting App
It contains a large number of settings related to mobile device notifications. And also with backlight. You can also display the charging percentage on your Samsung through the program. And turn on the indicator lights when receiving notifications.
Why does my new phone only show the battery icon?
Any brand, including Samsung, cares about the ease of use of its products. To do this, companies, having released a new model or added another feature, collect feedback and conduct surveys. Based on the information received, they decide what the priorities should be, what to add, remove, hide, etc. Brand leaders considered it a priority not to set the default option showing the battery percentage on Samsung, so that the user would not worry about this issue.
Owners of smartphones that have the ability to display the percentage of battery charge level are more likely to turn on the phone to inquire about the level of remaining battery charge. And this is basically a useless exercise. The system will still notify you about the need to “feed” Samsung. But it is precisely the fear that at the most necessary moment the smartphone will be uncharged that encourages users not to allow even 50% discharge.
As a result, the phone is charged more often, and this is not good. Managers also felt that there was no need to worry about a branded smartphone, as users of old push-button phones do, which turn off at any time due to low battery. The charge percentage display function is designed specifically for such devices and for phones with low-capacity batteries. This option was very useful: the user, if necessary, replenished the charge during the approximate absence of recharging.
But owners of new Samsung smartphones are surprised to find that there is no function to display charge percentage.
Using a curtain
The Samsung Galaxy J3 (2017), like any other device running Android 6 and higher, displays the charge level as an icon. With its help, you can guess how much the battery is charged: 100%, 75%, 50%, and so on.
In order for the system to display the exact charging percentages, you need to swipe down from the top of the screen. Then the notification curtain will open, and information regarding the charge level will appear opposite the battery icon.
Despite the fact that the phone will always be able to show the percentage, this method can hardly be called convenient. After all, the user will have to lower the curtain each time to get acquainted with the exact charge. In this regard, it is recommended to pay attention to alternative methods of changing the icon so that the percentage is always displayed. Even when the notification shade is closed.
How to save battery power and increase battery life on Samsung Galaxy S9
There will never come a time when your phone's battery runs out. Whether you forgot your charger at home or spent four hours bumming around on YouTube, no one wants to be tied to an outlet when using their smartphone.
As it stands, there's a lot you can do to reduce battery drain on your Galaxy S9 or Galaxy S9 Plus. One of the reasons we love this operating system is the customization, the freedom to truly make our phone unique. So let's talk about how we can save battery power and keep that percentage higher throughout the day.
Uninstalling apps you don't use
Depending on the reason why your battery is losing charge (it might actually be draining), try unloading some apps that you no longer use. Some third-party apps will use up so much battery life that your phone won't function properly until they are removed.
Other third-party apps, such as home screen launchers, may use more battery because they offer animated home screens. If you have one of these, it's best to remove it.
Use power saving mode
If you go to Settings on your phone, you probably have an option under Battery to toggle battery saving mode. Android users have several options where "Medium" seems to be the best solution.
Don't forget to uncheck "Background app update" while you're here. This option will prevent apps running in the background from increasing your battery life while constantly updating.
Disable features you don't need
This is an oldie, but, so to speak, a goodie. If you're on a long trip, turn off Wi-Fi to prevent your phone from constantly searching for it. If you don't use Bluetooth, turn that off too. If you have additional processes running that you don't really need, disable them.
The same goes for closing applications. Select the multitasking feature in the bottom left corner of the home screen and throw away all your apps (close them).