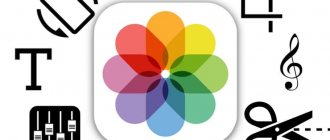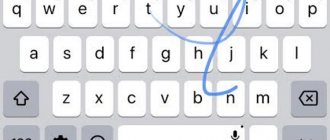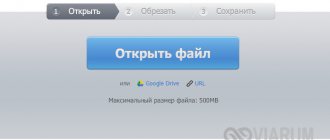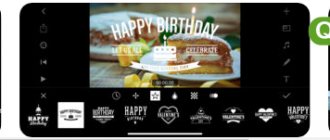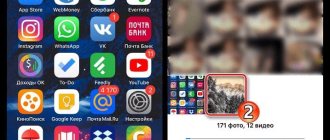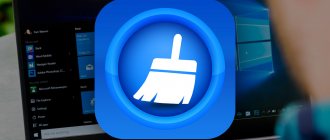Зачастую видео мы снимаем в спешке и буквально «на ходу». В результате в кадре может оказаться немало лишнего. Существует несколько простых способов изменить длину ролика или кадрировать его. С каждым последующим выпуском iOS купертиновцы реализуют новый функционал, благодаря которому мы можем отказаться от многих бесплатных и платных аналогов из App Store, довольствуясь штатными приложениями. В этом материале мы расскажем как обрезать видео при помощи штатного приложения «Фото» на iPhone и iPad.
♥ ПО ТЕМЕ: ProRAW в камере iPhone: что это, как включить, пользоваться + примеры фото.
Признаться, когда мне предложили написать этот материал, я сразу же подумал, что для обрезки видео необходимо устанавливать бесплатную программу iMovie, которая отлично справляется с видеомонтажом, совсем забыв о «Фото». В штатном просмотрщике iOS имеется отличный инструмент, идеально подходящий для нашей задачи.
Навык обрезки видео на iPhone весьма полезный. Ведь это дает возможность создавать видеоролики с идеальным соотношением сторон для последующих публикаций в Twitter, Instagram или Facebook или сохранять самые ценные моменты вашей жизни без посторонних элементов в кадре. Согласитесь, большой палец в углу экрана видеть явно не хочется. Но если необходимо просто уменьшить длину видео или изменить его ширину и высоту, то быстрая обрезка возможна прямо на iPhone. Ролик не надо куда-то выгружать для обработки на компьютере.
♥ ПО ТЕМЕ: Обратная съемка на iPhone, или как снимать видео «задом наперед».
Обрезка или кадрирование (кроп, crop): в чем разница?
Для многих пользователей термины кроп (кадрирование) и обрезка считаются синонимами. Однако лучше разделять эти два понятия. Оба действия действительно относятся к редактированию видео, но если кроп меняет разрешение клипа, то обрезка – его длительность.
Итак, кроп работает с размерами картинки. Этот прием используется для оптимизации видео для публикации в социальных сетях или удаления ненужных объектов из кадра. А обрезка (тримминг) делает видео просто короче. При этом можно обрезать как начало, так и конец видео, чтобы сформировать нужную длительность.
Если ваш iPhone работает под управлением iOS 13 или более новых версий системы, то вы можете быстро откорректировать длину и разрешение видео с помощью приложения «Фото». Неважно, хотите ли вы сделать видео короче или вырезать фрагмент кадра, встроенное приложение «Фото» поможет вам решить нужную задачу.
♥ ПО ТЕМЕ: Как добавить голосовое оповещение об окончании зарядки iPhone или iPad.
Какой способ выбрать
На самом деле нет особой разницы, какое именно выбрать приложение для обрезки видео. При выборе софта достаточно определить для себя – насколько большой обработке подлежит готовый ролик. Если помимо резки нужно накладывать дополнительные эффекты и фильтры, выполнять склейку из несколько разных роликов и другие задачи – тогда стоит рассматривать более мощные и тяжелые редакторы.
Для небольших изменений подойдут легкие утилиты с небольшим весом или та же самая стандартная функция из встроенной в iOS Фотопленки.
Вячеслав
Несколько лет работал в салонах сотовой связи двух крупных операторов. Хорошо разбираюсь в тарифах и вижу все подводные камни. Люблю гаджеты, особенно на Android.
Задать вопрос
Вопрос эксперту
У меня установлен InShot. Но указанных кнопок на панели нет.
Следует обновить версию приложения до актуальной. В ранних версиях вместо значка ножниц находится кнопка «Инструменты».
Не получается обрезать видео стандартной функцией, у меня iPhone 4. Не могу ее найти. Что делать?
К сожалению, она доступна начиная с моделей iPhone 5 и более новых версий.
Есть ли смысл покупать платное приложение для обрезки?
Результат, как правило, в любой программе одинаковый. Платные программы лучше покупать, если требуется более серьезная обработка видео.
Подойдут ли эти программы для планшетов iPad?
Да, указанные приложения также без проблем запускаются на планшетах.
Существуют ли аналоги этих программ для компьютеров Mac?
Для большинства из них, да. Однако для Mac логичнее подобрать более подходящую программу.
Вместо Filmora Video Editor можно использовать любой другой компьютерный редактор?
В случае с компьютерами Mac возможно. Но на Windows понадобится такой редактор, где встроена функция распознавания Айфона.
Почему некоторые программы сохраняют обрезанное видео с водными знаками против моего желания?
Это своего рода цена за их использования. Как правило, разработчики дают возможность отключить это за небольшую плату. Делается это через внутренние покупки.
В App Store присутствует огромное количество видеоредакторов, позволяющих обрезать видео до нужных размеров. Какой из них выбрать – зависит от конкретных предпочтений пользователя. Выше были представлены наиболее популярные программы, проверенные временем и зарекомендовавшие себя на отлично. Вдобавок, они доступны на русском языке.
Хотя если нет надобности в отдельном редакторе или нет желания платить за него, намного проще воспользоваться Фотопленкой. Она также позволяет изменить клип буквально в несколько нажатий на экран смартфона. Единственное – при ее использовании не стоит рассчитывать на максимально точную раскадровку.
4.6/5 — (34 голоса)
Как обрезать видео на iPhone и iPad при помощи «Фото»
1. Откройте «Фото».
2. Во вкладке «Альбомы» перейдите в папку «Видео» или отыщите видеоролик другим удобным для себя способом.
3. Откройте видео и в правом верхнем углу нажмите кнопку «Править».
4. В нижней части дисплея нажмите на значок с изображением камеры, появится раскадровка, а в левом и правом углу стрелочки, которые можно перетягивать, для сокращения или увеличения длины видеоряда. Когда вы начнёте с ними работать, лента окрасится в жёлтый цвет. При необходимости можно воспроизвести полученный участок.
5. Нажмите кнопку «Готово» и выберите действие «Сохранить видео как новое» или «Сохранить видео». Со вторым пунктом будьте осторожны, потому как неправильно произведя обрезку ролика можно лишиться ценных кадров. Куда лучше сохранять «как новое», а оригинал удалять отдельно. Так он ещё будет храниться в корзине в течение 30 дней.
Не волнуйтесь, если вы по ошибке нажали «Сохранить видео» – к исходной версии можно вернуться и отменить обрезку. Просто откройте это видео, нажмите «Править» и выберите Вернуть в правом нижнем углу. Затем нажмите Вернуться к оригиналу в появившемся меню.
Но имейте в виду, что если вы проделаете это, то исчезнет не только изменение размера видео, но и все другие ранее внесенные в него изменения.
♥ ПО ТЕМЕ: Как научить iPhone автоматически включать Режим энергосбережения.
Quik
Интуитивный, молниеносный и свободно распространяемый инструмент на Айфон, способный собрать из исходных материалов – видео, фотографий и музыки – стильный клип с эффектами, анимированными переходами и текстовыми вставками. Из преимуществ приложения Quik – некоторые действия происходят в полуавтоматическом режиме. Как вариант: редактор способен автоматически выравнивать громкость, синхронизировать звук и картинку и дорабатывать баланс цвета.
Как сделать кроп видео (кадрирование) в приложении «Фото»
1. Откройте приложение «Фото» на iPhone.
2. Найдите видео, которое требуется изменить, и нажмите на него.
3. Коснитесь кнопки «Править».
4. Нажмите на значок кадрирования внизу экрана.
5. Переместите углы инструмента прямоугольного выделения на видео, чтобы удалить ненужные области.
Или, если вы хотите подогнать видео под определенное соотношение сторон, нажмите значок изменения размера и выберите под видео необходимые значения.
6. Нажмите «Готово».
♥ ПО ТЕМЕ: Как подписывать фотографии в приложении Фото на iPhone для упрощения поиска.
Related Articles & Tips
12 Стильных Приложений С Зеленым Экраном [Обновление 2018]
Final Cut Pro для Windows: аналог Final Cut Pro для Windows PC
3 способа удалить аудио из файлов MP4
Как объединить несколько видеофайлов в один
Как обрезать и кадрировать (кроп) видео в приложении iMovie на iPhone
Несмотря на то, что вы можете делать кроп видео и обрезать его в приложении «Фото», для этих задач подойдет и iMovie. Этот качественный видеоредактор от Apple тоже может вносить любые необходимые изменения в длину и размер видео. Вот как это можно сделать:
1. Откройте приложение iMovie на своем iPhone.
2. Нажмите на «Создать проект» и выберите «Фильм».
3. Выберите необходимое видео, нажмите на значок галочки и выберите «Создать фильм».
4. Нажмите на временную шкалу, чтобы в правом верхнем углу появился значок с изображением увеличительного стекла. Нажмите на него.
5. Для кропа видео используйте два пальца, увеличивая или уменьшая размер кадра (жест щипка).
6. Чтобы обрезать его длину, перемещайте границы шкалы времени. Это позволит задать подходящее начало и конец видео.
7. Когда вы закончите, нажмите «Готово».
8. Чтобы сохранить видео на iPhone или отправить его другу, нажмите значок экспорта в нижней части экрана.
♥ ПО ТЕМЕ: Постучать по крышке Айфона – сделать скриншот: как привязать действия к касанию задней части корпуса iPhone.
iMovie
Стандартное приложение iMovie из пакета iLife входящее в состав iOS также позволяет сделать обрезку видео. Фактически это целый набор инструментов для создания мультимедийного контента, который можно использовать на любом устройстве Apple.
- В главном окне отображаются видео в виде полос кадрирования. Переключаемся на вкладку «Проекты», выбрав ее в верхней части.
- Нажимаем на «плюс» для добавления ролика, который собираемся обрабатывать.
- Поскольку нам нужно только изменить размер, выбираем верхнее меню, отмеченное рамкой.
- Кадрируем нужный фрагмент, перемещая ограничители по краям. Отметив начальную и конечную позиции, нажимаем на указанную стрелкой галочку.
- Закончив обрезку, программа отобразит название и дату создания ролика рядом с его миниатюрой. Открываем системное меню «Поделиться», тапнув по соответствующей иконке.
- Для сохранения готового файла в медиатеку устройства выбираем отмеченный на скриншоте пункт.
- Определяемся с необходимым качеством и завершаем операцию.
Аймувь за счет оптимизации демонстрирует хорошую скорость обработки, но достаточно требовательна к ресурсам. На iPhone 5SE c 2 Гб ОЗУ программа работает плавно, но на более старых смартфонах может ощутимо «кушать» батарейку.