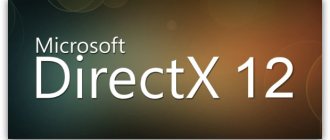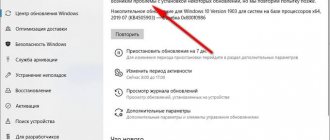Популярность операционных систем от компании Microsoft объясняет, почему многие пользователи задаются вопросом – как обновить Виндовс 8 до 10. Сегодня мы постараемся дать максимально развёрнутый ответ на поставленный вопрос. Уверенны, что у каждого прочитавшего материал сложится чёткое представление того, как именно должна выполняться данная процедура.
Первым делом, необходимо понять, что невозможно обновить, без определённого промежуточного этапа, непосредственно 8-ю версию сразу до 10-й. Разработчики компании Майкрасофт не предусмотрели подобной возможности, так как следующая за Виндовс 8, вариация 8.1 – это не совсем новый вариант, а скорее улучшенная и доработанная версия существующей системы.
После запуска в массы Виндовс 8, было замечено большое количество «багов» и недочётов. Реагировать пришлось экстренно, исправляя проблемные места и латая «дыры» на ходу. Поэтому, если у Вас на компьютере установлена Windows 8, то перед тем, как обновиться до 10-й сборки, придётся обновить ОС до вариации 8.1. Естественно, все пакеты драйверов и панели управления будут сохранены. В исключительном случае, Вам придётся заново для улучшения работы своей видеокарты Radeon.
Системные требования для Windows 10
Перед установкой ОС на свой ПК пользователю необходимо ознакомиться с минимальными системными требованиями. Стоит учитывать, что при установке сторонних программ требования повышаются в соответствии с их запросами.
| Процессор | 1 ГГц с поддержкой NX, SSE2, PAE |
| ОЗУ | 1 Гб для 32-битных систем, 2 Гб для 64-битных систем |
| Место на жестком диске | 16 ГБ (для 32-разрядных систем) или 20 ГБ (для 64-разрядных систем) |
| Видеоадаптер | DirectX версии не ниже 9 с драйвером WDDM 1.0 |
| Дисплей | 800×600 |
Возможные варианты действий
Итак, у каждого владельца Windows 8 есть два основных способа перейти на более новую Windows 10:
- Традиционный;
- Обновление.
Первый подразумевает заход на официальную страничку разработчиков, скачивание необходимого образа, запись его на диск или флэшку и стандартную установку. Любой человек, который хотя бы раз выполнял схожую процедуру с одной из операционок от Майкрософт, прекрасно знает, как это делать.
А вот второй вариант является более интересным, так как появился относительно недавно, и не все еще понимают метод его реализации. Именно ему и будет посвящена следующая глава.
Подготовка к обновлению ОС
Перед началом установки рекомендуется выполнить резервное копирование важных документов, файлов на съемный носитель или в облачное хранилище. Для успешного обновления следует проверить в меню «Свойства» остаток дискового пространства. Шкала показывает загруженность памяти, при необходимости которую нужно очистить.
Если юзер пользуется ноутбуком, нужно подключить гаджет к электросети. Это необходимо для того, чтобы в процессе обновления аккумулятор не сел. Иначе процесс прервется и выдаст ошибку.
Во время установки должна быть организована бесперебойная передача интернет-сигнала. В противном случае процесс обновления остановится, придется заново подключаться, чтобы закончить процедуру.
Некоторые антивирусные программы мешают процессу установки. Поэтому разработчики рекомендуют временно отключить приложения.
Пользователю нужно убедиться, что все обновления ОС установлены через Центр обновлений Windows. При отключенном автоматическом режиме потребуется ручная установка.
Обновление Windows 8 до Windows 8.1
Разберёмся, как совершить это обновление для последующего — до Windows 10. Выполняем следующие действия:
- Открываем официальное приложение магазина Microsoft. В нём вы обнаружите кнопку «Бесплатное обновление до Windows 8.1». Нажимаем на неё.
Находим в магазине кнопку бесплатного обновления и нажимаем на неё - В открывшемся окне ознакомьтесь с информацией и нажмите кнопку «Скачать». Убедитесь, что у вас установлены все последние обновления системы Windows 8.
Ознакомьтесь с информацией и нажмите «Скачать» - Как только данные загрузятся, начнётся установка Windows 8.1. Появится запрос о необходимости перезапуска компьютера. Совершите его.
Выполните перезапуск компьютера, чтобы продолжить обновление до Windows 8.1 - Установка производится автоматически. После завершения процесса, откроются настройки Windows и окно приветствия.
Дожидаемся окончания установки
Система успешно обновлена до Windows 8.1 и готова к обновлению до Windows 10.
Активация Windows 10 ключом от Виндовс 8
Обновление может работать со сбоями либо загрузка будет проходить неудачно. В этом случае поможет установка с самого начала официальной версии Windows 10 с активацией ключа от восьмой версии ОС.
Для загрузки официальной версии программы понадобится выполнить ряд действий:
- Перейти на официальный сайт, скачать утилиту.
- Программа выдаст запрос о ключе продукта, пропустить его. Пользователь получит ознакомительную редакцию.
- Начнется процесс копирования. После его завершения откроется рабочий стол.
- Зайти в «Настройки», выбрать необходимые опции.
- Зайти в меню «Обновление и безопасность», затем открыть «Активация».
- Ввести 25-значный ключ от Виндовс 8.1.
Пользователь должен знать: если у него была установлена версия Home, то его ключом нельзя активировать Professional.
Для перехода на обновленную версию ОС не обязательно иметь ключ активации. Для установки Windows 10 можно воспользоваться бесплатной утилитой с некоторыми ограничениями. Пользователям, которые предпочитают, чтобы система работала стабильно, лучше воспользоваться вариантом покупки ключа.
Как анонсировалось обновление до 10-й версии ОС?
С самого начала, компания Microsoft заявляла, что новую операционную систему можно будет бесплатно получить на протяжении всего календарного года, после выхода установочного пакета. Планировалось, что дальше обновление перестанет быть бесплатным и за него нужно будет платить деньги. Именно поэтому, встроенный сервис постоянно оповещал пользователей ОС Виндовс 7 и 8.1 о возможности обновиться до 10-й версии.
За несколько дней, «хитрые» представители компании Microsoft запустили наглядный обратный отсчёт, который должен был ускорить принятие решения многих пользователей. В целом, так и произошло!
Но самое интересное в том, что по прошествии 1 календарного года, мы всё равно имеем возможность бесплатно перейти на ОС Виндовс 10. Мы воспользуемся данной возможностью, так как представленная операционная система имеет массу преимуществ, вот лишь некоторые:
- Стильный и современный дизайн оформления;
- Удобная навигация;
- Богатый перечень полезных функций и инструментов;
- Большое количество автоматизированных процессов;
А теперь давайте поговорим, как правильно это сделать.
Обновление до последней версии Windows с помощью Update Assistant
Помощник по обновлению — самый простой способ обновления до свежей версии Windows. Скачайте для Windows 11 или Windows 10 и запустите!
Подготовительный процесс рассчитан на работу в фоне — вы можете работать в системе пока все необходимые файлы загружаются на ваш ПК. Обновление автоматически запускается
. В этот промежуток вы можете запланировать установку на удобное время или запустить ее сразу.
Методика смены Восьмерки на Десятку
На самом деле осуществить задуманную задачу намного проще, чем использовать для этой цели стандартный метод. Для этого потребуется выполнить всего несколько действий, разделенных на три этапа.
Предварительный
Изначально необходимо позаботиться о том, чтобы система имела все необходимые возможности для выполнения задуманной процедуры:
- Через «Панель обновления» осуществить переход в «Центр обновлений».
- Кликнуть на «Настройки параметров».
- Необходимо отметить галочками два пункта: рекомендуемые обновления и центр Microsoft.
Переходим к следующему этапу.
Резервирование
Осуществляется следующим образом:
- Нажать на «Получить Десятку».
- Ответить на несколько вопросов от операционной системы.
- ОС проанализирует доступные возможности и даст ответ на возможность осуществления задуманной процедуры.
- Если все условия соблюдены, то необходимо нажать на кнопочку «Зарезервировать».
После этого необходимо будет подождать определенный период времени, который иногда может затянуться на несколько дней.
Установочный процесс
Если запланированная процедура все никак не хочет начинаться, то рекомендуется выполнить следующее:
- Одновременно нажать «ВИН» и «R».
- Вбить «cmd».
- В командную строку поместить фразу «wuauclt.exe /updatenow».
Минут через двадцать можно вернуться в центр апгрейда ОС и увидеть, что начался процесс переноса установочных файлов. Обычно это занимает примерно час времени – многое зависит от доступной скорости подключения к сети.
После успешного завершения скачивания необходимых процессов начнется сама установка, во время которой от пользователя требуется выполнения нескольких простейших действий. Например, принятие условий лицензии, выбор языка и так далее. Обычно этот этап занимает всего десять-пятнадцать минут, но в это время желательно находиться рядом со своим оборудованием. Кстати, если у юзера нет такой возможности, то можно временно отложить начатую процедуру.
Если же все-таки человек решил идти до конца, то его компьютер перезапускается и минут двадцать система автоматически выполняет поставленную задачу, которая закончится приветственным окном новой Windows 10.
Подробности процесса переустановки
При переустановке или обновлении до следующей ОС полностью переносится рабочая среда, в том числе:
- все ваши файлы и папки
- программы и их настройки
- учетные записи и параметры пользователей
- параметры подлючений к сети
Все файлы сохраняются на тот же раздел, куда устанавливается операционная система. В Windows 10 личные данные и программы не меняют расположения, что сильно сокращает время. В Windows 7 файлы реально перемещаются во временные папки. На рисунке ниже показано, как переносятся профили пользователей в Windows 7.
Затем все данные восстанавливаются в установленной системе, а временные папки удаляются. Но прежде чем вы увидите рабочий стол, нужно будет пройти через стандартный процесс настройки пользовательских параметров, называемый OOBE (Out of Box Experience) — создать учетную запись, задать языковые настройки и т.д.
По окончании обновления у вас будет чистая Windows, в которой однако сохранились ваши файлы, пользовательские предпочтения, программы и их параметры. Старая система находится в папке Windows.old. В Windows 10 она очищается автоматически, но можно удалить вручную.