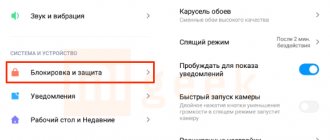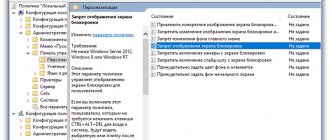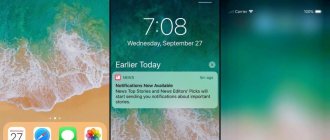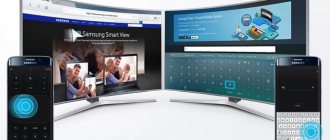The owner of an Android smartphone sees the lock screen all the time. It appears when you turn on the phone and in its standard form contains a request to disable the lock (a pattern of a pattern, a field for entering a PIN code, an image of a lock that needs to be moved to the side, etc.), date and time, as well as a notification information panel at the top of the display and network status. If the user wishes, it can be customized to your liking; to do this, you need to know how to change the lock screen on a smartphone running Android OS. He will tell you how to do this using the built-in capabilities of the operating system, as well as through special utilities.
basic settings
The main options are located in the “Screen lock” or “Screen protection” section. What can you configure there?
- “ Sleep mode ” – you can set the time after which to block the smartphone;
- “ Wallpaper Carousel ” is a feature that allows you to use branded wallpapers and change them on a schedule, details below;
- “ Wake up when picked up ” is a convenient feature, but it speeds up battery drain;
- “ Wake up by double tap ” – when you double tap on the switched off display, you can turn it on. The option also drains the battery faster and is not available on all devices;
- “ Wake to show notifications ” – works if no third-party styles are installed, but still turns on the display without showing notifications on it;
- “ Quick camera launch ” allows you to quickly launch the camera when you press the volume down button if the gadget is in sleep mode.
Important point
Some users try to set up a theme change in this way, deliberately adding not the most standard options to a folder with the same name. If the system cannot work with them, then automatic wallpaper change will simply not occur. This should be understood.
If you want to use a non-standard theme, but you also want to save the selected unlock option, then you need to:
- Select the theme you want to use.
- Install it.
- At the time of installation, do not forget to save the screen unlock.
“>
Advanced settings
In some versions of MIUI, the items from the previous section may refer to advanced options and vice versa.
- The “ In Pocket ” mode allows you to prevent accidental activation of the phone if it is in a bag or pants pocket - a useful feature, because often a smartphone “lives its own life” when it is in a pocket;
- “ Clock Style ” – does not work with third-party themes. You can adjust the position of the clock vertically, centered or sideways;
- “ Signature on the lock screen ” is a useful function, because you can indicate the phone number of a loved one and your name in the signature, and if you lose your smartphone, they can call you and inform you that the loss has been found;
- “ Unlock via Bluetooth ” - this option allows you to unlock the phone when you are near a specified bluetooth device. This could be a smart watch, wireless headphones, mi band.
Turn on and off screen notifications
All actions take place in the “Notifications” settings section. After going to this menu item, select “Application notifications” and “Lock screen” to configure notifications on it. You can also set up a general display from certain applications that are installed on your Xiaomi smartphone.
By going to this settings section, you can see 2 additional items:
- Format - in it, in turn, you can choose how to show notifications: completely, hide the contents or not show them at all;
- Access from the lock screen (not for everyone) - when you enable this feature, tapping on a notification will take you directly to the app from which it pops up.
Below in this section is a list of applications. You can configure the display of notifications for any of them, and also quickly disable their receipt by moving the slider opposite the program to the left. By clicking on any of the applications, the following list of settings appears:
- Show notifications - you can enable or disable them;
- Label on the application icon - more relevant to the MIUI desktop (the number of unviewed notifications will be displayed next to the label);
- Pop-up notifications - display them on top of the running application;
- Lock screen - here you can allow or disable the display of notifications.
Other settings depend on the program itself.
Show weather on lock screen
By default, weather is not shown on the lock display, but MIUI has a built-in Themes app where you can download a specific style that contains a weather widget. To do this you need:
- Go to the “Themes” application;
- Find a theme that may contain a weather widget on your lock screen. There are a lot of them, for example, the “Nuhanainu V11” theme for MIUI 11;
- Download theme;
- Go to the main page and at the bottom click on the label with the person’s logo;
- Go to the “Blocking style” section;
- Select the style that was just downloaded and click “Apply”, after which the new theme widget will pull data from the Weather application installed on the phone by default.
Locker Master
Locker Master - allows you to use live wallpapers and gives you the opportunity to choose from several options for unlocking. Contains a built-in editor with which the owner of a mobile device can personally create a theme for the lock display. In addition, it has many popular functions:
- notifications from the system and other applications are displayed with large pupils;
- a sidebar is provided to launch the most popular programs directly from the lock mode;
- weather forecast is displayed;
- It is possible to manage the music playlist.
The option of exactly how to change the lock screen on Android is different for each application. It makes no sense to describe in detail a specific sequence of actions: all utilities have the most accessible interface, so the user can easily figure it out on their own.
Installation of applications is carried out using standard technology: you need to open the Google Store, enter the desired name in the search bar, download the found program and start its installation.
As you can see, you can change the lock screen on devices running Android in various ways. Each user chooses the most suitable option for himself.
Many users are looking for ways to give a new look to the Android shell. This often concerns the screen that is displayed immediately after turning on the device. Next, we’ll tell you how to install wallpaper on your phone’s existing lock screen, as well as how to change the standard lock itself to a more advanced one.
Quick Actions
Depending on the model, quick actions are configured differently for each smartphone by default. To change them, you need to go to “ Settings ” - “ Advanced settings ” - “ Buttons and gestures ”.
We wrote a separate article on how to take a screenshot on Xiaomi using quick actions, gestures and other methods.
Quick camera launch
To quickly open the camera, just go to the lock display and swipe (swipe) left while keeping your finger on the camera shortcut, which is located in the lower right corner.
You can also use the advanced settings and activate this function there, after which you can launch the application by double pressing the volume down button in sleep mode.
Quick call to audio player
For older Xiaomi phones and MIUI versions, the system provides a quick call to the audio player. To do this, click on the “lockscreen” twice and the audio player will start. For newer versions, various third-party music themes are provided, in which the player is present on the display as a widget.
Launching a flashlight
In MIUI 11, you can quickly launch the flashlight by swiping to the right on the lock screen and then tapping on the flashlight. You can also use the functions of the buttons, which are located in the “Advanced options” section in the smartphone settings. Next, you should select the “Flashlight” section and indicate how you want to launch it. The most convenient way is to “Double press the Power button.”
Types of Applications
In parallel with the development of the technical capabilities of gadgets, the Android operating system was also improved and supplemented. This has led to the emergence of many ways to unlock the device. If in the first versions of Android it was possible to change the photo of the lockscreen and it was protected from accidental pressing, then in modern gadgets the lockscreen has become an application that provides a high level of security.
Lockscreens are divided according to the unlocking method. To perform this action you can use:
- Swipe is a continuous movement of a finger across the work screen in one direction or another.
- Graphic key - involves repeating a set pattern, which must be drawn on the device screen using a swipe.
- Digital password - to unlock the device you need to enter a combination of numbers (PIN code).
- Fingerprint, face or voice recognition. The hardware capabilities of the device are used. The first method uses a scanner to which you place your finger, the second compares the photo taken from the front camera with a previously saved image, the third analyzes the spectrum of the voice.
It should be noted that if the gadget does not physically have a fingerprint scanner, then it will be impossible to add this kind of unlocking. But providing quick access to programs and changing the style is what third-party screen lock apps do well.
Blockers differ in how they are obtained. There are three types of applications
| View | Description |
| Paid | It will not be possible to install until the developer is paid a certain amount. |
| Free | They are freely installed on the device, but most often distributed on an as is basis, that is, the developer does not bear any legal responsibility for the consequences of the operation of his program. |
| Shareware | Provide for their subsequent purchase. They can be used for free for a certain period of time, or the application will have limited functionality until the user purchases an extended version. Often, purchasing the full version of the program disables built-in advertising modules that interfere with comfortable work. |
Active display (oled only)
This section concerns phones that are equipped with an AMOLED display, since we are talking about the Always-on-display (AOD) , which allows you to keep the smartphone matrix on even in sleep mode without additional battery consumption.
To activate this feature on MIUI, you need to go to settings and select the section “ Active screen and lock” - “ Automatic screen turn on ”. In this section, you can configure the schedule for turning on the function or select “Always on,” but this will entail additional battery drain.
In the Play Market you can find applications that allow you to make more “fine” settings for the active display. For example, the Always On AMOLED program.
QR Code
Always On AMOLED
Developer: Tomer Rosenfeld
Price: Free
New notification animation
To change the animation style of notifications on the active display, you need to go to “ Settings ” - “ Active screen and lock ” - “ Notifications on the active screen” and select the animation you like. After that, you need to apply the settings by going back.
Changing styles
Changing styles (themes) was discussed in more detail in the “Weather display” section, where you had to download a specific theme in the built-in application. This is the procedure for installing a new style, which completely changes the picture, sound, appearance of the watch and adds new useful widgets. But how to change the Always-on-display style?
- You need to go to your phone settings and go to “ Active screen and lock ”. A list of settings will open and you need to make sure that the function is enabled;
- The next item is “ Style ”. This is where the appearance of the active screen changes, namely: clock, date, time, notifications and other elements;
- Go back and check that your changes are saved by locking your device.
Changing wallpaper
There are several ways to change the lock screen wallpaper: by selecting a picture in the gallery, through the “Wallpaper Carousel” and through the “Themes” application.
Via gallery
To install photos from saved media files on your device you need to:
- Go to the “ Gallery ” and select the image you like;
- At the bottom, click on the last shortcut from the list in the form of three dots, and then on the “ Set as wallpaper ” button;
- Tap on “Install” - “ Set to lock screen ”.
Wallpaper carousel
“Wallpaper Carousel” is an application that allows you to get creative with your shell wallpaper, but it just so happens that MIUI 11 doesn’t have it by default. Even in version 9 it is not there, because after the update, Xiaomi for some reason removed the function from the user’s field of view, but it can still be returned again by carrying out certain manipulations.
- First you need to set the device region as “India”. To do this, go to settings, “ Advanced settings ” - “ Region ” and select the desired country. Don't worry if your smartphone starts to “take on a life of its own” by installing games and applications—they can be removed later.
- Next you need to go to the “ Locking and protection ” item and find the “ Wallpaper carousel ”;
- Move the slider to the right to enable the option;
- Then go to the settings again - “ All applications ” and find “ Wallpaper carousel ”;
- Go to “ Application Permissions ” and give absolutely all carousel permissions;
- Go back to the carousel settings and set the update frequency, turn on the “Update via mobile Internet” function and select the categories that you like (there are about 16 of them). After this, you may notice that the pictures on the lock display change to your liking.
Alexei
Software Expert
Ask a Question
There is a caveat that we discovered while testing this wallpaper changing method. Stock stores that sell smartphones can disable such functions and remove the “Wallpaper Carousel” from scratch. In this case, it was the change of region that helped, because the “GetApps” application appeared, where you can download the application. Only after this the item “Glance for Mi” will appear in the corresponding settings.
If a third-party theme is installed, the wallpaper carousel will not work. There is no need to completely change the theme itself to the factory one. You need to change the lock screen theme in the Themes app. In your personal profile, you need to go to the “Lock style” item and set the stock screen.
Via built-in program
- Go to “Themes”;
- Select the second image shortcut at the bottom of the screen - all the wallpapers are located here;
- Click on the picture;
- Tap on the green “Install” button;
- “Set to lock screen.”
Changing the clock and sound
Changing the clock and locking sound is only possible using third-party themes, which the developer allows you to install in the corresponding application.
The watch can also be downloaded from Google Play Market. This is done by replacing the standard clock.
The sound can be turned on or off in the phone settings in the “Sound and vibration” item. To do this, you need to move the slider opposite “Lock screen sound” to the left or right.
Special utilities
Loading …
If the user is interested in advanced features of the locking image, then it is necessary to install one of the many free applications for working with the display. You can download such programs in the standard Play Market (Google Store).
Unlike most utilities designed to make changes to system settings, software for working with the display does not require root access mode (root rights). In addition, there is no need to restart the mobile device after the user has changed the lock screen settings on Android.
Let's look at the most common applications and briefly highlight their main capabilities.
Operator display
The last setting is not particularly important and is for informational purposes only. There is a hidden option that allows you to show the operator's name on the lock screen. To activate it you need to:
- Go to settings and go to the “ Notifications ” section. By the way, on MIUI 11 on some smartphones this is done in the “Notch and status bar” section;
- Find the item “ Operator on the lock screen ” or “Operator”;
- Move the slider to the right to activate the option.
Next Lock Screen
Surprisingly, this program for Android is developed by Microsoft. This explains its popularity and rich functionality. The application allows you to perform the following actions without leaving the lock mode:
- favorite programs are launched with one click, and calls to phone numbers are made with one swipe;
- Activation of network connections is available: Wi-Fi, Bluetooth and others;
- the screen displays current weather information and upcoming events listed in the “Calendar”;
- You can use a flashlight.
Next Lock Screen supports swipe lock, pattern and PIN code.