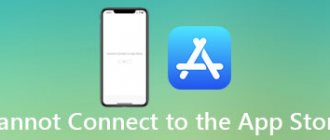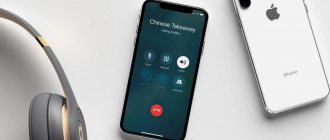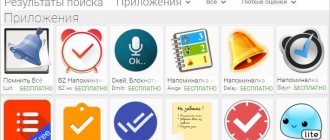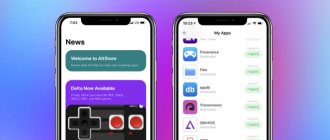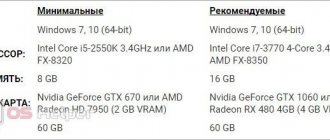Application stores are convenient because all the necessary applications are immediately collected in one place. If we are talking about the App Store, then it is also safe: the rules for placing applications in the Apple store are so strict that developers have to spend a very long time adjusting their programs and games to these requirements. Unfortunately, it often happens that applications from the App Store are not downloaded : this applies to both the initial installation and updating of existing applications on the iPhone. Don't panic - there is a logical explanation for everything. Let's figure out what to do if applications are not downloaded from the App Store .
Let's figure out what to do if applications from the App Store are not downloaded or updated
Before starting all manipulations, make sure that your iPhone is connected to the Internet : often the smartphone may have a poor cellular signal. Connect to Wi-Fi if possible.
What to do if applications on iPhone and iPad cannot be downloaded?
There are many reasons why this issue occurs in the App Store, so let's look at some solutions.
Check your internet connection
The first thing you need to do is make sure your device is connected to the Internet via Wi-Fi or cellular network. The Internet suddenly disappeared on iPhone 6, 7, 8, X, what should I do?
- If using Wi-Fi, go to Settings > Wi-Fi and make sure the wireless connection is turned on.
- If you're using cellular data, go to Settings > Mobile data and make sure it's turned on.
One of the reasons for the inability to download data over the Internet is poor connection quality. You can try switching from Wi-Fi to a mobile network or vice versa and check if updates can be downloaded. Here's how to set up the Internet on iPhone 6, 7, 8, X.
How to avoid similar problems in the future: useful tips and tricks
Of course, no one is immune from such a problem. There are too many possible reasons that may cause problems with downloading applications. General recommendations to follow in this case:
- Before downloading the application, pay attention to its size. If it is rather large, make sure that everything is in order with the Internet, then start downloading;
- read the news or ask your friends if there have been any notifications from Apple about server outages;
- If you have tried all the methods and reached the most radical one - resetting the settings - think about whether you really need this application. Perhaps there are alternatives in the App Store, try to choose another one or return to downloading later, because “hard” methods of solving the problem cannot pass without leaving a mark on the device, in the future this may result in malfunctions in its operation.
In general, the problem is not so global that we need to somehow prepare for it in advance. One of the listed methods will help in any case.
The problem of apps loading stuck turns out to be an unpleasant surprise for many users. However, if you understand the reason a little, it won’t be difficult to eliminate it. Step-by-step instructions covering all options for solving the problem will provide undoubted practical help.
Solution
If this happens, then it is quite possible that after some time the problem will be fixed by itself. In addition, you can try to perform several simple manipulations.
- First, you should log out of your account, restart your device and log in to your account again; most often this helps.
- You can also try to check whether your smartphone or tablet has enough memory.
- Another action that sometimes helps is to reset the network settings.
- To do this, go to the main settings, and from there go to the “Reset” menu. Select network settings reset.
- A more radical way is to roll back the device settings to its factory state - however, do not forget about the preliminary backup, otherwise all important data will be lost.
- Regular synchronization with iTunes on your computer may help.
- Finally, if the issue still persists and the App Store is still not loading apps, we recommend contacting support. We can only hope that in subsequent versions of the operating system its developers will take care of fixing the problem.
Rebooting iOS device
You won't believe how many iPhone problems a simple reboot solves. It can also help with gray icons. To get started, use a simple switch off and on the device. After loading the operating system, the update process should start.
If this does not happen, do a Hard Reset and when you reboot the device everything should work. To perform a hard restart, hold down the “Power” and “Home” keys and hold them in this state until the branded apple lights up on the display. Wait for the desktop and iOS system to fully launch, and then try updating the programs again.
Is it possible to get rid of the problem
There is a fairly simple method that is worth trying. There is no guarantee that this will help for sure, but the chances are high. So, if a person is faced with the problem of downloading programs from the store, he is recommended to do the following. Go to the settings of your smartphone or tablet and turn on “Airplane Mode” (in English – “Fly Mode”) by placing the slider on the right in the active position. You can also switch to this mode from the Control Center from the home screen. As soon as airplane mode is activated, the user will see an icon with an image of an airplane, and the error message will disappear from the screen. After 15 seconds you should turn it off. Most likely, the person will no longer face the problem of downloading and updating applications from the store. In conclusion, we note that airplane mode has other useful functions.
- Firstly, it is used for its intended purpose, that is, on an airplane as directed by the airlines. As soon as this mode is activated, the owner of the device becomes unavailable for any communication (although, if desired, he can separately enable Wi-Fi or Bluetooth).
- Secondly, it is often activated in order to preserve the battery charge as long as possible.
Check if airplane mode is turned off
If airplane mode is turned on, it must be turned off. There is also one trick to solve the problem when the application from the App Store is not downloaded or updated - turning airplane mode on and off. To do this, go to Settings, turn it on, wait 15 - 20 seconds, and then turn it off again. The method may seem stupid, but try it anyway!
If this method does not produce results, then try other methods to solve the problem.
Applications on iPhone are frozen during the loading process - what to do
1. Check the status of Apple servers
The first thing you should do if you encounter an error with applications stuck during the download process is to check the status of Apple's servers. To do this, you need to go to this page and make sure that the App Store is working properly. Malfunctions in the Apple app store do not happen very often, however, it is because of them that downloading applications may not start.
2. Make sure you have a consolidated storage space on your iPhone
Applications may freeze during the loading process for a very obvious reason - they may simply not have enough memory space. Go to Settings → General → Storage and iCloud Usage and check how much free space is left on your device. If there is not enough space, click “Manage” and remove unnecessary applications.
3. Check your internet connection
Then you need to make sure that the iPhone has access to the Internet. You can check if you are connected to the Internet by launching Safari and going to any web page. It sounds stupid, but quite a few people face problems when downloading applications on the iPhone precisely because of a lack of Internet connection.
4. Restart your iPhone
Rebooting your iPhone can also fix the problem. It is immediately recommended to force a reboot by simultaneously holding down the Home and Power buttons until the Apple logo appears. On iPhone 7 and iPhone 7 Plus, instead of the Home button, you need to press the volume down button.
5. Delete the application and try to download it again
The problem may be related to the specific download session during which the failure occurred. Deleting the application and then re-downloading it from the App Store often helps to fix it. To delete an application, simply long-press on its icon and, after switching to edit mode, click on the cross in the upper left corner.
6. Push a stuck download with another app
Download any free application from the App Store. Downloading it can restore proper connection to the Apple application store, as a result of which problematic applications will begin to be downloaded.
7. Re-login to the App Store
In a large number of cases, re-authorizing in the App Store can solve the problem. To do this, go to the App Store application, click on the button with your account name (located at the very bottom on the “Selection” tab) and select “Log out” in the window that opens. After that, click “Sign in” and sign in again using your Apple ID account information.
8. Reset network settings
Another way to fix the problem with applications stuck during the download process is to reset your network settings. Go to Settings → Reset and select Reset Network Settings. Confirm the reset and check if the problematic applications have started loading.
9. Sync iPhone with iTunes
Simply syncing your iPhone with iTunes can also help. Connect your mobile device to your computer using a USB cable, launch iTunes and click “Sync.”
If the above methods did not help, unfortunately, only a complete reset of the device settings can help you. You can learn how to perform a hard reset on your iPhone, iPad or iPod touch in this guide.
Reload the app in the App Store
Sometimes applications can behave very strangely and not at all as they should. The App Store is no exception. What should you do if it's not working and your iPad or iPhone won't load or update apps? A forced shutdown and restart is required.
To perform this, double-tap the home screen button and the applications you recently launched will open in front of you. To close the App Store, find it and slide it to the top of the display. After that, go to your home screen and launch the App Store again.
Enable automatic date and time setting
Users have noted that going to settings and turning on automatic date and time settings makes it easy to fix the problem. The step-by-step procedure is as follows:
- Open "Settings";
- Then go to "General";
- Select "Date and Time";
- Click the switch next to Automatic Installation.
If this option has already been enabled on your smartphone/tablet, then proceed to the next step.
Signs and causes of the problem
Signs of an application freezing:
- It does not respond to any user actions, the button indicator turns gray, and the installation process wheel does not spin.
- When you try to download software from the App Store, an error message appears.
The error correction algorithms are similar for iPhone and iPad with any version of iOS.
Check airplane mode
In a situation where applications on the iPhone do not load, switching to Airplane mode for about 20 seconds helps.
This simple step will reboot the SIM card, after which you can connect to the Internet connection and try to download the application again.
Free up memory space
The reason for the freeze may be that the device's memory is overloaded. To free up space, simply remove unused applications.
Check your internet connection
Even if the Wi-Fi indicator indicates that the network is functioning at full capacity, it is still worth checking your Internet connection. To do this, the user is recommended to go to the browser and open any page. If it is displayed in its entirety, the connection is stable.
Reset
If all the above methods do not help, then you may need to reset your iOS device. This will reset the App Store settings and may help resolve your issue by stopping stuck downloads.
Go to “Settings” -> “General” -> “Reset” -> “Reset all settings”
This will reset all settings, but your data will remain.
Once you do this, restart your device and try downloading the app again.
Pause and resume downloading the program
When you force-press an app icon on the Home screen, you may see options to Resume Download, Pause Download, or Cancel Download. If the program download is paused, click Resume Download. If the operation is stuck, click Pause Download, then force-press the program icon again and select Resume Download.
Hard reset
! This is a last resort to reset the device to factory state.
This means you will lose all your data and settings. So, before doing this, create a backup via iTunes or iCloud.
Then go to Settings -> General -> Reset -> Erase Content and Settings.
Reboot your router
Problems with the Internet connection may be the reason why applications cannot be downloaded. Unplug the router, wait 30 seconds, and then turn it back on. In addition, you may need to update your router firmware.
Uninstall and then install the application again
This method works when the device is stuck in standby, installation or download modes, or when the message “The update cannot be installed on this Apple account” appears. Here is the order of its implementation:
- Completely remove the application from your device.
- Open the "App Store" and find the deleted application.
- Click "Get" to install again.
We hope that this method helped you solve the problem when the application on the iPhone does not download or update. If not, then move on to the next one.
Sources
- https://qfos.ru/ne-skachivayutsya-i-ne-obnovlyayutsya-na-ajfone/
- https://mob-mobile.ru/statya/7129-app-store-ne-zagruzhaet-prilozheniya-kak-byt.html
- https://bloha.ru/iphone-ipad-guides/Prilozheniya-na-iphone-zavisli-v-process/
- https://iphone-gps.ru/iphone/ne-skachivayutsya-prilozheniya-na-iphone
- https://IT-here.ru/apple/chto-delat-esli-zagruzka-prilozheniya-zavisla-na-ozhidanie/
Previous post How to connect a Smartphone to a Computer via USB to transfer data and access the Internet
Next Post Troubleshoot issues with opening, loading, and downloading apps from Google Play