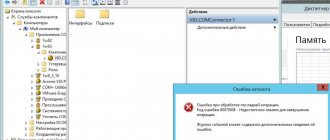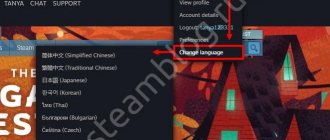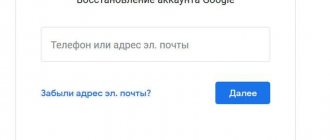Когда Steam автоматически начинает обновлять игру, как Dota 2, Counter Strike или другую, то пользователь может столкнуться с проблемой «Произошла ошибка при обновлении«.
Ошибка при обновлении игр в Steam под управлением Windows 11/10 обычно возникает из-за кэша, прав админа, брандмауэра, IP адресов или серверами самого Steam.
В данном руководстве разберем способы, как исправить ошибку обновления игр в Steam, но если у вас ошибка записи на диск при установке игры, то обратитесь к данному руководству.
Как перезагрузить игру в Ксго?
Как перезапустить матч в CS:GO
- Для начала нужно быть на карте, которая была создана вами
- Затем открываем консоль (на кнопку ~ или Ё)
- В консоли прописываем команду mp_restartgame 1 (Вместо 1 можно написать любое число, так как оно означает количество секунд до перезапуска матча)
- Готово
Интересные материалы:
Что такое сосуды корня? Что такое сотка и гектар? Что такое сотрудничество в психологии? Что такое социальная психология как наука? Что такое социальная стратификация и каковы ее критерии? Что такое социальной мобильности Приведите примеры горизонтальной и вертикальной? Что такое социальный пакет? Что такое социальный патруль? Что такое Социопатизм? Что такое современное декоративно прикладное искусство?
Брандмауэр и антивирус
Брандмауэр Windows может блокировать соединение, что не позволит подключится к серверам Steam и обновить игру. По этой причине, отключите брандмауэр и проверьте, устранена ли проблема. Если да, то стоит добавить Steam.exe в исключения брандмауэра.
Кроме того, если у вас установлен сторонний антивирус, то его стоит удалить на время и проверить, обновится ли игра. Также, рекомендую проверит карантин в встроенном защитнике Windows, нет ли там файлов связанных с игрой или Steam.
Система
В некоторых случаях проблема может заключаться в операционной системе. Сбои и неполадки, неправильная установка ПО, а также «пиратская» версия — все это негативно сказывается на программах и установленном софте.
Обычно при подобно раскладе не обновляется «Стим» после установки уже после первого запуска. Удивляться не стоит. В зависимости от ситуации потребуется:
- Переустановить операционную систему. Помогает часто, но метод считается радикальным.
- Поменять операционную систему на лицензию или сменить «пиратскую» сборку на издание от других разработчиков. Актуально только для предложений с пиратским ПО.
- Осуществить откат системы. Такой способ часто помогает, если раньше «Стим» работал в полную силу, а затем резко отказался функционировать правильно.
- Отладить работу ОС. В данном случае необходимо провести сканирование жесткого диска и системы на наличие ошибок. Рекомендуется также осуществить дефрагментацию.
Все эти советы действительно помогают, если не обновляется «Стим» или не запускается вовсе. Во всяком случае именно так говорят пользователи. Тем не менее есть еще несколько советов, менее радикальных, которые помогут справиться с проблемой. Какие именно? Что еще рекомендуется делать, если внезапно программа отказалась от обновления?
Причины ошибки при установке или обновлении игры
Появление ошибок всегда раздражает и в большинстве случаев является неожиданным фактом, который приносит с собой сильный гнев, особенно если мы не знаем, каковы их причины, по которым мы можем их решить. Ошибка «Произошла ошибка при обновлении [название игры]» или «Произошла ошибка при установке [название игры]» может появляться по разным причинам.
Это может быть из-за проблемы с повреждением файлов кеша или из-за неисправности сервера Steam, с которого мы пытались загрузить. Мы также можем обнаружить, что есть проблемы с путем загрузки или что как игровая библиотека Steam, так и определенные игровые файлы повреждены.
Независимо от причины появления этой досадной ошибки, мы представим вам серию решений, объясняемых шаг за шагом, чтобы мы могли решить ее как можно быстрее.
Смена региона
Смена региона в Steam решает много проблем с обновлением, так как может стоять в настройках самый дальний сервер, что затруднит обновления игр.
- Перейдите обратно в «Загрузки» и убедитесь справа, что стоит ваш регион.
- Кроме того, я поменял на другой, к примеру Belarus и обновление прошло успешно.
Смотрите еще:
- Minecraft: io.netty.channel.AbstractChannel — Что делать?
- Не подключается игра PUBG к игровому процессу с лобби
- Как изменить изображение (Аватар) в профиле Steam
- Как поделиться играми в Steam
- Включение Anti-Lag и NULL для видеокарт AMD и Nvidia
Канал Чат
Атрибут «Только чтение»
Если вы открыли приложение и ждете, когда же скачается новая версия любимой игры… Но тут появляется ошибка Стим «Обновление приостановлено». Что делать?
Не будем углубляться в технические тонкости и разбираться, откуда «растут ноги» проблемы. Есть несколько простых путей решения, которые удовлетворят каждого пользователя.
Первое, что стоит сделать – проверить папку, где лежат загруженные игры. По умолчанию она лежит здесь: С:Program Files, но место установки может быть другим, проверяйте!
Это простой и очень действенный способ убрать ошибку Стима «Обновление приостановлено». Работает безотказно!
Почему моя загрузка Steam останавливается?
На самом деле, есть несколько потенциальных факторов запуска и остановки загрузки Steam. Это может быть связано с конфликтом стороннего программного обеспечения, несоответствием системного времени и часового пояса, некоторыми службами Windows или устаревшими сетевыми драйверами.
Таким образом, не обязательно одно разрешение, которое гарантированно исправит загрузку Steam для всех пользователей. Вот некоторые из разрешений, которые фиксировали загрузку Steam для некоторых пользователей.
Настройки программы
Атрибут отключен, но проблема «Обновление приостановлено» не уходит? Пора воспользоваться возможностями платформы – внутри настроек есть масса нужных функций.
Все файлы настроек загрузки будут удалены, информация восстановится, и ошибка «Обновление приостановлено» в Steam исчезнет.
Важно: придется пройти повторную авторизацию.
Следующее, что можно (и нужно сделать):
Иногда разрешения пользователей пропадают – это технические неполадки. Отсюда берется проблема, при которой обновление приостановлено и отказано в доступе в Steam.
Последнее, что стоит сделать – проверить целостность файлов игры. Если внутри спряталась ошибка, система автоматически ее найдет. Поврежденные файлы будут удалены, подгрузятся недостающие.
Если ничего не поможет – переустановите десктопный клиент Стим полностью (без удаления игры). Надеемся, до этого не дойдет!
Источник
Обновление вручную
Если вышеупомянутые способы не помогли избавиться от проблемы, то геймеры решают самостоятельно обновить игру. Вследствие чего, у пользователя появляется вопрос, а как обновить игру в стиме вручную. Чтобы справиться с этой задачей, человеку нужно:
- Зайти в Steam;
- Выбрать игру, которую необходимо обновить;
- Нажать на нее левой кнопкой мыши;
- После появления соответствующего окна тапнуть на вкладку “Свойства”;
- В верхней части окна обнаружить вкладку “Бета-версии” и нажать на нее;
- Выбрать соответствующую версию игры и ожидать окончания загрузки.
Каждый пользователь, который считает себя геймером, должен знать, как вручную обновить игру в Steam.
ОЗУ
Если будет недостаток оперативной памяти, то игра не сможет обновиться из-за нехватки памяти. Откройте диспетчер задач нажав Ctrl+Shift+Ecs и завершите все лишние программные процессы, которые забирают много памяти. Вы можете нажать по вкладке «Память», чтобы отсортировать самые потребляемые программы.
Прочее
Существует ряд весьма распространенных действий. Дело в том, что ранее перечисленные шаги лучше всего отложить на потом. Сначала стоит обратить внимание на менее серьезные проблемы со «Стимом». Если программа не обновляется, начать разрешение ситуации предлагается с таких действий:
- Перезагрузки компьютера. Иногда помогает. Особенно если после установки «Стима» компьютер не перезагружался.
- Ожидания. Вполне вероятно, что в «Стиме» просто нет обновлений.
- Переустановки программы. Иногда во время инсталляции возникают разнообразные сбои и неполадки. Удаление «Стима» с последующей переустановкой довольно часто помогает исправить положение.
- Очистки системного реестра. Желательно пользоваться программой CCleaner.
- Отключения файрвола и брандмауэра. Рекомендуется также на время отключить антивирус.
- Переустановки «Стима» на другой раздел жесткого диска.
- Не обновляется «Стим»? Можно попробовать запустить программу от имени администратора. Иногда этот прием помогает.
Какой-нибудь из данных советов обязательно решит возникшую проблему. Как действовать, если не обновляется «Стим»? Лучше всего, как уже было сказано, сначала опробовать вышеперечисленные способы. И только затем исправлять ошибки операционной системы или лечить компьютер от вирусов.
Исправить ошибку в Steam
Далее мы увидим серию шагов, которые мы можем предпринять, чтобы решить проблему Steam при установке или обновлении игры.
Очистить кеш загрузок Steam
Проблема с обновлением или установкой игры в Steam может быть связана с кешем. И дело в том, что приложение поддерживает кеш загрузки на нашем ПК, который хранится в небольших фрагментах, которые после завершения загрузки объединяются и преобразуются в большой. В результате может случиться так, что эти небольшие файлы были повреждены, поэтому они могут вызвать ошибки, препятствующие их полной загрузке.
Мы можем попытаться исправить это очистка данных локального кеша , заставляя Steam захватывать новые. Это то, что мы можем сделать прямо из его интерфейса. Для этого мы открываем приложение, нажимаем на вкладку Steam и выбираем «Параметры» в верхней вкладке интерфейса. Позже мы нажимаем «Загрузки» и нажимаем кнопку «Очистить кеш загрузок». Нажмите OK и перезапустите Steam, чтобы увидеть, решена ли проблема.
Изменить регион загрузки
У Steam есть игровые серверы, разбросанные по всему миру, так что, подключившись к ближайшему серверу, мы можем скачивать быстрее. Однако может случиться так, что есть проблема с подключением к этим серверам , поэтому мы должны изменить регион загрузки на другое место.
Для этого запускаем приложение и нажимаем на вкладку Steam и «Параметры». Позже заходим в раздел «Загрузки» и смотрим на раздел «Регион загрузки». Щелкните, чтобы открыть раскрывающееся меню, и появятся ближайшие местоположения. Например, в Испании мы можем выбирать между серверами в Малаге и Валенсии, а также другими серверами в разных странах. Пробуем сменить сервер и перезапустить приложение.
Измените путь к папке загрузки
Когда мы устанавливаем Steam, программа отвечает за сохранение наших игр по пути:
C:/ Archivos de programas / Steam / SteamApps
Проблема может быть связана с проблема с папкой или жестким диском , поэтому мы можем попробовать переместить файлы в другой раздел и установить игру. Для этого открываем приложение, нажимаем на вкладку Steam и «Параметры». В новом окне мы нажимаем «Загрузки и нажимаем» на «Папки библиотеки Steam».
Затем мы нажимаем кнопку «Добавить папку библиотеки» и выбираем новое место. Мы перезапускаем приложение и проверяем, решает ли ошибка изменение местоположения загрузок.
Восстановить папку библиотеки
Ошибка может быть связана с проблема при чтении папки нашей библиотеки . Поскольку все игры хранятся в одной папке, у нас возникают проблемы с их обновлением, поэтому мы должны сказать Steam, чтобы он приступил к их восстановлению.
Для этого мы открываем приложение, нажимаем на вкладку Steam в верхнем левом углу, а затем на «Параметры». В новом окне нажмите «Загрузки» и нажмите «Папки библиотеки Steam». Затем мы находим папку библиотеки игр и щелкаем ее правой кнопкой мыши, чтобы выбрать «Восстановить папку библиотеки».
Как только это будет сделано, Steam позаботится об открытии окна командной строки для восстановления файлов, которое автоматически закроется по завершении. После завершения ремонта мы проверяем, была ли устранена ошибка.
Проверьте файлы игры на наличие ошибок
У Steam есть собственный инструмент для проверить файлы игры. С его помощью он сравнивает наши файлы, хранящиеся локально, с последней версией, которая хранится на серверах Steam. Таким образом, нет необходимости переустанавливать какую-либо игру, поскольку она проверена последним доступным обновлением, устраняя любые возможные ошибки в них.
Для проведения проверки открываем приложение и в левой верхней части нажимаем «Библиотека». Слева мы увидим список всех доступных игр. Ищем игру, которая выдает ошибку, и нажимаем на нее правой кнопкой. В меню выбираем «Свойства».
Наконец, нажмите «Локальные файлы» и выберите «Проверить целостность файлов игры». Приложение начнет процесс сравнения файлов и автоматически загрузит все недостающие записи. По завершении мы проверяем, устранила ли это ошибку.
Переустановите Steam
Если ничего из вышеперечисленного не помогло, и у нас по-прежнему возникают проблемы с ошибкой при установке или обновлении игры, возможно, это внутренняя проблема приложения. Следовательно, мы можем выбрать удалить приложение и переустановить его снова.
Чтобы удалить приложение, мы можем сделать это из Панели управления Windows. Для этого пишем панель управления в поле поиска меню «Пуск» и выбираем ее. Позже мы нажимаем «Удалить программу» в разделе «Программы».
Теперь нам нужно только найти Steam в списке, щелкнуть по нему правой кнопкой мыши и выбрать «Удалить». Один удален, скачиваем установочный файл с его веб-сайт Честного ЗНАКа и запустите его, чтобы снова сделать его доступным, надеюсь, теперь, без ошибок.
Проверка целостности игры
Сами игровые файлы на диске могут быть повреждены и чтобы исправить их:
- Перейдите в свою библиотеку игр.
- Нажмите правой кнопкой мыши по игре, которая не обновляется.
- Выберите «Свойства» и в новом окне «Проверить целостность игровых файлов«.