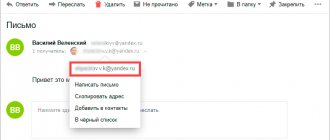Восстановите ваши данные и программы
Теперь, когда вы работаете в новой блестящей ОС, вы можете вернуть все свои личные данные и программы. Если вы использовали средство Easy Transfer, запустите его в Windows 7 и следуйте инструкциям. Если вы сделали резервную копию в другом месте, продолжайте копировать эти файлы в новую систему. Вы сможете легко перетаскивать вещи. Не забудьте также установить свои программы, что вы можете сделать массово, используя такие сервисы, как Ninite.
Потратьте некоторое время, чтобы узнать, как работает Windows 7 или Windows 10 — они оба являются отличными усовершенствованиями в Windows XP и предлагают множество новых функций для вас. Если вы используете Windows 10, мы рассмотрели, как управлять всеми настройками настройке в одном удобном руководстве.
Устанавливаем «Виндовс»
Порядок переустановки или установки операционной системы с нуля определяется версией «Виндовс» и особенностями разметки HDD. Общая пошаговая инструкция по установке Windows включает такие шаги:
- После нового включения и появления на экране надписи Press any key быстро нажмите на любую кнопку — например, на пробел. Это позволит запустить инсталляцию именно с подготовленного носителя. Если никакой надписи нет и загрузка идёт в обычном порядке, установочная флешка записана неправильно.
- Подождите, пока временные файлы будут распакованы на жёсткий диск.
- Выберите язык интерфейса ОС, формат времени, раскладку клавиатуры, а затем нажмите «Далее».
- Щёлкните по расположенной в центре новой страницы кнопке «Установить».
- Если образ включает несколько версий ОС, выберите подходящую. За один раз можно инсталлировать только один вариант.
- Примите условия лицензионного соглашения и выберите вариант «Полная установка» вместо «Обновления».
- Определите, в какой из разделов HDD будет установлена операционная система.
- Если ни одного раздела нет, предварительно создайте новый.
- Подождите, пока система будет распаковывать файлы, настраивать компоненты и обновления. Процесс займёт довольно много времени.
После нескольких перезагрузок «Виндовс» предложит вам придумать имя пользователя и пароль. На этом процесс установки будет завершён.
Заказать услугу установки Windows
Установите новую операционную систему
Как только вы узнаете, что ваша система может выполнить обновление, и вы создали резервные копии всего, что хотите сохранить, пришло время установить новую ОС. Если у вас есть лицензионный ключ для Windows 7 или 10 без физического носителя, вам сначала нужно загрузить Windows 7 ISO или Windows 10 ISO . Эти образы дисков проведут вас через процесс создания собственных установочных носителей, поэтому вам понадобится удобный диск / USB для его записи. Наше руководство по созданию загрузочных установочных носителей Windows подробнее об этом.
Когда ваш установочный носитель готов, или, если у вас уже есть копия для розничной продажи, вставьте его в свою систему. Теперь вам нужно указать компьютеру загрузиться с этого носителя. Вам нужно перезагрузить компьютер и войти в BIOS.
Клавиша, которую вы нажимаете для входа в BIOS, зависит от системы; Вы должны увидеть его во время запуска системы, и обычно это клавиша Delete или Function . Нажимайте его, пока не войдете в BIOS, а затем измените приоритет загрузочного устройства, чтобы установочный носитель был первым. Подробнее об этом см. В нашем руководстве о том, как изменить порядок загрузки.
После завершения вы перейдете к процессу установки Windows 7 или Windows 10. При появлении запроса обязательно выберите тот факт, что вы хотите установить новую копию Windows, а не обновление, которое не будет работать.
Вам будет предложено установить язык, имя, настройки и многое другое в процессе установки. Будьте готовы потратить время на ожидание завершения установки, так как это может занять некоторое время. После этого ваша система должна автоматически перезагрузиться и перенести вас в новую ОС.
Проверьте ваше оборудование на совместимость
Первое, что вам нужно сделать, это проверить совместимость вашего оборудования. Совместим выполнить . На это нет универсального ответа, потому что это зависит от компонентов вашей системы.
Чтобы проверить это, нажмите клавишу Windows + R, чтобы открыть Run, введите dxdiag и нажмите OK . Это запустит диагностический инструмент, который детализирует компоненты, которые вы установили. Соответствующую информацию вы найдете на вкладках Система и Дисплей .
С учетом этого сравните ваши текущие компоненты с требованиями для Windows 7 или требованиями для Windows 10 . Если вы обновляетесь до Windows 7, вы можете загрузить и запустить советник по переходу на Windows 7 . Он просканирует ваше оборудование, устройства и программное обеспечение на наличие известных проблем совместимости и даст соответствующие рекомендации. К сожалению, такого программного обеспечения для Windows 10 нет (в XP).
Если вы работали с системой Windows XP в течение очень долгого времени и никогда не обновляли какие-либо компоненты, есть вероятность, что вы не сможете запустить более новую ОС. Найдите на сайте производителя компонентов, чтобы убедиться, что они поставляют драйверы для поддержки Windows 7 или 10. Если это относится к вам, стоит подумать о покупке нового компьютера или ноутбука с предустановленной Windows 10.
Как можно откатить Windows 10 до версии 7
Но как откатить Windows 10 назад до 7-й версии? Возможно ли это сделать вообще? Здесь есть несколько вариантов действий, в зависимости от способа установки Windows 10:
- Откат, если «семёрка» просто обновлялась или «десятка» устанавливалась без форматирования винчестера, и прошло не более 30 дней.
- Восстановление системы из заранее созданного архива.
- Чистая установка, с полным удалением «десятки».
Каждый способ применяется в разных ситуациях и имеет свои достоинства и недостатки, поэтому рассмотрим их подробнее.
Ставим драйверы
Установка Windows с флешки или диска заканчивается инсталляцией драйверов — служебных программ, необходимых для корректной работы сетевой и звуковой карты, дисплея, периферийных устройств. Вы можете скачать драйверы по отдельности из интернета, использовать любую из авторских сборок — или установить утилиты с диска, прилагаемого производителем к вашему ПК или ноутбуку.
После активации ваша Windows будет готова к полноценной работе. Как видите, процесс ОС не представляет особой сложности. Остались вопросы или что-то не получается? Обратитесь за консультацией и помощью в «Службу добрых дел» — мы поможем установить любую версию «Виндовс» быстро и без нервов!