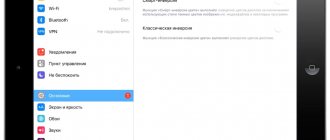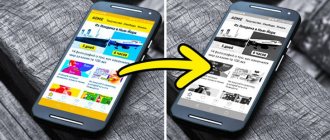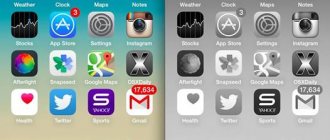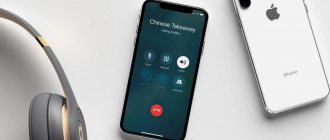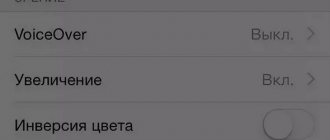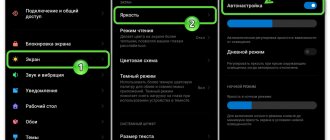How to set up inversion on iPhone
Also, the owner of a mobile device can configure a function, thanks to which he can turn this function on and off much faster. This is done as follows:
- First you need to open the settings menu on your mobile device;
- After this, you need to go to the “Basic” section, and then to the “Universal Access” tab;
- In the “Keyboard Shortcuts” tab, the user must check the box next to the “Smart Color Invert” line.
After completing these steps, the owner of the gadget will be able to enable this function by pressing the “Home” button three times.
It is recommended to study the operation of this function in various applications for more convenient use of the gadget.
Random activation
Before declaring the issue completely resolved, it's important to point out one more setting that could be turning grayscale on or off without your knowledge.
Go back to Settings, open Accessibility, scroll to Shortcuts at the very bottom.
Shortcuts is a handy feature that lets you turn accessibility features on and off by triple-clicking your iPhone's side button (or the Home button on earlier models).
What devices does Night Shift support?
How to enable portrait mode on iPhone 8 and 7 - detailed instructions
Having found out what this function is about Night Shift on the iPhone, you should decide on which devices it can work on. First of all, it is worth remembering that the system only works on Apple products with 64-bit processors. The main models of iPhones and iPads on which it can be enabled:
- iPhones 5, 6, 6s, SE, 6 Pluse, 6s Pluse.
- iPads Air, Air2, mini 2-4. 9.7 and 12.9 inch iPad Pro.
- iPod touch 6G.
Important! To enable the Night Shift program on your phone or other device, iOS firmware version 9.3 or higher must be installed.
What does the orange and green dot mean on the iPhone screen in iOS 14
iOS 14 includes several major new features and many minor changes and visual updates. Those who have already installed the new version of Apple's mobile operating system have probably noticed new indicators on the right side of the status bar (next to the battery charge level display) and immediately wondered in our Telegram chat what they are for. These new status symbols appear as orange and green dots or circles. This was not the case in iOS 13.
iOS 14 has taken even better care of user data security
As it turns out, these dots are actually information indicators that help protect your data and increase your privacy . Apple already uses a similar thing in MacBooks and iMacs - it installs a green LED there, located next to the webcam. When you access the camera, the LED light immediately turns on to let you know that an application on your system has launched the camera. iPhones and iPads don't have physical LEDs, so Apple "simulated" them in software.
How to enable color inversion on iPhone
To enable this option, the owner of the mobile device must take the following steps:
- To begin with, as in the case of disabling this function, the owner of the gadget must go to the settings menu;
- After this, you will also need to open the section called “Basic”, and after that you need to open the “Universal Access” tab;
- In the menu that opens, the user must find a tab called “Vision” and go to it. In this section there should be an item “Display adaptation”;
- A menu will open in which you need to click on the “Color Inversion” item;
- After this, the user will be able to enable the function by selecting “Smart Inversion” in the window that opens.
It should be noted that if the “Night mode” option was previously activated on the mobile device, then after turning on color inversion, it will no longer function.
Smart Invert can completely change the colors on your device's display, but it does not change the colors in images that use a dark style, in media files, or in certain programs. The “Classic Inversion” option can change absolutely all colors on the screen of a mobile device, including all media files.
How to activate inversion in applications and browser
To activate color inversion in various applications, as well as in the browser, you will first need to activate this function on the mobile device itself. How to do this was described in the article above.
After the function is enabled, the user must open the settings menu on his phone and go to the “General” section, and then to the tab called “Universal Access”. Next, you will need to open a section called “Short Commands”, in which the user must check the box next to “Smart Color Inversion”.
To activate the smart color inversion function, you will need to launch the application or open the browser, and then press either the “Home” button or the “Power” button three times. After this, the entire page design should change to black. You can also turn off the function by pressing the same buttons three times.
Reduce white point
Among the iPhone options is the ability to reduce the white point by a percentage. It is responsible for adjusting the intensity of bright colors, which can be very bright. This setting can be very interesting, especially at night when bright colors can be distracting to the eyes. This is an option in the Accessibility section that you can activate by following these steps:
- On your iPhone, go to Settings.
- Scroll to the Accessibility section.
- Open Screen & Text Size.
- Activates the "Reduce Brightness Point" function.
- Make adjustments using the slider that appears.
You will see in real time how bright colors begin to decrease in their brightness, so that the equipment becomes much more convenient to use, this setting can be changed at any time.
Why does "Recently" appear on iPhone?
If you bring up Control Center within a few minutes of using your camera or microphone, the name of the app that recently used your camera or microphone will appear at the top. This provides an extra level of transparency in case you missed the little round dot indicator while using the program.
Control Center once again tells you when an app is using the camera or microphone
Again, the system does not know what the application does with the information it collects from the microphone or camera. The data can be stored entirely on the device or continuously recorded and sent over the network.
If iOS 14 brings attention to when the camera and microphone are used, apps that access them unnecessarily will be identified and will have to make appropriate changes. You have to trust that most iOS apps are "behaving well" and those status indicators will never appear when you don't expect them to.
News, articles and publication announcements
Free communication and discussion of materials
Longreads for you
Immediately after the presentation, which took place as part of WWDC, Apple opened access to testing iOS 14 to all users with active developer profiles. To update, you just need to download the profile to your iPhone or iPad. Not surprisingly, this provoked mass installations of the update, which, due to the instability characteristic of preliminary builds, was not to the liking of many. Some report […]
Last year, Apple Maps received perhaps its biggest update in its history. Apple rethought the approach to filling maps with content, brought detail to a whole new level and added a number of very useful modes. As a result, Apple Maps even has its own analogue of panoramas like Google Maps, but only better and more seamless. It would seem that, […]
Security has always been Apple's top priority. After all, if the company had prioritized convenience rather than security, we would have long ago been able to pay using Google Pay on the iPhone, change all standard programs to third-party ones, and install software from outside the App Store. But Cupertino believes that the most important thing is to ensure user privacy […]
Best comment
crazymaxs, There is no problem, you won’t be the first to find out. Moreover, we will have to face this only in a few months. And AI - they are great, because they convey information to backward sections of the population, like me, who have no time to look for “the latest news” and an almanac on the site without fingers and races “you will know it first” is enough. Of all the sites about Apple, this is the nicest. So forgive them and understand that, apparently, they are simply not trying for you. Moreover, you have other, faster and more accurate sources of information.
Source
Turning on filters
If you are colorblind or have other vision problems, use the Light Filters feature to correct color reproduction. Note that the Color Filters feature changes the colors of images and videos, so you can turn it off if necessary.
Open the Settings app and tap Accessibility > Display & Text Size > Color Filters. Three example color spaces will be displayed on screen to help you choose the one you want. Swipe left or right to find the filter that best suits you.
This example shows pencils from left to right in a color palette ranging from red and yellow to purple and brown.
Quick change of brightness to minimum
Many of us like to check our email, browse our favorite website, or read right before bed. The bright light emitted by a smartphone in complete darkness has a negative effect on our eyes. It’s even painful to look at a bright screen, so swiping from bottom to top and moving the brightness slider to minimum is a familiar operation that you have to perform every night. With Accessibility, there's a faster way to set minimum brightness.
We follow the already familiar route: Settings – General – Universal access – Keyboard shortcuts. There is nothing that can in any way be related to the screen brightness settings. But whoever seeks finds:
- 1. Check the box next to Magnification. 2. Press the Home key three times. 3. Using three fingers, tap on the screen three times (not on the Home key, but with three fingers ).
The Zoom Settings menu opens - this is exactly what we need.
Select Choose Filter . Among the proposed options, select Low Light . Return to the Dock and press the Home key three times. The brightness suddenly drops to its minimum value.
Using reduced brightness not only allows you to quickly change settings, but also reduces your iPhone's battery consumption. The fact is that by using a decrease in brightness through Universal Access together with standard brightness settings from the control center (swipe from bottom to top), you can achieve the minimum acceptable level of screen backlighting. With standard settings, the minimum brightness level will be significantly higher. Less screen brightness means less battery consumption. This minimum level can only be used at night. On a clear day it will be impossible to see anything on the screen.
Important! If part of the screen (usually the top part) remains light , follow these steps:
- 1. Go back to the Keyboard shortcuts settings. 2. Turn on Zoom by triple pressing the Home key. 3. Using three fingers, triple-tap the screen. 4. Select Resize Lens . 5. Extend the borders of the filter to the entire screen.
How to disable inversion on iPhone
Each iPhone owner can independently disable the color inversion function on their mobile device. This is done as follows:
- First, you need to go to the settings menu on your phone and open the section called “Basic”;
- Next, the user must find the “Accessibility” tab and open it. In the menu that opens, you need to find the “Color Inversion” item;
- To disable this feature, the user must change the position of the switch so that it lights up white.
It should be noted that on certain versions of the iOS operating system, this function may be located in the “Display Adaptation” tab, which is also located in the “Universal Access” section. To turn the option off or on, go to the “Color Inversion” item.
Activation
To reduce color, you need to figure out how to make a black and white screen on an iPhone. This can be done using the Settings menu, but an inexperienced iPhone user will face difficulties since the option is hidden in the system sections. Step by step on the iPhone the black and white screen turns on like this:
- on the main page you should select “Settings”;
- then go to “Basic”;
- Click on “Universal access”, the item contains additional options;
- In the “Vision” block, you need to go to “Display Adaptation”.
- The last step is to select the “Filters” section.
- All that remains is to activate the only slider that includes additional options for displaying content.
In the window that appears, not only a colorless filter is available, but also some other formats intended for people with visual impairments.
interesting
Tim Cook: We are focused on maintaining security and privacy in the App Store
iPhone 13 mini in Russia can now be bought cheaper than a month ago
The brightness will disappear, and the device will visually turn gray. The phone continues to display color schemes, but an overlay filter changes the result. This explains why photos and screenshots remain in color while the user sees a truncated image.
Add a review, useful advice or addition to the article.
Author: Violetta 09/11/2020 19 hours 22 min. Message: did not help Author: Violetta 09/11/2020 19 hours 21 min. Message: Didn't help me. The screen remained black and white. What to do? Author: Violetta 09/11/2020 19 hours 21 min. Message: Didn't help me. The screen remained black and white. What to do? Author:Natalja 17-08-2020 12 hours 31 min. Message: Thank you very much! Author: Galina 05/26/2020 01 hour. 23 min. Message: Thank you. You helped a lot Author: Natalya 05/16/2020 15 hours 52 min. Message: thank you, great, everything worked out Author: Lyudmila 05/03/2020 05 hours 48 min. Message: Thank you, you were very helpful. Author: Elena 04/20/2020 16 hours. 09 min. Message: The recommendation helped remove the negative mode. Thank you Author: Mansur 04/17/2020 19 hours 38 min. Message: Great)) the children were playing and accidentally turned on the negative screen. I couldn't find it myself. Here I found how to turn it off. Thank you)) Author: Yuri 01/12/2020 11 a.m. 17 min. Message: Super. Author: Julia 06-01-2020 03 hours. 29 min. Message: Thank you very much. I was so tormented that I no longer knew what to do. Everything's ok now