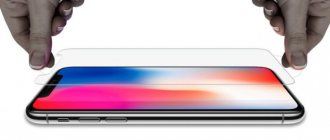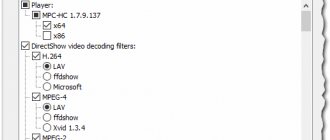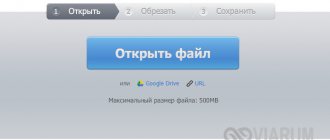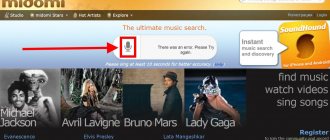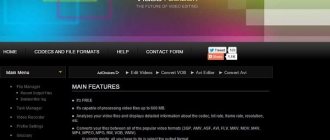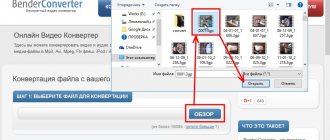There are several reasons why a green screen may appear when watching a video on Windows. More often, this problem occurs when watching online videos from Vkontakte, Odnoklassniki, YouTube, Rutub. These sites use a Flash player, which causes glitches in the form of streaking on the screen, artifacts, and green screens when watching videos. In this article, we will look at several methods to fix this problem.
What does a green screen look like when watching online videos?
Green screen when watching videos on the Internet through a browser
As noted above, the problem of green screens when watching videos on the Internet is associated with Flash. Most streaming services have now abandoned this technology, introducing HTML5 players, but some older sites still use it. If you see a green screen in your browser when watching a video, follow these steps:
- Right-click on the screen where the video is playing to open the context menu. In it, select “Options”;
- Next, a small window will open in which on the first tab you need to uncheck the “Enable hardware acceleration” option. Then click “Close”.
After these steps are completed, the Flash settings will disable hardware acceleration, which is causing the problem in question. All you have to do is reload the page with the video, and then try to play it again - the problem should disappear.
It is worth noting that the method discussed above is relevant for Chromium browsers (Google Chrome, Yandex Browser and others), as well as for Mozilla and Opera. If you use the Internet Explorer browser, then after performing the above steps, the problem may persist. In such a situation, follow these steps:
- In the upper right corner of the browser, click on the gear to open the context menu. In it you need to select “Internet Options”;
- After this, the properties menu will open. In it at the top, switch the tab to the “Advanced” option;
- Scroll to the bottom of the options window and check the “Use software rendering instead of GPU” checkbox.
Next, apply the changes in the settings, close the browser and open it again on the desired page - the problem should be solved.
If all of the above steps did not help solve the problem, you can update your computer’s video card drivers by downloading the current version from the official website of hardware developers. Another solution to the problem may be to reinstall Adobe Flash Player or update it to the latest version if it is not updated.
Method one: disable hardware acceleration
When updating your drivers and browser does not help, you can use the simplest way to solve the green screen problem - disabling hardware acceleration.
- We right-click on the video, even if it is a green or black screen.
- Select the “Options” item.
- Uncheck the “Enable hardware acceleration” checkbox.
- Restart the browser.
These settings apply separately to each site.
Disable hardware acceleration.
Green screen when watching video on phone
The steps above are for your computer to resolve the green screen issue when playing videos online. If you encounter such a problem on your phone, which often happens on smartphones running the Android operating system, you can try the following steps:
- Disable hardware acceleration in the browser.
The easiest way to do this is to insert the following command into the address: chrome://flags/#disable-accelerated-video-decode The desired page will open, where you just need to disable this setting; - If the problem occurs in the official VKontakte application, we recommend going to the program settings and setting the “Never” option in the “video autoplay” column. After that, restart your phone and try to play the video again;
- We also recommend trying to connect to a different Wi-Fi network. It is possible that a slow connection is preventing normal video processing.
If none of the above options solve the problem, try updating your Android phone to a more recent version. If all updates are installed, you can try installing “custom” firmware.
Method five: system rollback
If the problem with the green screen appeared recently and the previous methods did not help, roll back the system.
- Open the Start menu - Programs - Accessories - System Tools - System Restore.
- In the window that opens, select the archive saved before the update and start the recovery.
- Restart the computer and disable subsequent Windows auto-updates.
We roll back the system. We tried to collect for you all the ways to solve this problem. Write in the comments which option helped you.
Fixing a green screen when watching online videos
So, the first way to fix the problem, which is suitable for almost all browsers, is to disable hardware acceleration for the Flash player.
How to do it:
- Right-click on the video that shows a green screen instead.
- Select the menu item “Settings”
- Uncheck (Enable hardware acceleration)
After making the changes and closing the settings window, reload the page in the browser. If this does not help fix the problem, the methods from here may work: How to disable hardware acceleration in Google Chrome and Yandex Browser.
Note: even if you are not using Internet Explorer, but after these steps the green screen remains, then follow the instructions in the next section.
Additionally, there are complaints that nothing helps solve the problem for users who have AMD Quick Stream installed (and have to remove it). Some reviews also indicate that the problem may occur when Hyper-V virtual machines are running.
Internet Explorer Settings
In the explorer you will need to open the menu, and in it go to the item responsible for browser properties . In the window that opens, you need to go to the additional options tab, after which you will need to find the option , which is responsible for software drawing. It should be turned on.
After this, you can try watching the video again.
What is the reason for the emergence of "Green Screen"?
Adobe Flash Player installed on your computer has some kind of hardware acceleration, which can significantly load your video adapter. The only and easiest way that may well help you solve this problem is to manually disable hardware acceleration. Let's get into this right away.
Disable hardware acceleration of Adobe Flash Player
- We go to the site where you have already found a movie for yourself and turn on the video.
- Press pause, then right-click on the video.
Pause the video that is open with a green screen and click “Options”. - In the window that appears, we need to click “Options”.
- In the next window we need to uncheck the box next to the words “Enable hardware device”.
Here we need to uncheck the box next to the phrase “Enable hardware device”. Let's do it. - Immediately after this, you should reload your browser page and try to turn on the movie again.
If the video starts and you no longer see a normal movie green screen, then you've done everything right. But if your actions did not help you out of this situation, you should proceed to the next instructions.
Sometimes it is simply enough to update Adobe Flash Player to the latest version, since there may have been a system crash. This glitch may have caused Adobe Flash Player to malfunction. To more accurately convince yourself that this add-on works, you should go to the official one.
The official website of the famous player, thanks to which videos can be opened online on most modern sites.
If everything is fine with Flash Player, then on this page you will see information about the already installed player.
If the player is not working properly, then you should reinstall it.
- First, you need to get to the “Control Panel” through “Start”.
- After opening the directory with installed programs, you should remove everything that may touch Adobe Flash Player.
We remove all components associated with the player.But before you do this, get rid of unnecessary windows in your browser and close it completely. But if you don't, you'll still be asked to close all open browsers.
The system itself will prompt you to close all necessary browsers if you have not done so previously.
However, this will not completely remove Adobe Flash Player from your computer. Especially for this case, the company has prepared a certain “Uninstaller”, which you need to download from the official one.
A program offered by the company with which you can remove all other components from your computer.
- After installing it, all you have to do is turn on the program, and it will remove all other components from your computer.
- You can also use the “Run…” function on your computer to permanently and completely remove Flash Player.
In the “Run” window, enter “C:\Windows\system32\Macromed\Flash” and press “Enter”. Through “Run” we enter the system folder where we need to delete all files. - Delete absolutely all files in this folder.
Now we will assume that all components of this program have been removed from the computer. The very files that need to be deleted in order to then reinstall Flash Player completely. - It's time to start installing Adobe Flash Player. Go back to the official website and reinstall the player using the instructions provided on it.
After this, you need to turn on the movie online again.
What if reinstalling Adobe Flash Player didn't help?
Then it's time to move on to the next method of getting rid of the green screen. Let's call it “Getting rid of old Windows system updates.” These updates may interfere with all videos running online correctly. This method is quite effective, and many PC users have already gotten rid of the “green screen” using it.
- Go to the “Control Panel”.
- We go to the “Programs” item, and already in it “Programs and components”.
- Next we are interested in “View installed updates”, or simply “Installed updates”.
You need to remove a couple of updates that have the following numbers at the end of the update name: KV2735855 and KV2750841. This is the very place where we need to remove two updates, which are described in the instructions. - Now the most climactic moment is to restart the browser again and check whether the video starts correctly.
- If you still haven’t, then download the new “KV” update, which you can download.
- Here you should click on the big blue “Hotfix Download Available” button, or it will be in Russian. Next, you fill out a request for an update, provide your email information so that they can send you a response as soon as possible. After receiving the response, download and install the update.
Refresh your browser again and let your video open fully this time so you can finally enjoy a colorful movie without a green screen.
If all of the above does not help
In this case, your video card drivers need to be updated. To do this, you need to pay attention to the following instructions, which will help you find the latest driver version specifically for your video card.
- First, we need to determine what kind of video card is in your computer.
To do this, go to your desktop and right-click on the “My Computer” shortcut. We go through the right mouse button to “Properties”. This is necessary to recognize our video adapter and download an update for it. - In the window that pops up, we are interested in the “Properties” option.
Click “Properties” and you will be taken to the next window. - A window appears in front of you containing system information.
In the very left part of this window we should select “Device Manager”. We got to the system information. Here we need to enter the “Device Manager” on the left. - Immediately after this, you will be able to see in a new window a list of devices already installed on your computer.
At the moment we are interested in the “Video adapters” option, so we select it. Select our video adapter by double-clicking with the left mouse button. - A little lower we see the name of our installed video adapter - double-click on it with the left mouse button.
- We find ourselves in its properties, where in the upper tabs we select “Driver”, and a little lower we click on “Update”.
In the “Driver” tab, click “Update...”. And let's move on to update options. - In this dialog box, we need to decide which way we want to update the drivers. If you have already found these latest drivers somewhere and downloaded them, click the “Search for drivers on this computer” option.
- But there is a faster option - click the first option “Automatically search for updated drivers.”
We select the first option to search for updated drivers for the video card.The system will automatically detect the most suitable driver for your video card and then prompt you to install it.
The process where the system automatically searches for the right update for your video card.
After updating the driver, run the movie online and make sure that now everything will work correctly. Why did we decide this? Because all the most popular ways to solve this problem have been discussed.
In the case of the social network Vkontakte, it is likely that a simple update of Flash Player will immediately help. But don't think you can avoid installing updated drivers.
There are several reasons why a green screen may appear when watching a video on Windows. More often, this problem occurs when watching online videos from Vkontakte, Odnoklassniki, YouTube, Rutub. These sites use a Flash player, which causes glitches in the form of streaking on the screen, artifacts, and green screens when watching videos. In this article, we will look at several methods to fix this problem. What does a green screen look like when watching online videos?
Prevention, or how to protect yourself from green screens
The average user is surprised at the appearance of this problem, believing that its essence lies in the computer’s operating system. Most often, even outdated video card software can cause a green screen to appear while watching a video in a flash player.
- Before taking drastic steps to fix the problem, which we will consider, it is enough to simply update Adobe Flash Player. You can download the new software from https://get.adobe.com/flashplayer/?loc=ru. Some browsers automatically update it.
- Don’t forget about the video card: perhaps graphic artifacts appear while watching a video due to its incorrect operation. Download drivers for ATI Radeon and Nvidia GeForce graphics adapters from official websites. You can view your video card model using the AIDA64 program.
- Update your browser to the latest version.
Flash update.
Youtube by default uses HTML5 player instead of Flash whenever possible. Mozilla Firefox has stopped supporting Flash technology due to a large number of vulnerabilities.