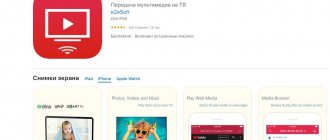If your TV is gathering dust idle, and you are constantly sitting on your smartphone at home, then stop ruining your eyesight! It's high time to open the wonderful world of broadcasting images to the big screen from a small display. You can watch YouTube videos, scroll through photos, and even enjoy your favorite games on a normal screen. Not everyone has a Smart TV or the necessary HDMI cable, so we have collected all the main ways to broadcast images from a Xiaomi phone to a TV - you will definitely find a suitable option.
Photo: hd01.ru
Connecting Xiaomi to TV via Wi-Fi
The most common wireless connection method. Almost all modern TVs are equipped with Smart TV technology, so you can use a Wi-Fi module to pair with your phone. As a result, you will be able to broadcast the image from your smartphone screen to your TV without losing quality.
There are different ways to connect a gadget via Wi-Fi, although in the case of Xiaomi everything is approximately the same. To connect, you need to do the following:
1. Go to Settings
Wireless Networks
item in them .
2. Find and activate Wi-Fi Direct in the list.
3. Do the same on the TV: in the Network
find and enable a similar function.
4. After this, the two devices should connect to each other. Pairing usually takes no more than a minute.
5. As soon as the devices are connected, the picture from the phone will begin to be broadcast on the TV screen.
This way you can display photos, videos, movies and even games on a large display.
Wi-Fi Direct can be quickly found in your phone's advanced settings. Screenshots: xiaomimi.tel
Flaws
Of course, the technology is not ideal, since one of the disadvantages is the possibility of interference to the router, which is accompanied by a decrease in the speed of sending files with a small space coverage.
The level of security is similarly very low, and therefore you should pay attention to the possibility of hacking while the option is in enabled mode. Additionally, when using the function for a long time, you can observe a relatively rapid battery consumption.
But compared to Bluetooth, Wi-Fi Direct covers a much larger area, so you can send data over a distance of no more than 50 meters with a maximum speed of 250 Mbit/s. Gradually, the Xiaomi technique is gaining popularity and attracting ordinary users of their own devices.
Source
How to display an image from a phone to a TV via DLNA
DLNA is a protocol for transmitting media content over a local network between two devices. The technology differs from Wi-Fi Direct in that the user controls what is happening not from the smartphone, but directly from the TV. This imposes one limitation: only files stored in the phone’s memory can be launched. This will prevent you from listening to Spotify or watching videos on YouTube.
One of the advantages of DLNA: you can simultaneously connect several TVs to broadcast the same picture to all screens. It turns out that the Xiaomi smartphone in this case turns into a media server with videos, music or photos, and the TV simply plays it all.
Before connecting your Xiaomi phone to your TV in this way, you need to make sure that both devices support DLNA. As a rule, all modern models with Smart TV are equipped with this function. To connect Xiaomi to your TV, you need:
1. Install the BubbleUPnP for DLNA application on your smartphone, which is available in the official Google Play store.
2. Make sure that the smartphone is connected to the same local network as the TV.
3. Launch the installed application.
4. Switch the TV to search mode for data sources. This can be done through Settings
. The exact algorithm depends on the manufacturer, but everything is usually intuitive.
5. Find the DLNA server (connected smartphone) and select it.
6. Find the file of interest in the directory and launch it: playback will begin on the TV screen.
Advice for business managers
It is possible to ensure the achievement of the company's goals only if we guarantee that all employees comply with their duties. This will require the introduction of modern control systems, a striking example of which is the Stakhanovets program. It is distinguished by extensive functionality, thanks to which the efficiency of production and the completion of work tasks can be increased in the shortest possible time.
More detailed information about the purpose and functions of the system can be found on the official website stakhanovets.ru. The control system is constantly being improved and updated, which allows its owners to continually improve their work process. All the nuances of implementing the Stakhanovets software package can be studied at the provided link.
How to cast an image from your phone to your TV via Miracast
This method of connecting a smartphone to a TV only works if the latter supports the Miracast wireless transmission standard. If yes, the algorithm of actions is as follows:
1. Enable Miracast on your TV. How to do this depends on the brand. On modern Samsung models, you need to press the Source button and select Screen Mirroring from the menu. With LG it’s a little different: there’s a Setting button on the remote control; by clicking on it, you need to go to the Network category and select Miracast (move the slider).
2. Go to your smartphone settings.
3. Open Advanced Features.
4. Find Wireless Display
.
5. Switch the slider to active and wait a few seconds until the TV's local name appears on the screen.
6. Click on the highlighted line to pair devices.
When you do everything, what you see on the smartphone display will be displayed on the TV screen.
Setting up a smartphone with MIUI shell to broadcast screen via Miracast. Screenshots: wifika.ru
This algorithm for connecting a Xiaomi smartphone to a TV only works with gadgets with the MIUI shell. In phones running “pure” Android, the action plan will be different:
1. Go to Settings
.
2. Find Screen and select Broadcast
.
3. Wait until your TV appears in the list.
4. Pair (Miracast must be activated on your TV).
Connection using third-party software and utilities
It is also possible to connect to TV using programs specially designed for this. As a rule, for the most part they are not inferior to generally accepted connection methods, they just have their own characteristics and specifics of use.
One of the most popular applications in this area is called “BubbleUPnP”. The wireless connection is an advantage of this software, but the disadvantages are the inability to view video on TV - it is only suitable for viewing photos, listening to audio recordings, and also for working with documents available on Xiaomi.
The application is available for download on PlayMarket. Also, the condition for its operation is that the devices are on the same Wi-Fi network.
Intel's Miracast program works on smartphones with a version no older than Android 4.2. The disadvantage is the periodic decrease in quality, sometimes there may be a delay in broadcasts.
There is also a special electronic key “Mira Screen”, which is available for order on AliExpress at a low cost. The connection is adjusted and established on devices using a special button located on the device. The device operates in mirroring mode - displaying and playing files from your Xiaomi on TV. There is no need to have a Smart TV - you just need to connect the device via an HDMI cable, while simultaneously connecting to your smartphone via Wi-Fi network.
How to connect a Xiaomi phone to a TV via Bluetooth
Another working way to wirelessly connect your phone to TV. The connection speed is low: for Bluetooth 5.0 only 2 Mbit/s. For comparison, Wi-Fi 802.11n provides speeds of up to 150 Mbps. However, sometimes this type of connection can come in handy. To connect your Xiaomi phone to your TV via Bluetooth, you need to do the following:
1. Enable Bluetooth on both devices.
2. Find the TV in the list of available devices on your phone.
3. Perform pairing.
4. Go to Wireless Display
.
5. Move the switch to the right and wait for the TV model to appear on the screen.
6. Select the device pairing option.
If your TV does not have built-in Bluetooth, you can buy a separate adapter that connects via a USB port.
Which devices are compatible with screen mirroring?
11 screen mirroring devices for wireless presentations
- Apple TV 4K / Apple TV HD.
- Google Chromecast / Google Chromecast with Google TV.
- IOGear Wireless Mobile Phone and PC and HDTV Screen Sharing Receiver (GWAVRC)
- Microsoft 4K Wireless Display Adapter.
- MiraScreen G9 Plus 5G.
- Roku Express/Roku Express+/Roku Streaming Stick+
- StarTech.com Wireless Display Adapter with HDMI.
28 Jan 2022
Smartphone to TV via Chromecast
Chromecast is a device from Google that looks like a flash drive. It must be connected to the TV via a USB connector. Further actions are as follows:
1. Open the Google Play Store and search for the Google Home app.
2. Install the program and authenticate (via your Google account).
3. Click on the person icon in the lower right corner.
4. Scroll down the page and find Screen/Audio Casting
.
5. Select it and click on the blue button that appears with the same inscription.
6. A quick search for devices will take place, after which all you have to do is select the desired TV model.
As a result, you will see on the TV screen what is displayed on the phone display. All actions will be duplicated in real time.
Wireless transmission: use Google Cast
To connect the Redmi 3S smartphone via Google Cast, you will need an Android TV standard television receiver. The technology allows you to transmit graphics and audio from laptops or mobile devices without the use of cables. You can use TVs with a Chromecast adapter connected to the HDMI connector. After installing the Chrome browser with the integrated Google Cast extension on your smartphone, it becomes possible to display the contents of opened pages on an external display.
To view content, you must install the Chromecast app. After starting the utility, you need to click on the button to start broadcasting the image to the external display. The user can minimize the window on the smartphone screen; the broadcast does not stop on an external monitor. To adjust the sound volume, use the keys located on the mobile device. When you click on the video preview button, an additional menu appears on the smartphone screen, allowing you to play it or put the video in the viewing queue.
How to stream an image from a Xiaomi phone to TV via HDMI
This option for pairing devices requires an adapter - from the phone connector (microUSB or USB Type C) to HDMI. Using a cable and this adapter, connect your smartphone to your TV, then open the latter’s settings and select the HDMI broadcast option. If everything is connected correctly, you will see a picture from the phone on the TV screen (and of course, sound is also transmitted).
Using a USB Type C to HDMI and VGA adapter, you can connect not only a TV, but also a monitor. Photo: itigic.com
If the broadcast does not work or the picture is not displayed correctly, open the smartphone settings and find in the HDMI
HDMI Format
item . Here you need to select the screen resolution and refresh rate in accordance with the TV settings. If these characteristics are overestimated on a smartphone, the picture may not be reproduced correctly.
Establishing communication using a USB cable
No less simple, but many times worse in functionality and capabilities, is the connection option using a USB cable. It comes with the phone, so you don’t have to spend money on it, but all that this USB connection allows you to do is view files stored on your smartphone through the TV. You can open them, zoom them, turn on music and video, however, you won’t be able to organize a stream from the gadget’s screen.
The connection follows the same scheme as establishing a connection via HDMI.
Xiaomi smartphone to TV via USB
You will need a regular USB cable (like the one you use for charging). This method is only suitable for viewing videos, photos or listening to audio. You won't be able to broadcast what's happening on your phone screen to your TV. To set up a connection, do the following:
1. Connect your smartphone to the TV with a USB cable.
2. Go to TV settings and specify USB as the signal source.
3. Pull down the notification shade and select the option to transfer or view files.
Now you can play any image, video or audio open on your phone on your TV.