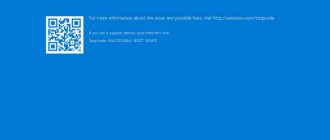What to do if there is no sound through the headphones or he lives by his own rules and changes the volume whenever he wants? Such problems arise quite often and sometimes appear for no particular reason. Most often, the sound disappears after the initial installation, a complete reinstallation of the system, or an update. In this step-by-step instructions, we will look at the most common ways to solve the error when there is no sound on Windows 10. I will also give you a step-by-step guide on how to return sound on your computer yourself in a few minutes.
Check cable and volume
If you lose sound on Windows 10, first of all, you should check the volume and the cable. We advise you to start from this point, because you can spend a lot of time changing the sound parameters, and the reason for its loss will be a reduced volume or a broken cord.
It is possible that you accidentally touched a wire after turning off the computer; the device will not inform you about this in any way, so check it manually. If this is the reason, just insert the plug into the connector. It is usually green on computers. Be sure to check the integrity of the cords from external speakers and headphones. It is best to diagnose them on another PC, if they work, the sound problem is not caused by them.
Who are you in the world of The Witcher?
Updating drivers in Windows 10
Experts recommend that you first try to find the driver yourself. Let's look at how to download it from the official website.
The algorithm of actions consists of the following steps:
- If the Internet is connected, then in the browser search engine you need to type a search query like: (Your_laptop_model) support or (Your_motherboard_model) support.
- In the support section, select your computer model and click Select.
- From the Driver-Audio line, select to download to your computer the entire set of drivers that are in this list.
- If you are prompted to download drivers for Windows 7 or 8, and not for Windows 10, it’s okay, at least it’s better than nothing. The main thing is that the bit depth of the operating system does not differ from the installed one (x64 or x86). The driver that is missing in the system is included in the package offered by the official website.
- After the drivers are downloaded, you need to install the entire kit. If the system requires you to enable compatibility mode with previous versions of Windows, this must be done.
- After this, check whether the sound appears or not.
Check your speaker settings
The key device for creating sound is the speakers, so the sound quality depends on their correct operation and the correct settings. Below we will consider what to do if the sound disappears in Windows 10 when installing the wrong speaker format or they are completely turned off. For this:
- In the lower right corner of the desktop, click on the sound icon and select the section “Open sound options».
- Next we go to “Sound control panel».
- In the window "Playback"There should be a green tick on the speakers. If not, you need to install it by selecting “ Set as default».
- If the sound still does not appear. Go to the “ Speakers ” section and open the “ Properties ” - “ Advanced ” - “ Default Format ” window.
- Here we change the frequency and bit depth. Repeat until sound appears.
- We advise you to set one of the items to 16 bits if it was 24 and vice versa. " Examination" Don't forget to uncheck all the boxes in the " Monopoly sound", disabling all tab options "Monopoly mode».
If the above steps do not help, most likely the problem is not in the speaker settings, and you should move on to the next method.
Can you tell a cringe from a crash? Take this fun test and find out!
If you have VIA Audio
It is laptops based on this chipset that are most susceptible to sound problems. This is largely due to the chipset itself. It is not a very high quality product. And the developers of drivers for this chipset are often not very attentive. As a result, users have to solve the problem themselves when the sound disappears after updating the drivers:
- Go to the “Control Panel”.
- Open “Device Manager” in the already familiar way.
- We remove the driver in exactly the same way as described above.
- Go to the “Sound and gaming devices” section.
- We also remove these drivers.
- Open the browser and look for the latest drivers from the manufacturer.
- Download (necessarily the previous version) and install.
- Reboot the computer.
This algorithm of actions should solve the problem on laptops with a VIA chipset. Installing an older version of the driver should definitely solve the problem in this case. In general, it is better to purchase an external sound card and not suffer with the built-in “bits”. There are never any problems with an external card. Now there are very interesting and inexpensive models on the market.
No sound due to poor quality driver
Sometimes a situation arises when, due to certain actions on the computer, the sound driver disappears or its data is damaged. Often, after updating the Windows 10 system, some drivers become incompatible with the system. To check this, the easiest way is to remove the audio driver and install it again:
- Click "Win+X»
- Select the section "device Manager».
- Select "Sound, gaming video devices».
- Right-click on the sound driver and in the window that opens select “Remove device».
- When confirming, select the option “Uninstall driver software for this device" and click "OK».
- After this, be sure to restart your computer. If the problem persists, you will have to update the audio drivers.
M or F? Take the test and find out who you are in everyday life: are you a man or a woman?
Why is there no sound on my computer?
There are many reasons why sound may disappear on a PC. As a rule, this is either a hardware problem or a driver conflict with other programs. In this article we will look at what the problem might be and try to restore the sound.
Reason 1: Speakers are disabled
First of all, check that the speakers are actually connected to the computer. It often happens that the user simply forgot to connect them using a cord or did it incorrectly.
Attention! There are completely different types of connectors on a sound card. But you need to find the output covered in green and connect the device through it.
You should also make sure that the switch on the speakers themselves is in the working position and the volume control is not turned completely counterclockwise. If you are sure that the device is still connected and working, then move on to the next point.
Reason 2: Sound is turned off
One of the most common reasons for the lack of sound is its reduction to a minimum in the system or on the device itself. Therefore, first of all, turn the volume control on the speakers clockwise, and also click on the speaker icon in the tray to change the volume.
Reason 3: Drivers are missing
Another common reason for no sound on a device is incorrectly selected drivers or even their absence. In this case, the system cannot interact normally with the audio subsystem and problems arise, the result of which we are trying to correct.
You can check if there are drivers for your audio equipment in Device Manager. Open it in any known way (for example, through “System Properties”, which can be opened by right-clicking on the “My Computer” shortcut) and make sure that there are no unidentified devices. If there are any, this indicates that the necessary software is missing.
You can select drivers manually on the official website of the laptop or speaker manufacturer and this will be the most reliable way to find suitable software. You can also use special universal programs or find the software using the speaker ID.
Reason 4: Incorrect playback device selected
Another common problem that can occur if third-party audio playback devices are or have been connected to the computer is that the computer is simply trying to play sound through another, possibly disabled device. To fix this, follow these instructions:
- Right-click on the speaker icon in the tray, and then click on “Playback Devices.”
- If there is only one item in the window that appears and it is not your speakers, then right-click within the window, and then click the “Show disabled devices” line.
- Now, from all the visible devices, select the one through which you want to broadcast sound, right-click on it and select “Enable”. You can also check the “Default” checkbox to avoid similar problems in the future. Then click "OK" to apply your changes.
By the way, for this reason, a situation may arise when headphones are connected to the computer, but the sound is still broadcast through the main speakers. Therefore, do not forget to check which playback device is selected as the main one. You can read about other reasons why headphones may not work in the following article:
Driver rollback
- Click "Win+X" and select the section "device Manager».
- Select the section "Driver" and open the window "Properties».
- Here you should click on the button “Rollback».
Volga or Pobeda? Are you familiar with the Soviet automobile industry? Test yourself in a fun test!
Finding out the cause of the failure
Setting up sound on a Windows 7 computer: managing sound balance
Before reinstalling anything or calling a technician, they try to identify the cause of the failure. Problems most often occur due to:
- disconnecting the sound system from the computer;
- software mute;
- lack of the necessary driver or its incorrect operation;
- interference with the sound card of a third-party application;
- failures in the operation of system services and the registry;
- hardware problems.
If the system was recently updated or reinstalled, then with a 99% probability the sound does not work in Windows 10 due to the fault of the new version. The update must be canceled, and if this is not possible, try to return to the settings that were before installation; the old version is still stored on the computer for some time.
No sound due to the “Sound Enhancement” function
Another cause of problems with music playback and sound may be the “Sound Enhancement” function. If the options described above do not help you, try disabling this option. For this:
- Press the button "Search" and enter "Control Panel».
- Next, select the section “Sound».
- Let's go to "Properties»
- In the "Extensions» uncheck all the boxes or o.
Be careful, if you have several default sound devices, this procedure will have to be repeated for each.
What instrument are you? Take the test and find out
Settings in the “communication” tab
In the “ten”, by default, a function is activated to reduce the volume of sounds played on the PC when using the device as a phone, that is, for conversations. In some cases, the option may not work correctly. As a result, the sounds on your device are muffled even when you are not using it as a mobile device. In this case, you can do the following:
- Using the Run window (Win R shortcut) and the mmsys.cpl command, bring up the Sound panel on the display. You can also open it through the “Control Panel”. In the Control Panel, select the Sound section
- In this window, go to the last tab “Communication”. Open the Communications tab in the Sound window
- Set the last value to “No action required” and click “Apply”. Check the sound. Set the value to “No action required” and click on “Apply”
Restart audio services
If you still haven’t been able to restore sound on Windows 10, we recommend trying to restart the system’s audio services. For this:
- Open the registry with the keyboard shortcut “Win+R»
- Recruiting a team services.msc.
- Select a section Windows Audio using the right mouse button. Click " Restart».
- Then reboot the device and check if the sound is working properly.
Checking the functionality of Windows Audio and related services
Windows 11 has several services responsible for the functioning of audio devices:
- "Audiosrv". Aka "Windows Audio". The key service responsible for sound playback.
- "AudioEndpointBuilder". Windows Audio Endpoint Builder. Another key service on which the previous service depends.
- "VacSvc." Surround Sound Composer Service. Only required if a Windows Mixed Reality headset is connected to the computer.
- "BTAGService". Bluetooth Audio Gateway Service. Required for the operation of wireless Bluetooth audio devices.
Two key services, Windows Audio and AudioEndpointBuilder, depend on the RpcSs (Remote Procedure Call) service. Those. If it is disabled, then there will be no sound on the computer. Our task is to check whether these three named services are working. There is no need to check “VacSvc” and “BTAGService” if the corresponding headsets are not connected to the computer.
To start the Windows Audio service, follow these steps:
- Press the key combination “Win + R”, enter the command “ msc ” without quotes in the “Run” window and click “OK”.
- The Services window will open. Find the “Windows Audio” service in the list and double-click on it with the mouse to open the properties window for this service. If the “Status” column says “Stopped”, click on the “Run” button a little lower.
- In order for this service to start automatically, in the “Startup type” column, set the “Automatic” option, as shown in the screenshot above.
Do the same with the "AudioEndpointBuilder" service. If "Windows Audio" or "AudioEndpointBuilder" does not want to turn on, check whether "AudioEndpointBuilder" - the Windows Audio endpoint builder - is functioning. If not, turn it on using the same instructions.
Audio Troubleshooter
Windows 10 has a built-in utility for finding and solving sound problems. In some cases, launching it will help solve existing problems. For this:
- Click on the volume icon in the lower right corner of the screen using the right mouse button and select the “ Troubleshoot sound ” section.
- The system will offer to open additional sound parameters - click “ No ”.
- It will begin scanning and diagnosing the operating system and, if necessary, fix existing problems.
- The system will be able to cope if the wrong sound settings are selected or the required driver is not available.
Not in all cases the system will be able to solve existing errors, but after scanning it will display the reason for the lack of sound. But it is not always possible to automatically find out why the sound disappeared and errors occurred, then the search will have to be continued manually.
Super test on the topic “Money” and how can you be friends with it?
How to restore sound on a computer?
First, we must find out the very cause of the problem. We will determine the reason for the lack of sound in various ways, starting with the simplest and most basic ones.
To do this, we will follow, step by step, according to the following instructions:
- As with other similar malfunctions, the first thing you should do is restart the computer itself. Perhaps this will be enough for the sound to return;
- You need to check whether the speakers are connected to the outlet. If not, plug the plug into the socket;
- Make sure the speaker switch is in the on position. Turn the volume knob clockwise;
- Take a look at the taskbar where the volume icon is located. If it is crossed out, then the sound can be turned on by clicking the “Turn on sound” button;
- Expand the volume icon on the taskbar. If the volume slider is at the very bottom, that is, lowered to a minimum, then move it higher, to the desired level;
- You need to make sure that the speakers are working properly. To do this, connect them to any other device capable of playing sound: player, phone or other computer;
- Windows may not recognize your sound card. To check this, you need to go to the “Device Manager” and make sure that there are no unidentified devices there (they are displayed with an exclamation mark). To open the manager, you need to follow this path: Start → Control Panel → System and Security → In the System column, select the inscription: “Device Manager”. If there is an icon with an exclamation mark, then you need to install sound drivers.
- As mentioned in the previous paragraph, you need to install sound drivers. Even if unidentified devices are not detected, still download the driver for your sound card from the official website, and then install it;
- Borrow a sound card from someone. Install it in your motherboard and if it works, then the problem is in your hardware. You can buy a new card, or try to perform the operations described in the following paragraphs;
- Restore your operating system from a previous restore point. To do this, through the Start menu, go to All Programs, then to Accessories, then open the System Tools folder and select System Restore;
- Sometimes the best solution is to reinstall the operating system. Immediately after installing Windows (or any other OS), begin gradually installing drivers on all devices involved in your PC. If it happens that at any moment the sound disappears, then this will only mean that there is some kind of conflict between the hardware, or software;
If none of the above points helped you, then you need to use the last option - call a technician for help, or take the PC to a workshop.
Third party software
If the sound is gone in Windows 10, check to see if there is no sound in all programs. If it disappears in some individual applications or when working in a browser, most likely the problem lies with them. It is worth taking a close look at the settings of these programs.
If you cannot eliminate them, then reset all settings of this program/application or install it again. In addition, some program may be causing the error. After installing it, the sound disappeared throughout the entire system. You can check this while cleaning the system boot, leaving the audio service running.
Basic audio settings failed
After making sure that everything is in order with the speakers, you can start checking the basic audio settings. Their failure is one of the most common reasons why sound does not play on a computer. Pay attention to the appearance of the volume icon in the tray. If it is not crossed out, has a normal appearance, but there is no sound, there may be some kind of temporary problem in the system. Restart your computer and check if the sound appears. If the icon does not appear or the icon is generally marked with an icon with a red cross, do the following.
Right-click on the icon and select the “Playback devices” option.
The “Sound” window will open, on the “Playback” tab of which you will see a list of available audio devices. If it is empty or there is no “Speakers” device in it, right-click the context menu and check the boxes for the options responsible for showing disabled and disconnected devices.
If the device is disabled, turn it on, and if it is marked as disconnected, again check that the PC speakers are connected correctly.
Note: you can also use a disabled device through the properties window. Speakers should be set as the default audio device.
The sound could be lost due to viruses
Viruses on your device can also cause sound loss in Windows 10. If the sound disappears due to viruses, most likely they got into the operating system. You can deal with this problem using any third-party antivirus or built-in Windows Defender. For this:
- Double-click on the white shield (located on the panel, in the lower right corner) to open Windows Defender.
- Run a full scan: “Advanced Scan».
- Next, click “Scan Options”
- Then select “Full scan”
Video player does not play sound
It often happens that there is sound in the browser, but when you open video or sound files in the media player, the sound does not work. In this case, most likely you do not have all codecs installed. Let's go to the link. There you will see several packs. To be sure, you can download and install the “Full” package.
In the next step, simply select one of the mirrors in the “Download” section. After downloading, install the package and restart the computer.
Sound device malfunction
Often, after updating drivers, the sound disappears, and you mistakenly look for the cause in the system. However, it is possible that the sound has stopped working normally due to a breakdown of the sound devices. Speakers, speakers, headphones or sound card may break.
Before you start checking devices, rule out all of the reasons listed above. To accurately establish the proper operation of all sound devices, it is enough to check their functioning on another device.
If the sound disappears from the front of the computer, you can connect the audio output device plug to the rear.
If you suspect a breakdown of the sound card built into the motherboard, you can temporarily replace it with an external one, which is connected via USB or PCI Express.
Useful video
I'm just reviewing programs! Any complaints should be addressed to their manufacturers!
:/> How to unlock your tablet if you forgot your password
Question: No sound after updating drivers (Realtek)
Good afternoon
It all started with the fact that I wanted to turn on the Stereo Mixer:
- Right-click on the volume controls in the tray -> Recording devices
- Right-click on the empty white field, check both boxes (Show disconnected devices, Show disconnected devices)
- Right click on the device Stereo mixer -> Enable
- It should turn on, but nothing happens. Absolutely
Without despair, I went to the Gigabyte website for new firewood for sound. I downloaded it, installed it, everything went well, the computer rebooted twice (the first time after removing the old driver, the second time after installing the new one). As a result, there is a red cross on the Windows volume control in the tray and there is no sound.
There are no yellow icons in Device Manager. The Realtek HD manager does not behave very adequately - when I connect headphones/microphone (I use only the back panel in the system unit) - the Relatek HD manager displays pop-up windows where it asks me to indicate what and where I have connected. I point.
There is no effect. I noticed that if I set the playback volume in the microphone settings in the realtek manager, then I can hear my voice in the headphones - that is, the sound card works (there is no doubt that it works, see below) After the drivers from Gigabyte, I tried a bunch of others - from the site realletka - from various other sources, searched by equipment ID.
With all firewood the picture is the same. And by the way, the stereo mixer also does not turn on. I also updated the drivers for the chipset and everything (downloaded all the wood from the Gigabyte website) I restored the system, the sound worked as before, but I still can’t change the Playback Devices and Recording Devices.
This is such an ambush.
Answer:
Found a solution!
In short, for unknown reasons, the rights to the registry branches that store information about what is enabled and disabled are lost. Firewood has absolutely nothing to do with it.
Executed as administrators net localgroup Administrators /add networkservice net localgroup Administrators /add localservice Rebooted the computer and everything was ok!
:/> How to change the language in Windows 10 and Russify the system: instructions for installing a language pack
The sound becomes quiet, wheezing, or the volume automatically decreases
A sound problem is not always characterized by the fact that the sound in Windows 10 has disappeared completely. Often there is sound, but it is either very quiet, or wheezing, or changes the volume on its own. Below we will give you several ways to solve this problem: disable sound effects, update drivers and restore systems using a point. We have already discussed some of them above, so we will focus on the remaining ones.
First, you can return the sound to normal using the Command Line. For this:
- Click on the button "Search", in the search line we write "Command line", you need to open it as an administrator.
- Allow the console to make changes.
- In the window that opens, enter the command:
- bcdedit /set {default} disabledynamictick yes
- bcdedit /set {default} useplatformclock true
Be sure to restart the computer and check the sound is working.
The second way to improve the wheezing sound is to use the Communications tab. It is she who automatically reduces the volume. For this:
- Open the registry window using the keyboard shortcut "Win+R»
- There we recruit a team mmsys.cpl.
- In the window that opens, select the “Connection" In the last line, put a checkmark next to “ No action required».
The third method is to check whether Flash Player is up to date for the browser. You may be using an outdated version. This method should be considered only when the sound is quiet in the browser, and when loading other programs it works correctly.
To update the player:
- In your browser, go to the Adobe Flash Player website.
- Choosing your system
- Download and install the update following the installer commands.
The fourth reason is heavy load on the processor. In this case, it does not have time to process all tasks. For check:
- Key combination "Ctrl + Alt + Delete"Open "Task Manager".
- In the “ Processes ” tab we find programs that heavily load the system.
- Right-click on it and select the option “Cancel task».
System recovery or reinstallation
If none of the above methods solved your problem, try restoring your system. First, let's look at how to use a restore point, if you have one on your PC:
- To start recovery using a point, we need the System Properties window. There are several ways to open it. The fastest way is through the Run panel. Hold Win and R, paste the systempropertiesprotection code and press Enter. Paste the systempropertiesprotection command into the field and click OK
- If it doesn’t work, open the “Control Panel” through the “Start” menu and find the “Recovery” section there.
- You can also use Windows Search. Use one word “Recovery” as a query. In the search bar, type the query “Recovery”
- Now click on the “Restore” button. In the “System Properties” window, click on the “Restore” button
- On the tool's initial screen, select either the most recent point (recommended value) or check the box next to the second point to choose a state from the list yourself. Select the last restore point or check the box next to the second item
- In the latter case, select a state in the list that appears and click “Next”. Select the required restore point from the list
- Before doing this, you can also familiarize yourself with the list of components that will be restored. The tool can show which programs and drivers will be affected by the rollback
- Now click on “Finish” so that the tool starts restoring the operating system to the previous version - the state when sound was present on the PC. Confirm the restore point by clicking “Finish”
- Confirm your intention to restore by clicking on the “Yes” button. The preparation process for the procedure will begin immediately. After this, the PC will immediately reboot - you will not be able to work on it. All that remains is to wait for the procedure to complete. After that, check the sound.
:/> Download wushowhide — MajorGeeks
If you previously made a backup copy of your “OS”, you can restore it using it:
- Restart your device. When it starts to turn on again, hold down the key called F8. On the blue screen, click on the “Recovery” button.
- Select your keyboard layout. Select your keyboard layout option
- In the next window, click on “Diagnostics”, and then on the “Advanced options” section. In the “Diagnostics” section, open the “Advanced parameters” block
- Now select the System Image Restore tile. In "Advanced Options" select "System Image Restore"
- The OS will perform the preparatory stage. Wait for it to complete. Wait for preparations to restore the system from the image to complete
- Select your account from the list if there are several. If necessary, enter the password for it. Select your “account” and enter its password, if you have one
- You will see a step-by-step wizard for restoring Windows from a system image on the screen. The tool will default to the last image created. If you want to install another file, manually specify the path to it. Click “Next”. Select the latest image or specify the path to the image stored on your disk yourself
- Click “Next” again in the next window. Click “Next” to proceed to starting the recovery
- The tool will tell you the date and time the image was created from which the system will be restored. Click on “Done”. Click on “Finish” to begin restoring the system from the image
- Click on "Yes" to confirm that you really want to complete the procedure. Wait for it to complete. Click on the “Yes” button and wait for the tool to finish restoring
- Click on “Restart now” so that your PC will restart and all changes will take effect. Click on "Restart Now" to restart your device
If you don't have a restore point or backup, your only option may be to reinstall the operating system. If you are a beginner, it is not recommended to do it yourself - contact specialists at a computer service center.