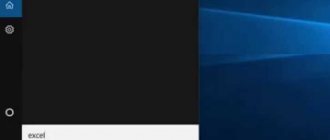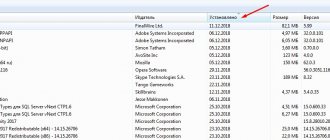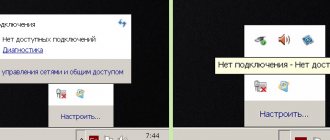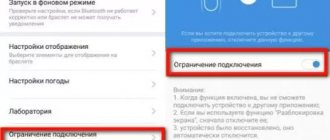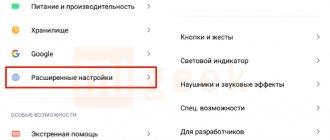В среднем, обычный пользователь сидит в интернете более 5 часов в сутки. А те, кому необходима сеть для работы — намного больше. Люди общаются через мировую паутину, развлекаются, зарабатывают деньги. Этим явлением уже никого не удивить. Но вот чем действительно можно удивить — отсутствием сети. Например, на ноутбуке с Windows 10 не работает Вай-Фай. В таком случае любой захочет быстро избавиться от проблемы. Как исправить проблему с Вай-Фай? В этом и помогут следующие пошаговые руководства.
Правильная настройка BIOS’а
БИОС — это программное обеспечение, необходимое для конфигурации компьютера перед его запуском. Для его включения перезагрузите ноутбук. Когда появится экран запуска с логотипом материнской платы, нажимайте клавишу F2. Это кнопка открытия BIOS на большинстве ноутбуков.
Обратите внимание, что горячая клавиша отличается на разных устройствах. На каждой «материнке» есть микросхема. От ее производителя зависит кнопка. Кроме F2 бывает DEL, F9 и другие, для детальной информации смотрите инструкцию, как войти в BIOS или CMOS настройки.
Если не работает Wi-Fi на «десятке», откройте меню конфигурации ноутбука, пролистайте страницы. Нужно найти вкладку с беспроводными модулями. Названия пунктов зависят от модели. Но найдите что-то похожее на следующее:
- WLAN (Wireless Lan) — Вай-Фай устройства;
- BT — Bluetooth.
На большинстве аппаратов, нужная вкладка называется «Configuration». Если ее нет, пролистайте каждую страницу, их немного.
Нужно, чтобы эти два пункта были включены. Для этого выставьте «Enabled» напротив каждого. БИОС иногда автоматически их отключает. Такое происходит из-за отсоединения модуля на материнской плате или сбоя программного обеспечения BIOS. После перезагрузки всей системы адаптер не включается. Еще одна частая причина — конфликты в операционке. На десятой версии ОС есть баг: после выхода из спящего режима сбиваются некоторые настройки ноутбука.
Если гаджет не новый, а купленный на площадке объявлений (б/у), то рекомендуется проверить БИОС. Возможно прошлые владельцы не осматривали его перед продажей. Также настройки могут сбиться на новых ноутах из-за заводского брака. Если пункт WLAN не включается, проверьте исправность адаптера беспроводной связи и подсоединено ли устройство. Не рекомендуется разбирать ноутбук самостоятельно. Но можно посмотреть, не отсоединены ли проводки.
Отключение расширенного режима защиты
Эта функция предназначена для повышения безопасности в работе в веб-ресурсом. Но в некоторых случаях опция блокирует сеть, после чего интернет не работает. Для предотвращения таких ситуаций рекомендуется отключить расширенный режим и убедиться, что проблема возникла из-за него. По умолчанию в операционке функция расширенного режима защиты отключена. Но, возможно, пользователь случайным образом включил эту опцию. Для проверки настроек понадобится выполнить следующее:
- Перейти в раздел «Свойства браузера».
- Кликнуть по вкладке «Дополнительно».
- Найти в списке соответствующий пункт.
- Убрать галочку напротив.
- Проверить работу сети.
Если проблема заключалась именно в этой опции, выше описанные действия помогут наладить работу сети интернет.
Как исправить проблему с Вай-Фай: включение сети на Windows 10
Возможно не придется возиться с драйверами, сбросом сетевых настроек и прочим. Иногда пользователь по ошибке отключает Вай-Фай на ноутбуке. Чтобы включить его обратно, сделайте следующее:
- Нажмите сочетание клавиш «Win» + «I». Откроется окно с параметрами операционной системы.
- Выберите в списке пункт «Сеть и Интернет». Сбоку расположена навигация по параметрам. Выберите Вайфай.
- В самом верху под надписью «Беспроводная сеть» есть включение/отключение функции. Переключите ползунок в правое положение.
Эти настройки работают, когда ОС не оповещает пользователя об ошибке.
Проблема на стороне провайдера
Если причина так и не выявилась, и все выше перечисленные способы не помогли, пользователю придется связаться с интернет-провайдером. При самостоятельной попытке исправить ситуацию не получается, значит, причина, скорей всего, связана с поставщиком услуг. Найти номер телефона и связаться со службой можно через официальный сайт.
Проблема подключения проводного или беспроводного интернета на компьютере может быть связана с профилактическими работами на сервере, перебоями с сетью, аварийными ситуациями и так далее.
Проверка сети с мобильного устройства
Если после настроек БИОСа и включения функции Wi-Fi, подключение не стало доступным, проверьте исправность сети с телефона, планшета или другого ноутбука. Возможно проблема с маршрутизатором, настройками беспроводного подключения или неполадки у провайдера. Для этого просто соединитесь с Вай-Фай из другого устройства. Если гаджет подключается и загружает страницы — причина в конкретном аппарате.
Также стоит связаться с компанией, предоставляющей интернет-услуги и сообщить о неполадке. Если что-либо случилось с их стороны — диспетчер сообщит об этом.
Установка сетевого адреса для Wi-Fi адаптера
Network Address, или сетевой адрес адаптера — это шестнадцатеричный программный код, присваеваемый вашему сетевому устройству, будь то беспроводной адаптер или порт LAN в сетевой карте ПК.
- Откройте уже знакомые вам диспетчер устройств и свойства адаптера Wi-Fi.
- Дайте команду «Дополнительно — Network Address и введите 12-значный шифр (в простейшем случае — случайное число).
Введите либо число, либо комбинацию из цифр и букв A-F
- Сохраните настройку, нажав OK, закройте все диалоговые окна (если есть) и перезапустите Windows.
Настройки Windows 10: сетевое обнаружение
Эти настройки определяют, может ли ноутбук находить другие устройства, использующие сеть, а также его видимость для иных аппаратов. Чтобы исправить проблему с Вай-Фай, включите опцию:
- Нажмите сочетание клавиш «Win» + «I», чтобы открыть параметры операционной системы.
- Выберите вкладку «Сеть и Интернет».
- Нажмите на пункт «Состояние», затем «Параметры общего доступа».
- В появившемся окне раскройте ветку «Гостевая или общедоступная (текущий профиль)».
- Включите сетевое обнаружение. На некоторых устройствах также нужно активировать параметр в ветке «Частная».
Как подключить беспроводную связь через клавиатуру
Для того, чтобы беспроводная сеть работала, на некоторых ноутбуках ее нужно просто включить физически через кнопки клавиатуры. В зависимости от производителя и модели данная процедура может несколько отличаться, однако суть от этого не меняется. Активировать Wi-Fi-адаптер можно, отыскав специальный переключатель либо воспользовавшись функциональными клавишами.
Где находится переключатель
Физический переключатель используется не во всех моделях, однако встречается довольно часто. Первым делом осмотрите вспомогательные кнопки возле клавиатуры, на переключателе должно быть изображено нечто наподобие антенны или компьютера, с исходящими от него волнами.
Обратите внимание на боковые части корпуса, иногда кнопка включения Wi-Fi модуля располагается именно там, но если вы так и не нашли ее, значит придется воспользоваться нажатием специального сочетания клавиш на клавиатуре.
Как подключить на клавиатуре на Леново, HP, Асер, Asus, Sony, MSI, Samsung
На клавиатуре ноутбуков есть вспомогательная клавиша «Fn», а активация Wi-Fi для устройств разных брендов происходит нажатием комбинации Fn+:
- Lenovo – F5;
- HP – F12;
- Acer – F3;
- Asus и Sony– F2;
- MSI – F10;
- Samsung – F9 или А12.
Учитывайте, что такой метод сработает только в том случае, если у вас установлены соответствующие вашей модели драйверы.
Как исправить проблему с Вай-Фай: сброс сетевых настроек
Если система показывает ошибку с текстом «Не удается подключиться к этой сети Wi-Fi», то попробуйте сбросить параметры беспроводного подключения. Возможно причина в конфликте опций:
- Зайдите в настройки операционной системы («Win» + «I»).
- Выберите вкладку с параметрами сети. Нажмите на пункт «Состояние».
- Используйте функцию «Сброс сетевых настроек» в самом низу окна.
Примечание: Часто проблемой является невнимательность пользователя. Стоит проверить выключен ли режим «в самолете». Для этого щелкните по иконке Вай-Фай в системном трее.
Сброс займет несколько минут. Возможно ноутбук после этого перезапустится. Поэтому сохраните все действия, чтобы окна неожиданно не закрылись. Также стоит записать пароль от Wi-Fi, чтобы ввести его повторно.
Прокси-сервер
В операционной системе Windows 10 имеется опция установки прокси-сервера. Ее ошибка при отсутствии интернета требует вмешательства пользователя, если причина сбоя возникла не от провайдера. Существуют две причины, по которым произошла ошибка подключения сети интернет. Первая заключается в статическом адресе, который является нерабочим. Вторая причина кроется во вредоносном ПО, которое могло изменить настройки прокси-сервера.
Для того чтобы проверить, включен ли прокси-сервер, понадобится открыть веб-ресурс и выполнить следующее:
- Зайти в «Настройки».
- Кликнуть по меню «Свойства обозревателя».
- Нажать на «Подключения».
- Выбрать «Настройки сети».
- Удалить галочку напротив «Использовать прокси-сервер».
- Поставить маркер рядом с «Автоматическим определением параметров».
После перезагрузки ноутбука прокси-сервер работать не будет.
Отключение протокола IPv6
Если проблема в протоколе подключения, нужно его отключить. Пошаговое руководство:
- Откройте меню «Пуск». Введите в строке поиска «Панель управления». Запустите инструмент.
- Нажмите на пункт «Сеть и общий доступ».
- Выберите «Настройки параметров адаптера».
- Найдите Вай-Фай. Как правило, в названии нужного ярлыка есть «Wireless», «Wi-Fi» или «Беспроводная сеть». Щелкните по нему правой кнопкой мыши, зайдите в свойства.
- Снимите галочку рядом с «Протокол Интернета версии 6» или «IP версии 6». Подтвердите действия, нажав ОК.
После этого, перезагрузите ноутбук и подключитесь к Wi-Fi еще раз.
Возможные причины ошибки
Для начала разберемся, как осуществляется подключение на ноутбуке или стационарном компьютере. Пользователь должен кликнуть по значку «Сеть» в Панели задач, выбрать интересующее соединение, ввести пароль и нажать на кнопку «Подключиться». После этого можно выходить в интернет.
Если же на экране появляется уведомление о невозможности настроить подключение, то человек имеет дело с проблемой, на возникновение которой могли повлиять следующие причины:
- неправильный пароль;
- неправильные настройки беспроводной сети;
- ошибочная блокировка антивирусом;
- устаревшие драйверы оборудования;
- системный сбой.
Важно. Также ошибка возникает по причине того, что устройство пользователя не попадает в радиус действия маршрутизатора. Поэтому перед осуществлением решительных действий рекомендуется разместить компьютер в непосредственной близости от роутера.
Наверняка один из обозначенных выше факторов и стал причиной появления ошибки в вашем случае. Для решения проблемы разработан алгоритм, основанный на рекомендациях людей, которые ранее уже сталкивались с подобными неполадками.
Ошибка «Проверка требований сети» Windows 10: решение
При подключении к новому Вайфаю часто появляется надпись «Проверка требований сети». Это нормально. Но иногда загрузка длится вечно, и соединиться с интернетом не получается. Существует два решения:
- перезагрузка ноутбука;
- переустановка драйверов для Вай-Фай на Windows 10.
Также стоит использовать способы выше. Например, сброс настроек.
WiFi не виден на ноутбуке из-за настроек домашнего роутера
Наконец, третья группа причин, когда ноутбук не видит wifi от домашнего роутера, но при этом видны другие сети. Прежде всего это относится к такой настройке, когда принудительно SSID скрыт для обеспечения безопасности, чтобы посторонние люди не могли подобрать пароль и подключиться через ваш маршрутизатор к интернету.
Чтобы wifi стал виден, нужно зайти в панель управления роутером и снять флажок с соответствующего пункта.
Или же через меню подключения к интернету Windows зайти в «Скрытая сеть»
И ввести название вашего WiFi и пароль для подключения к сети
Используйте внешний модем
Если ни один из способов не помогает исправить проблему в Вай-Фай, попробуйте подключить к ноутбуку внешний модем. Возможно проблема в адаптере. Такой метод поможет получить доступ к интернету на время, пока устройство не отремонтируется.
Для этого подключите гаджет через USB-разъем. Иногда придется установить дополнительные драйвера. Если производитель не положил диск в коробку, скачайте программное обеспечение с сайта разработчика.
Эти способы решают 90% неполадок с Вай-Фай сетью на ноутбуке. Но если на Windows 10 после всех действий нет интернета, обратитесь в сервисный центр. Вероятно поврежден адаптер.
Изменение свойств Интернета в браузере Internet Explorer
Многие браузеры — такие, как Internet Explorer, Opera, Microsoft Edge и Avant Browser — позволяют настроить дополнительные параметры просмотра сайтов.
- Запустите Internet Explorer и дайте команду «Параметры — Свойства браузера».
Свойства браузера в Windows 8/10
- Дайте команду «Подключения — Настройка сети» и отключите автоопределение параметров при просмотре сайтов, прокси-серверы (если не используете виртуальный кэш-прокси, например, HandyCache).
Отключите все настройки, включая прокси
- Закройте все окна, нажав OK и перезапустите Windows 10. Откройте браузер, которым вы до этого пользовались (например, Google Chrome), и перейдите на любой известный вам сайт.