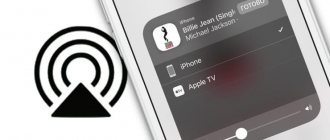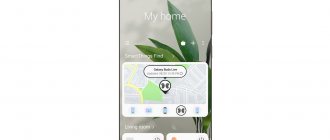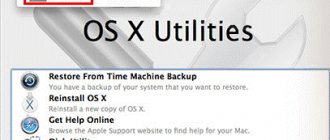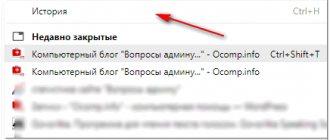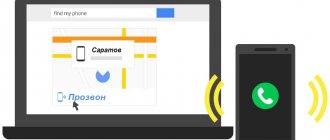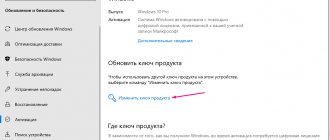Thanks to the creation of the Smart TV option, the use of televisions has completely changed - now you can watch your favorite movies at any time, you have access to YouTube, and so on. However, before using this option, you must connect the TV to a wireless network.
- Connecting a Smart TV via Wi-Fi
- Wired LAN connection to the Internet
- Setting up Smart TV using WPS, Plug&Access technologies
- How to connect a Smart TV set-top box to a TV
- Manual setup of Smart TV
- Setup and functionality of TVs from various manufacturers
- Possible connection problems
Connecting a Smart TV via Wi-Fi
To connect to the World Wide Web you will need a Wi-Fi router. It is worth noting that in this case a personal computer or laptop is not required. Moreover, almost all TV models that were released after 2022 have a built-in Wi-Fi adapter. However, if it is not on the TV, you will need to purchase it additionally and connect it to the device.
Connecting a Smart TV to Wi-Fi is as follows:
- First you need to turn on the device and go to the settings menu;
- Then make sure that the Wi-Fi router is turned on and working;
- Next you will need to select the line “Wireless networks”;
- In the list that opens, you need to click on your home Internet network and enter the password;
- After this, the connection will be established.
Note! Above is a standard diagram for connecting a TV to a smart TV via Wi-Fi. Depending on the device manufacturer, the connection principle may vary slightly.
Using Samsung Smart TV
You can download an unlimited number of applications - the TV’s memory is enough for everything, because, in essence, these are not programs and films, but only links. After all, the entire Smart TV system works on the principle of using a cloud service, in which the files themselves are not stored at all in the memory of each TV.
Types of content: Internet television channels, video on demand (VOD) sites, news portals, music and photo resources, games, educational and educational programs, horoscopes, etc. Many services are not localized, but there are also Russian-language services :
- Yandex with all its services, including mail, maps with traffic jams, weather and currency quotes, YouTube, Rutube and all well-known social networks.
- Yota Play with films and “Yota Music” with a huge selection of licensed music albums.
- Online cinemas: IVI, Megogo, Okko, Now, Tvigle and Amediateka.
- Tvigle, in addition to films and TV series, offers a large section of cartoons, which includes all the episodes of “Masha and the Bear”, from which children, and adults too, are indescribably delighted.
- And of course, among the widgets you can find the popular Zoomby channel with a lot of films and the rarest among Russian IPTV providers the ability to watch movies in HD resolution.
- In addition, all channels of the federal television company “Russia” are available, including “My Planet” and “Science 2.0”.
- Useful applications: an online “exam” on traffic rules with comments, a tutorial on dance and yoga, online stores with home delivery of food, flowers and essentials (for example, Delivery Club) and other useful applications.
You will find more detailed information about the services used in Smart TV in the article “Smart TV Features” .
Wired LAN connection to the Internet
The presented method of connecting Smart TV to the network is considered one of the simplest. Moreover, thanks to this method you can save a lot of money, because you don’t need to purchase additional equipment.
Connecting to the local network in this case occurs as follows:
- To begin with, it is worth noting that twisted pair cables are usually used to connect to an external modem. In this regard, you will need to have a crimping tool - with its help you will need to crimp the twisted pair wires. This can also be done using a very ordinary screwdriver. However, it's a little more difficult;
- You need to connect the Internet cable to the splitter. It is not at all necessary to use a splitter if in the future the Internet will be used only for the TV. In this case, the cable must be connected directly to the Internet port in the device;
- The Smart TV system then automatically initiates the process of configuring the network settings on the TV.
What is needed to access the network from a TV?
In addition to the TV itself, to connect it to the network, prepare:
- A device that provides Internet access;
- User manual for your TV model;
- Router;
- Cable for connecting to the model (if the equipment is not equipped with a Wi-Fi receiver).
There are two ways to connect a TV to the World Wide Web - direct, using a network cable, and alternative, using Wi-Fi. Having prepared all the necessary attributes, you can choose the most optimal option for yourself.
The direct connection method is accompanied by some difficulties, namely, the presence of cables that need to be routed so that they are not noticeable. The second option, in this case, is much simpler.
Setting up Smart TV using WPS, Plug&Access technologies
This is modern technology, thanks to which the entire process of connecting a TV to the Internet is greatly simplified. This process is simplified so much that the connection process is as easy as in the previous method.
However, if the TV or router through which the connection is made does not have the presented technologies, then you will not be able to connect the TV to the Internet.
Connecting devices using WPS is done as follows:
- First you need to go to the general settings of the TV - in them you need to find and open the WSP element. If this element was not found, it is recommended to skip the presented connection method and immediately move on to the next one;
- You need to click on the button with the same name on the router;
- The connection between the devices will be established within the next few seconds. And after a successful connection, a corresponding notification will be displayed on the TV screen to which the Smart TV was connected.
The technology called Plug and Access functions in much the same way as the technology presented above. Thanks to it, users can also connect Smart TV to the global Internet, however, this is done a little differently:
- First, you will need to insert any cable into the working router;
- Then, after the indicator in the case starts blinking, you need to remove the inserted flash drive;
- Now you need to connect the flash drive to any free slot on the TV;
- Over the next few seconds, the connected gadget will be recognized, after which the built-in operating system will automatically activate the Smart TV setup process.
Contact our specialist
If you couldn’t solve some problem with your TV yourself, it doesn’t matter! Contact our experts. They will sort out the difficulties and help you set up your equipment so that it will delight you with diligent work for many years!
Official representatives of the most popular brands cooperate with MOYO. They will immediately take control of any subject of discussion. So we recommend that you do not surf the Internet looking for “lamer” workaround methods, but immediately get professional help from the manufacturer itself.
Useful article: How to connect Apple TV to a TV - setting up the set-top box in 4 points
How to connect a Smart TV set-top box to a TV
There are many different manufacturers of set-top boxes and a huge number of different TV models. But despite this, the principle of their connection is approximately the same. This is done as follows:
- First, you need to disconnect the TV from the network, and also make sure that the Smart set-top box is also disconnected from the network. This is done due to the fact that connecting devices while the devices are turned on creates a risk of damaging the device ports;
- If you use a set-top box in the form of a flash drive, you just need to insert it into the USB port of the TV. After this, you can turn on the device and immediately proceed to the last step;
- If you are using a box set-top box, you will need to connect the corresponding sockets of the smart set-top box and the TV. If both the box and the TV have an HDMI output, then you need to connect them using the appropriate wire. It is worth noting that such a wire may not always be included with the set-top box, and therefore may require additional purchase;
- Older TV models do not have HDMI ports - they usually have three multi-colored sockets, also called “tulips”. In this case, two options are suitable: purchasing an additional HDMI-AV converter and connecting one connector to the HDMI port in the smart set-top box, and the other to three “tulips”. In the second option, the AV output of the set-top box is connected to the “tulips” of the TV. The choice of the most suitable method directly depends on what ports are available in the smart set-top box purchased by the user;
- After choosing the most suitable connection method and, directly, the connection itself, you can reinsert the network cable into the smart set-top box and turn it on to the network, as well as turn on the TV itself;
- Now you need to select the signal source on your TV. As a rule, to do this, press the SOURCES, INPUT, AV buttons or the icon with a rectangle and an arrow on the remote control. This also completely depends on the model of TV and remote you are using. In certain cases, you may need to press a button several times or use the arrows to select the required port. For example, if you connect a cable to the HDMI 2 connector, then you need to select this name in the list of available sources. Once the correct source is selected, the smart set-top box's screensaver will immediately appear on the TV screen.
Possible errors and difficulties
If your TV does not connect to the Internet, try the following:
- Reboot your router and TV.
- If you can't connect via WPS, try selecting the network manually and entering the password.
- Check if you entered the password correctly. It's easy to make mistakes when working from the remote control. Enable the "Display password" option.
- Check in the IP settings on your TV to see if it is set to receive an IP address automatically. If not, fix it.
- Try manually registering the IP address on the TV. To do this, open the IP settings and enter an address that is a couple of numbers different from the address of your router. If you have 192.168.1.1 installed on your router, install 192.168.1.3 or 192.168.1.5.
- Perhaps your router is set to block the connection of unknown devices. Go to settings and add your TV to the whitelist.
- Download the latest firmware for your TV and update it.
Manual setup of Smart TV
Note! Set-top boxes from different manufacturers usually have their own ways of managing applications. Therefore, setting methods may vary slightly.
Before setting up Smart TV, you need to prepare a device to control the set-top box - this can be either a remote control, a mouse or a keyboard. Often, during the first boot of a smart set-top box, an installation wizard is displayed on the TV screen, which guides users through all the necessary setup steps. For example, in the process of setting up the Mi Box S smart box, in the first step the user can select a language, specify the home Wi-Fi network, if available, allow access to geodata, and so on. In addition, many set-top boxes allow users to sign into personal Google accounts in order to have access to a wider list of applications and services in the future.
At the first stage of setting up a smart set-top box, you must specify all the settings offered by the program. In addition, it is recommended to enter the exact date and time in the corresponding line of the settings menu. It is necessary to set the switch specifically for network time, otherwise most programs may not work correctly.
Then you need to check for updates in the tab called “About device” under the “System update” line. If there is no such section, it is recommended to look for updates in similar sections. In case there are new updates available, you need to download them. This is done to ensure that all the latest applications and options are available to the user.
Setting other parameters depends on the capabilities of the smart set-top box and the user’s desires. So, for example, if desired, he can change the screen resolution, sound, put a screen image, configure video playback methods, and so on. However, during the first time of use, as a rule, only standard settings are needed.
Possible connection problems
When connecting the Internet to a Smart TV, a number of problems may arise.
- Applications or online video viewing do not work correctly, but the browser loads sites well. A firmware update will be required.
- Some services have disappeared from the “All applications” section. This menu opens from the “Sen” button on the TV remote control. If you reset the settings to their original settings, the TV again loads all available services. To do this, press the “Home” button, then “Settings”, “System settings”, “Autorun”. Bravia will reset the user information and restore them to the factory format. Some services may disappear from the screen due to the work of the provider.
- It is impossible to install Flash and other plugins. Some sites require plugins to be installed. What to do? Unfortunately, the Sony TV does not install browser software. Such sites work correctly only with the mobile version.
- Connections are intermittent and services and sites are creaky, but the TV has a stable connection. Check Internet access from other devices. If the Internet is available, reboot the router. If this does not help, disable IPv6 routing on the access point.
- Interference in the connection may be due to insufficient power of the access point - place it in line of sight and turn off other connected devices.
Longer loading times on a TV are normal. Their computing power is much lower than that of computers or even modern smartphones, so don't panic.
Setup and functionality of TVs from various manufacturers
Samsung
To start using Smart TV, you need to connect the TV to the Internet. How to do this was described above. Then you need to register the smart set-top box in the Samsung Apps system on the TV. This is done as follows:
- The main menu opens and the section for creating an account is selected;
- In the window that opens, enter your email address and password;
- Registration is confirmed by clicking on the letter that will be sent to your email.
LG
The principle of setting up functions on LG TVs is almost identical to setting up Samsung devices. To register, you will need to open the SMART menu and click on the profile icon located at the top of the screen. In the window that opens, you must enter your personal information. Then, after confirmation by email, the user will be able to log in to the TV. After this, you can also connect the set-top box in one of the most suitable ways.
Sony
In this case, as in the previous two, it is recommended to first connect the TV to the Internet. After this, you can connect the set-top box and activate it. However, in this case you do not need to register in the system.
You can access the store as follows:
- You need to open the “Network” tab;
- In the window that opens, click on the “Update Internet Content” item;
- After this, all applications available on Sony will be detected and displayed.
Follow the link to watch a video that talks about setting up and using Smart TV on TVs:
Connection and configuration depending on the model
Now let’s briefly look at connecting popular TV brands to the Internet.
Samsung
Open the menu using your remote control. The color scheme may differ depending on what model you have, but the names of the items and their locations are the same. Open the "General" item and go to the "Network" section.
Click "Open Network Settings."
And select your router from the list.
Now enter the password and click "Done".
A message appears indicating that the TV is connected to the network.
For a cable connection, you need to select a cable connection in the menu and wait until the setup is completed.
LG
Follow the link for a detailed article on how to connect Wi-Fi to an LG TV.
Open the menu, select “Advanced settings” – “Network” – “Connect to a Wi-Fi network”.
Find your network in the list and click on it. You will be prompted to enter a password.
The cable connection is configured automatically. Just connect the network cable to the LAN port and wait.
Sony
In the menu, go to “Settings”. Go to “Network Settings” – “Wireless Settings”.
Click the WPS button in the menu and do the same on the router.
If you can’t connect this way or your router doesn’t have the required button, select the last item “Scan”. A list of available networks will be displayed. Specify the one you need and enter the password.
For a wired connection, after the cable is connected, open the wired network in the “Network Settings” menu and select the “Auto” mode. Wait while the TV sets up the connection.
Philips
Press the "Settings" button on your remote control. In the menu, go to the “All settings” - “Wireless network and communications” section.
Click "Connect to a network."
Select WPS for a passwordless connection or Wireless to manually select a network and enter a password.
To set up a cable connection, select Wired and wait for the process to complete.