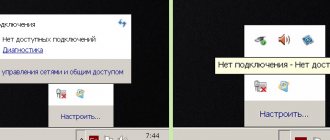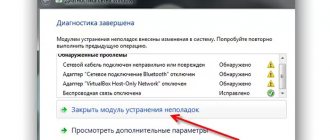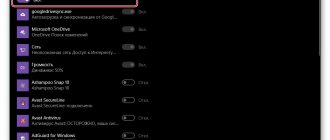- 9поделились
- 0Facebook
- 9Twitter
- 0VKontakte
- 0Odnoklassniki
Чтобы обнаружить доступные для подключения сети, пользователю не нужно выполнять каких-либо дополнительные действия, так как Windows 10 превосходно делает это сама. Тем не менее, в силу различных причин с обнаружением и идентификацией сетей могут возникнуть проблемы. Одна из таких проблем заключается в невозможности определить сеть. При этом на иконке соединения в системном трее обычно появляется желтый восклицательный значок, а в разделе управления сетями и общим доступом вместо подключения обнаруживается некая неопознанная сеть.
Столкнуться с неполадкой пользователь может как после системного сбоя или установки стороннего программного обеспечения, так и без видимых на то причин. Но причины, конечно, имеются. К неисправностям с сетью приводят некорректное изменение настроек, удаление или повреждение отвечающих за сетевую конфигурацию файлов и ключей реестра, проблемы на стороне провайдера, неполадки с роутером и кабелем. Часто проблема носит временный характер, обусловленный «местным» сбоем в работе сетевого адаптера. Поговорим обо всем более предметно.
Неопознанная сеть Windows 10 — что это такое и почему появляется подобное сообщение
Сеть без доступа к интернету (Windows 10) – это ошибка, которая известна еще с предыдущих версий этой операционной системы. В десятке сообщение «Неопознанная сеть» выглядит немного иначе, но его смысл не меняется, как и сама проблема. Более того, исправить ситуацию помогают старые и проверенные способы, работающие и в Windows 7 или 8.
Ошибка, появляющаяся около иконки адаптера
Появление ошибки может произойти не только при подключении к глобальной сети через беспроводные технологии (Wi-Fi). С аналогичными ситуациями сталкиваются также и люди, пользующиеся исключительно проводным соединением и персональными компьютерами без встроенных Wi-Fi адаптеров.
И в том, в другом случае около иконки подключения к сети (значок компьютера с кабелем в панели уведомлений) появляется желтый треугольник с восклицательным знаком. Если же перейти в окно интенет-подключений «Панели управления», то около используемого адаптера, который осуществляет подключение к сети, будет написано «Сеть неопознана».
Что нужно сделать в первую очередь?
- Сначала попробуйте просто переподключить сеть. Такая ошибка случается, например, если отправить компьютер в спящий режим, а потом включить его. По крайней мере в нашей практике это постоянная проблема.
Кликните по иконке с желтым значком и в списке выберете подключение. Нажмите «Отключиться», а затем снова подключитесь к сети. Вот как это выглядит для беспроводного подключения.
- Также желательно перезагрузить роутер: просто отключите его от розетки и включите снова.
Возможно, дело не в системной ошибке, а в маршрутизаторе. Попробуйте подключиться через кабель. И если подключение нормальное, без ошибок, нужно разбираться с роутером – проблема в нем.
Внимание! Посмотрите, куда подключен сетевой кабель в роутере. Он должен быть обязательно включен в гнездо «интернета» — WLAN. Если кабель подключен к локальным сетям (LAN 1 и т.д.), переподключите в правильное гнездо.
Обычно нужное гнездо выделяют отдельным цветом снаружи или внутри, преимущественно синим.
- Посмотрите, какие программы работают в данный момент. Вспомните, какие устанавливали в последнее время. Некоторые приложения могут вызывать ошибку, особенно связанные с выходом в интернет. Например, программы VPN. У нас такое неоднократно случалось с приложением Hide VPN.
Закройте все программы или вообще удалите лишние. Переподключитесь к сети и проверьте, исчезла ли ошибка.
- Выключите сторонний антивирус. Возможно, произошел конфликт между сетью и антивирусной программой, и последняя «заблочила» сеть.
- Свяжитесь в крайнем случае с провайдером. Моет быть, случилась поломка, о которой оператор вам сообщит. Некоторые провайдеры предоставляют онлайн-информацию об авариях и неисправностях. Обычно информация дана либо на сайте, либо в личном кабинете пользователя.
Выявление проблемы и способы её устранения
Неопознанная сеть без доступа к интернету Windows 7: как исправить
Следует подробно рассмотреть, почему наработает сеть: «Подключение к интернету отсутствует Windows 10». Если пользователь работает на ПК или ноутбуке, подключенном к сети проводным способом (по кабелю Ethernet), то окно со статусом подключения будет выдавать ошибку «Неопознанная сеть. Отсутствует подключение к интернету». Также на панели уведомлений появится соответствующий значок.
Важно! Если подключение осуществляется по Wi-Fi, то ошибка поменяет текст на «Нет подключения к Интернету: ограничено или защищено». В этом случае проблема будет «висеть» на беспроводном адаптере. Обнаружить это можно при входе в соответствующие настройки сети в «Панели управления».
Конфигурирование IPv4 в старом интерфейсе
Назначение нового сетевого адреса
В некоторых случаях ошибка «Неопознанная сеть» может быть устранена принудительным назначением беспроводному адаптеру произвольного MAC-адреса.
Повторяем первые два пункта действий, описанных в предыдущем разделе. Добираемся в классической панели настроек операционной системы до свойств текущего подключения. Нажимаем кнопку, отмеченную на скриншоте, открывая параметры сетевой карты.
Переходим на вкладку «Дополнительно». В поле свойств находим указанный стрелкой параметр. В зависимости от производителя адаптера он может называться «Network address» или «Сетевой адрес». Выделяем его, чтобы в правой части окна открылось поле значений. По умолчанию для этого параметра установлено состояние «Отсутствует». Вводим произвольную комбинацию из двенадцати символов используя цифры и буквы латинского алфавита. Нажимаем кнопку «ОК» подтверждая изменение характеристик сетевой карты. Соединение должно кратковременно пропасть и появится снова, но уже без ошибки «Неопознанная сеть». Если подключение не установится автоматически, потребуется выполнить перезагрузку.
Проверка параметров подключения TCP/IP
Пришло время разобраться, что делать, если появляется «Неопознанная сеть без доступа к интернету» в Windows 10. Чаще всего это означает, что операционная система не смогла получить адрес или этот адрес был задан вручную. Подтверждает эту проблему и надпись идентификации при попытке повторного соединения с интернетом. Обычно речь идет о протоколе IPv4.
Windows 7: настройка сети, как подключить локальную сеть
Необходимо попытаться изменить конфигурации TCP/IP. Делается это так:
- Перейти в список подключений сети Виндовс 10. Для этого проще всего перейти в утилиту «Выполнить», нажав на сочетание Win + R и вписав в поле команду «ncpa.cpl».
- Найти нужное подключение и нажать по нему ПКМ, выбрав из контекстного меню пункт «Свойства».
- Выбрать раздел «Сеть» и найти в списке технологию «IPv4» и нажать на ее свойствам.
- Если в полях указаны адреса IP и DNS, то их следует удалить, выбрав чекбоксом параметр «Получать автоматически».
- Применить и сохранить изменения.
Важно! Если параметры уже были установлены на автоматическое подключение, то рекомендуется установить IP своего роутера, а DNS взять от Гугл — 8.8.8.8 и 8.8.4.4. После этого желательно выполнить перезапуск роутера и компьютера.
Неверные настройки сетевой карты — проблема с IP-адресом
Возникает, если сетевой карте вручную был назначен IP-адрес и при подключении к новой сети она не может получить другой. Чтобы это проверить, выполните следующие действия:
Шаг 1 Откройте меню ПУСК и выберите Панель управления
Шаг 2 Найдите программу Центр управления сетями и общим доступом и запустите ее
Шаг 3 В открывшемся окне в левой панели выберите Изменение параметров адаптера
Шаг 4 Теперь выберите сетевое подключение через которое Вы пытаетесь выйти в Интернет, нажмите на нем правой клавишей мыши и в контекстном меню выберите Свойства
Шаг 5 В окне свойств подключения выберите Протокол Интернета версии 4 (TCP/IPv4) и нажмите на кнопку Свойства , которая располагается чуть ниже
Шаг 6 Проверьте указанные параметры в открывшемся окне:
если Вы подключаетесь к WiFi сети или используете Ethernet-кабель от роутера, тогда поставьте галочки на автоматическое получение, чтобы компьютер мог получить новый адрес
Как сбросить сетевые настройки по умолчанию
Нет подключения к Интернету— защищено, Windows 10: как исправить
Также можно попробовать сбросить конфигурации протокола, задав адреса проводного или беспроводного адаптера. Делается это через командную строку. Для ее запуска необходимо прописать «Командная строка» в поиске меню «Пуск» или выполнить команду «cmd» в утилите «Выполнить». Далее в ней поэтапно выполняются следующие команды: «netsh int ip reset», «ipconfig /release» и «ipconfig /renew».
Если проблема не пропала сразу же, то следует перезагрузить свой компьютер или ноутбук, проверив, появился ли доступ в глобальную сеть. Если и это не помогло, то нужно выполнить полный сброс конфигураций сети. Для этого переходят в утилиту «Параметры», нажав Win + I, находят раздел «Изменение сетевых параметров» и нажимают на ссылку «Сброс сети», согласившись с изменениями.
Сброс сети через «Параметры»
Исправляем зависание роутера
ТОП-12 Лучших Wi-Fi роутеров для дома в 2022 году. Актуальные цены, а также видео обзоры
Современные маршрутизаторы – невероятно надежные и высокотехнологичные устройства. Но иногда и у них случаются ошибки. И, как правило, в результате таких ошибок пользователь лишается доступа к интернету. Есть несколько способов решения проблемы.
1Первый – перезагрузка. Однако банальное нажатие на кнопку здесь не поможет. Необходимо отключить роутер при помощи кнопки, затем вынуть его из розетки на 10 секунд. Далее просто вставляем вилку в розетку и нажимаем на кнопку включения. Настройки должны восстановиться.
Кнопка выключения роутера
2Второй способ – сброс до заводских настроек. У каждого маршрутизатора есть скрытая кнопка, которая возвращает настройки провайдера. Она обычно утоплена в корпус. Нужно нажать на нее чем-нибудь острым и немного подержать. После этого перезагружаем роутер с помощью кнопки.
Кнопка сброса роутера до заводских настроек
Если проблема действительно была в роутере, то вышеописанные манипуляции должны помочь. Неопознанная сеть должна исчезнуть и доступ в интернет должен появиться. Если же этого не случилось, то самое время переходить к следующей главе.
Переустановка или обновление сетевого драйвера
Для того чтобы компьютер и сетевое оборудование были совместимыми, необходим специальный драйвер взаимодействия. Если его версия устаревает и разработчики выпускают новые программы, то он может перестать поддерживаться оборудованием ПК и начать сбоить. Выражается это в проблемах доступа к интернету и в проявлении ошибки «Сеть неопознана».
Если виноват именно драйвер, то пользователь должен самостоятельно удалить его из операционной системы, а затем установить новую или старую, но стабильную версию заново. Для этого потребуется перейти в «Диспетчер устройств» и найти сетевой адаптер со значком проблемы, удалив его стандартным способом. Затем придется найти официальный сайт разработчики ПО и скачать нужный драйвер, инсталлировав его в память.
Важно! Следует выполнять загрузку только с официальных источников, так как скачивание со стороннего ресурса может привести к заражению персонального компьютера вредоносными программами.
Возможные причины
Без подключенного доступа к сети интернет не получится открыть необходимые страницы, запустить некоторые приложения.
Существуют разные причины возникновения указанной неполадки:
- сбой настроек подсоединения к доступной сети;
- персональное устройство работает с устаревшими версиями драйверов;
- неправильное взаимодействие параметров VPN (Virtual Private Network – что в переводе с английского языка означает «виртуальная частная сеть») и данных внешней точки подключения;
- заражение компьютера (стационарного или портативного) вирусным софтом;
- некорректные настройки характеристик электропитания.
Внимание! В большинстве случаев проблема решается выполнением несложных инструкций. Иногда требуется работа с несколькими способами последовательно – если не сработал первый вариант, нужно переходить к следующему.
Настройка параметров локальной сети вручную
Часто рассматриваемая ошибка возникает при неудачной попытке компьютера получить IP-адрес от оборудования. Это связано не только с аппаратными сбоями, но и с программными настройками протокола. Необходимо исправить их своими руками.
Для этого следует выполнить нижеизложенную пошаговую инструкцию:
- Перейти в приложение «Параметры» любым удобным способом. Сделать это можно через меню «Пуск» (значок утилиты похож на шестеренку) или через горячее сочетание функциональных клавиш Win + I.
- Найти раздел «Сеть и Интернет» и войти в него.
- В левом меню нажать на подраздел «Состояние» и кликнуть левой клавишей мыши на надпись «Изменить свойства подключения».
- Пролистать окно вниз до пункта «Параметры Айпи» и нажать на клавишу редактирования конфигураций.
- При установленных ручных значениях изменить их на автоматические и сохранить изменения. Если автоматические параметры уже установлены, то их следует изменить на статические, указав режим «Вручную» и выделив пункт «IPv4».
- Указать в качестве адреса основной шлюз своего Wi-Fi роутера, а адреса ДНС серверов выбрать бесплатные, от компании Google. Они таковы: 8.8.8.8 и 8.8.4.4.
- Применить и сохранить изменения. Желательно выполнить перезапуск ПК.
Ручное изменение параметров
Теперь ясно, что ошибка «Идентификация: Подключение к интернету отсутствует» в Windows 10 не является критической, и решить проблему с домашней сетью можно простыми настройками, не требующими никаких специальных навыков.
Сброс настроек роутера
Следующий шаг – это настройка роутера или модема с нуля. Возможно, появление неопознанной сети связано со сбоями в работе интернет-оборудования. И если эти проблемы не связаны с аппаратной частью, то их можно исправить сбросом до заводских настроек. Для этого зажмите кнопку Reset на задней или нижней панели устройства на 10 секунд (до перезагрузки девайса).
Теперь зайдите в меню через браузер с помощью IP-адреса роутера. Проведите процедуру настройки интернета. Для этого введите данные по инструкции, переданной вам провайдером при подключении услуги.
Мнение эксперта Дарья Ступникова Специалист по WEB-программированию и компьютерным системам. Редактор PHP/HTML/CSS сайта os-helper.ru.
Если это не помогло, необходимо установить новую прошивку ПО роутера. Скачайте ее можно с сайта производителя устройства.
Повреждение драйвера
Очень редко, но все же иногда имеют место быть проблемы с сетевым ПО. Однако не спешите качать и устанавливать новую версию драйвера. Попробуйте сначала через тот же Диспетчер устройств удалить старый сетевой драйвер и перезагрузить ПК, чтобы он смог заново инсталлироваться в Windows. И только если это не поможет, обновите драйвер.
Итог
Это были основные причины неполадок, приводящих к появлению надписи «Неопознанная сеть». Как исправить ошибку, мы в общем-то рассмотрели. Остается лишь добавить, что столкнувшимся с данной проблемой пользователям не помешает проверить работу антивируса и брандмауэра, а также программ для мониторинга соединения, если таковые используются.
Источник
Интернет не только в браузере
Начну с одного из самых распространенных случаев: Интернет не работает в браузере, но при этом продолжают соединяться с Интернетом Skype и другие мессенджеры, торрент-клиент, Windows может проверять наличие обновлений.
Обычно в такой ситуации значок соединения в области уведомлений показывает, что доступ в Интернет есть, хотя по факту это не так.
Причинами в данном случае могут быть нежелательные программы на компьютере, изменившиеся настройки сетевых подключений, проблемы с DNS серверами, иногда — неправильно удаленный антивирус или выполненное обновление Windows («большое обновление» в терминологии Windows 10) с установленным антивирусом.
Данную ситуацию я подробно рассматривал в отдельном руководстве: Сайты не открываются, а Skype работает, в нем подробно описаны способы исправить проблему.
Если Интернет перестал работать после чистой установки или переустановки Windows 10
Если интернет не работает сразу после установки Windows 10 на компьютер или ноутбук, то с наибольшей вероятностью проблема вызвано драйверами сетевой карты или Wi-Fi адаптера.
При этом некоторые пользователи ошибочно полагают, что если в диспетчере устройств показывает, что «Устройство работает нормально», а при попытке обновить драйвера Windows сообщает, что они не нуждаются в обновлении, то дело точно не в драйверах. Однако это не так.
Первое, чем следует озаботиться после установки системы при подобных проблемах — скачать официальные драйвера для чипсета, сетевой карты и Wi-Fi (при наличии). Сделать это следует с сайта производителя материнской платы компьютера (для ПК) или с сайта производителя ноутбука, конкретно для вашей модели (а не использовать драйвер-паки или «универсальные» драйвера). При этом, если на официальном сайте нет драйверов для Windows 10, можно загрузить и для Windows 8 или 7 в той же разрядности.
Как в Windows 10 разбить память флешки на разделы
При их установке лучше сначала удалить те драйверы, которые Windows 10 установила сама, для этого:
- Зайдите в диспетчер устройств (правый клик по пуску — «Диспетчер устройств»).
- В разделе «Сетевые адаптеры» кликните по нужному адаптеру правой кнопкой мыши и выберите пункт «Свойства».
- На вкладке «Драйвер» удалите имеющийся драйвер.
После этого запустите ранее загруженного с официального сайта файла драйвера, он должен установиться нормально и, если проблема с Интернетом была вызвана именно этим фактором, всё должно заработать.
Еще одна возможная причина, по которой Интернет может не работать сразу после переустановки Windows — для его работы требуется какая-то настройка, создание подключения или изменение параметров имеющегося подключения, такая информация почти всегда имеется на сайте провайдера, проверьте (особенно если вы первый раз установили ОС и не знаете, нужна ли для вашего провайдера настройка Интернета).
Кастомный вид обновленного меню «Пуск» Windows 10