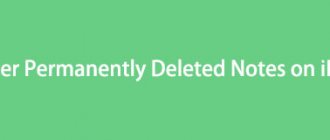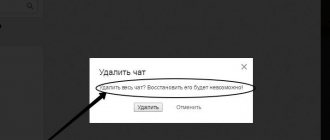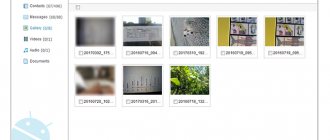Quite often, iPhone users, due to various circumstances, encounter a problem when important photos are deleted from their device. This could be due to the fault of the user himself, or for other reasons, for example, when he lost or drowned the phone, broke it, stole it, reset it to factory settings, tried to flash it himself, installed a less stable version of iOS, and hundreds of other reasons.
In general, whatever the reasons, the problem remains relevant - how to recover photos if they are deleted? Here you need to start from whether you have backups or not, whether you use cloud storage. Let's consider all possible ways!
Photo recovery via UltData
Unfortunately, there is not always access to iCloud or iTunes with backups to restore pictures from your smartphone backups. But even if you don't have access, you can recover photos using Tenorshare UltData . The procedure for working with the program is as follows:
- Install the Tenorshare UltData program on your computer and run it;
- Use a USB data cable to connect your smartphone to your computer. If the system asks for permission, grant it;
- In the utility interface, select “Recover data from iOS device”;
- Next, click “Start Scan” to search for lost files;
- In the left pane, select the Photos tab. Here you can view individual photos or recently deleted photos. From the top drop-down menu, select "Show Deleted Only";
- Select the type of device you want to restore to: smartphone or computer. And complete the saving process.
If you have your own iTunes or iCloud backup, you can use other Ultdata features to restore your data. The benefit of using Ultdata is that you can filter the data you want to recover and existing data will not be overwritten.
How to recover photos on iPhone
- Download the Tenorshare UltData app from this link;
- Connect your iPhone to your computer via a Lightning cable;
To recover deleted photos, click the big blue button
- Launch Tenorshare UltDate and click “Restore”;
At this stage, you can select the types of data to recover
- Select the data you want to return and start scanning;
Select deleted photos and recover them in any format
- Select photos to restore (you can restore them to your iPhone or to your computer);
- Confirm the restoration and wait until the restoration is complete.
This way, you can recover photos on iOS , even if you deleted them, as well as a fairly wide range of data - from your Safari search history and contact list to videos and incoming and outgoing messages with attachments. Here you can even recover WhatsApp data that you accidentally deleted.
Recovering iPhone from Recycle Bin
In almost all modern iPhone models, after deletion, photos first go to the trash, where they are stored for 30 days, and only then are permanently deleted from the smartphone. If you erased data during this time, you can try to restore the photo using standard iOS tools:
- On your smartphone, go to the “Photos” tab and click on the “Albums” item at the bottom of the screen;
- Find the Recently Deleted folder and go to it;
- If the list contains exactly the photos that you need to restore, simply click on any of them and restore. You can also select a complete list of images, and then return them to the gallery with one button.
Photos are restored to the same albums in which they were before deletion. If this information is not in this tab, then there may be 2 reasons:
- More than 30 days have passed since the photos were deleted, so they were cleared automatically;
- You have manually emptied the trash.
In any case, even if standard means failed to return important photos, there are still many ways, which you can read about below.
Part 3: Check Recently Deleted Album to Fix Disappearing Photos from iPhone
"How can I find photos that are missing from iPhone Camera Roll?"
It is also possible that you accidentally deleted photos from your iPhone. So you better check Recently Deleted Folder . Open the Photos app, select Albums, then tap Recently Deleted to see the photos have disappeared from your iPhone. Later, click "Select" and mark specific images. You need to click "Recover" and then confirm to recover missing iPhone photos.
Recover Photos Using iTunes
This method requires having a backup that was created using iTunes. For those who don’t know, this is official software from Apple designed to work with iPhone and iPad, where you can copy music, create backups, set up different lists, restore data from a copy, and much more.
It is also worth considering that all data from your device will be deleted and replaced with the information that was in the backup. Therefore, we strongly recommend that you first create a backup of your current state. This can be done, again, through iTunes. Ready? Great! Now let's move on to the recovery procedure:
- Connect your iPhone to your computer using a USB cable and wait until the device is detected by the system;
- Install the latest version of iTunes on your PC if the program is missing. Once the iPhone is detected by the system, in the main window, click on the phone icon, as shown in the screenshot below;
- In the window that opens, find the item “Restore from copy” and click on it;
- The system will display a complete list of backups, as well as the dates when they were created. Select exactly the image you need and confirm the recovery procedure.
Please note that the system will return the state of your smartphone exactly as it was at the time the backup was created. This is a very important point that many users miss!
How to Recover Deleted Photos from iTunes Backup
For those users who often synchronize their smartphone and laptop, the Apple iTunes program will be relevant. It not only plays music and movies on the phone and organizes a media library, provides access to the company’s online store, and can also return deleted images via a PC.
Scheme of working with it:
- Connect your mobile phone to your personal device wired (charging cord) or wirelessly (Wi-Fi or Bluetooth).
- Open your mobile phone in iTunes, click on the images.
- From the menu, select Restore from copy. Click Restore.
After some time, the devices will synchronize and the pictures on the smartphone will return, but iOS will also roll back to the previous version.
There is a so-called restore point on the computer, which records the desired state of the system, from which the original data can be returned.
If the photos were moved to the computer after it was created, they will be partially lost. Therefore, it is recommended to first assess the extent of the losses: you should not continue the operation if it is impossible to return the files that were required.
When using iTunes, the utility must be installed on both the phone and a personal device (computer, laptop, Mac)
Recovering photos via iCloud
Many users make backups that are stored in iCloud cloud storage. The main advantage of the service is the regularity of updated information. As a rule, new photos, documents, progress from games and data from applications, as well as other related information, are systematically uploaded to iCloud if there is an Internet connection, if you have previously activated this item.
You can recover not only photos, but also other information from iCloud, but it is worth considering that you will have to completely reset your phone, as in the first case, only this process will be carried out manually, and only then you will restore data from the cloud service by re-specifying your password and account. And so, we perform the following actions:
- Go to the “Settings” of your device and select the “General” tab;
- Scroll all the way down the list until you find Reset. Click on it;
- Here, click on the “Erase content and settings” tab;
- As a result of this procedure, your smartphone will be rebooted several times, and as soon as all information is deleted from it, the initial setup wizard will start;
- Select “Recover from iCloud copy” and specify the login and password for the account to which this service was linked;
- As soon as authorization is completed, the system will automatically begin the process of downloading data from the cloud. In some cases, this procedure can take up to several hours, depending on the amount of information downloaded and Internet speed.
Attention! We recommend that you check when the last copy was created in iCloud before resetting, so as not to reset to factory settings just like that.
- To do this, go to the “Settings” of your device and click on your account in the top tab;
- Next, find iCloud and click “Storage”, then click “Manage”;
- Here you need to go to the “Backups” section and look at when the backups were created in order to roughly understand whether the information that you need to restore will be in the cloud.
Part 4: Enable iCloud Photo Library to Fix Photos Disappearing from iPhone
“I just discovered that photos have disappeared from iPhone iCloud...”
When you turn on iCloud Photo Library, you can automatically access your entire library in iCloud. However, it does not work if you have disabled "iCloud Photo Sync" or "My Photo Stream".
So first open the Settings app on your iPhone. Select your name and tap iCloud, tap Photos, and then turn on iCloud Photo Library. After that, you can see Camera Roll photos and other iPhone images in the All Photos album.
iCloud Photos on iPhone
Some users forget about such an interesting feature in Apple as iCloud Photos. The essence of this option is that the system automatically uploads photos to the cloud as soon as new images appear on the smartphone. “Photo Stream” also works well with this option - data is automatically downloaded on all devices that use the same account. To check if these options have been enabled, follow these steps:
- Open your iPhone's Settings and click on your Apple ID;
- Click on iCloud and go to the “Photos” tab;
- In this menu, you need to find the corresponding items and see that they are activated (iCloud Photos or Photo Stream).
Activated? Great! In this case, you can view all your devices where the same account was used, because the photos could have been saved on some iPhone or iPad. But in fact that's not all! If you installed iCloud on your computer using the same Apple ID, you likely had copies of your photos saved to your hard drive.
In this case, you just need to download iCloud for PC again, if it is missing, and log in with your account. Next in the program, go to “Settings” and see where you have saved photos downloaded from the cloud. If you did not delete this information, then all photos previously downloaded from iCloud will remain in this directory and you can easily restore them.
Photos won't sync between iPhone and iPad
If iCloud Photos is turned on in Settings and photos from one device don't appear on another, you may be signed in with different Apple IDs. Make sure the Apple ID is the same on both gadgets. If not, sign out of your second account (Settings - Apple ID), and then sign in using the correct credentials.
There are times when pictures are not synchronized for another reason - there is not enough free space in iCloud. Check if you have enough storage space for your photo and video archive.
Messengers
Before resorting to the help of third-party utilities, you can, so to speak, “go through” all your messengers, in which, most likely, some photos remain. For example, if you sent them to your friends or they were sent to you by other participants.
Go to the program on your device and look at the correspondence with those participants who sent you photos or you sent them. Please note that data is stored on the server for a certain time, so some information may be deleted. First, we advise you to look at whether there is any correspondence or any attachments with a specific participant:
- Open WhatsApp and go to “Settings”;
- Click on the “Data and storage” item, then go to the “Storage” section;
- Select a specific user you had a conversation with and click on it to view the data. Here the system will display the number of attachments for each type, for example, photos, videos, documents;
- If there is correspondence and attachments too, then open a dialogue with this user and view the list of photos, simultaneously saving them to your device. If the image does not load, click on it. It will be downloaded again from the servers if it has not been completely deleted.
In contact with
This is one of the best social networks in terms of saving information, attachments and conversations. Since the data is stored on the company’s servers, all your correspondence for all years can easily be viewed from any device using only a single account. To see photos that you may have sent to your interlocutors, just log in from the mobile version of VK or log in from your computer in a browser with your account and open a dialogue with a specific participant.
iMessage
Even if you've deleted a photo from your device, it may appear in sent or received messages, both iMessage and regular SMS. Just go to iMessage and view correspondence with users. If you find attachments, you can click on the photo and save it.
Advice and recommendations from experts
Experienced iPhone owners can give several valuable recommendations:
- Periodically clean your smartphone to remove unnecessary information. This way, the device’s memory will be free for new images and the risk of hastily removing important files is reduced.
- Organize photos, that is, create albums and separate them. This is necessary to understand what exactly is contained on the device and how significant it is.
- Always back up - to the cloud or an external drive/flash drive. If photos can be accidentally deleted from a mobile device, they will remain in the storage and can be returned to the cell phone’s memory.
- First, you should check for lost pictures in the Hidden or Recently Deleted folder, and only then proceed to the recovery operation using applications.
- Use an appropriate method for returning images. Most often, the built-in iCloud service is preferred; iTunes is less convenient. But they will only help if a copy of the existing data has been created.
- Some complex cases require professional programs to search and recover data. For example, if the built-in applications returned the file, but in an incorrect form (partial, vague).
- Update your phone's operating system. This is necessary for the correct operation of, in particular, such Trash functions and synchronization processes in general. You should scan and restore personal data only after downloading a new version of the system for iPhone.
Virtual storage of personal data, in particular Google or Yandex.disk, are very popular
Backing up data to a personal computer
A laptop is a fairly reliable device for storing important information, and it is also easy to send files from it to any other medium. Pictures can be transferred or copied to a PC using a USB cable and the Windows Photos function.
Step by step procedure:
- Create a folder for photos on your computer.
- Connect 2 devices. Wait until the devices detect each other. Be sure to confirm on your cell phone: Trust this computer.
- When File Explorer starts on your laptop, click Open device to view files.
- Go to the smartphone storage - Internal Storage, folder with materials - DCIM.
- Select images from each folder one by one. Move or copy them to a created location on your computer.
Another option uses the already well-known iTunes utility. How to use it to make photocopies:
- Connect your phone to your PC.
- Enable iTunes mobile app. Open control menu.
- Go to Settings and to the Photo section. Make a checkmark next to Synchronize.
- In the Copy photos from box, click New Folder/Select Folder.
- Launch the Windows Photos utility. Also Sync.
Using iTunes, you can extract images from the backup as described above. However, this is time-consuming and inconvenient, because users often encounter copying problems due to the lack of special software - iPhone Backup Extractor or similar.
These methods work on any version of iPhone.
Programs for photo recovery on iOS
In the event that the standard recovery procedure cannot be carried out, third-party software developed by different companies will always come to the rescue. We reviewed the main products that are currently considered one of the best for recovering information from Apple devices.
iTools
This is a universal program that is used not only to recover files, but also for other actions, for example, broadcasting video from a device, viewing files through Explorer, working with music, viewing information about your iPhone, and so on.
This tool also works with local copies that you previously created through iTunes, but the main advantage of the product is that you can select specific files that need to be restored. Let's look at the procedure in more detail:
- Connect your iPhone to your computer using USB and launch the iTools program;
- Wait until the system detects the new device and in the main menu, click on the “Tools” tab, then click “Restore from backup”;
- A window will appear in front of you, which will present a complete list of found backups. Select any of them, then click “Run”;
- The system will show you all the data recovered from this archive. You can also see all the photographs in the archive here;
- Moreover, if you do not want to restore all files, but only need to “extract” photos, you can select them and click on the “Export” tab at the top, and then specify the directory where they will be saved.
This completes the process of returning your photos from backup. As you understand, you didn’t even have to restore other information and reboot the device. Using the iTools program, you could simply view the contents of the backup and extract images from it.
Wondershare Dr Fone
This is another universal product with which you can restore information on an iPhone, both from backups and without them. Therefore, in this case, both options will be considered. This program is paid, and in order to be able to recover files, you will need to activate the licensed version or find the key to it on the Internet.
Recovery without backups
The whole process is carried out as follows:
- Install the program on your computer and connect your iPhone using a USB cable;
- As soon as the device is detected, in the main utility window, click the Scan tab, after which the system will automatically begin scanning all files available for recovery;
- At the end of the procedure, you will be presented with a complete list of files that can be recovered. They are divided into different categories, and photos are in the first item in the Photos tab. Click this tab and mark the images that need to be restored;
- Next in the program, click on the Recover button and wait until the process is completed.
Before restoring data, we recommend that you carefully look at how much memory you have free on your device so that the photos can be successfully saved on your iPhone.
Restoring with backup
If you have a copy of the data previously made through iTunes or any other program, you can try to find photos in it.
- Also connect your iPhone and open the program, only now in the main window click on the Recover from iTunes Backup File tab;
- The system will automatically detect all copies on your computer and list them. Select the one you need and click Start Scan;
- Further, the process will be approximately the same as in the first option. The system will identify all the photos that can be restored in this archive and offer you to write them to your iPhone. The main thing is to tick off exactly what you need!
This completes the process of working with the program. Despite the fact that it is in a foreign language and Russian is not on the list of supported ones, the whole process comes down to just a few steps described in our article.
EaseUS MobiSaver
All the functionality of this program is, in principle, the same as the previous version, so here you can choose for yourself what exactly to use. It is also worth noting that there is no support for the Russian language either!
Restoring without backup
- Connect the device to the PC via a USB cable and open the program;
- Click the first tab to recover from iPhone and click Scan;
- An automatic scanning process will begin, as a result of which the system will find all files that can be recovered. A complete list has appeared in front of you, where you can select the necessary photos;
- Select images by checking them and click the Recover tab;
- It is also worth considering that without a license you will not be able to complete this procedure, so you need to look for a key or purchase it on the developer’s website.
Restoring from backup
- You also connect your smartphone to the computer, only in the main program window now select the Recover from iTunes tab;
- If backups are found, you will be offered to restore data from them. Click the Scan tab and select the images that need to be transferred to the device from the copy;
- Confirm your actions by clicking Recover.
Recover recently deleted photos from gallery
The Recycle Bin on iPhone is considered to be a group called Recently Deleted, where materials are sent after they have been filtered. These photos are located in the Gallery, in the Albums sub-item.
Since they are not immediately removed from the cell phone’s memory, they can be quickly returned to any iPhone model.
How to recover files from the Recycle Bin:
- Open the Photo item. Check the box Display by albums.
- Find the Recently Deleted folder. Select the desired pictures from it.
- Click the button below Restore.
As “recently deleted” images, they are stored for only a month, after which they cannot be returned using the described method - you will need to use special applications.
The method is very convenient in cases where the user accidentally removed images and almost immediately realized his mistake.
For recovery, use standard tools and third-party utilities
Cloud storage
Quite often, users store their photos in the cloud, and it doesn’t have to be iCloud. In this case we are talking about services such as Dropbox and Yandex. Disk. If you have previously uploaded images to these services, we recommend that you log in to your account and check what may have remained there. Typically, no one could delete the images without your knowledge, so they will most likely remain there.
In general, as you can see, there are quite a lot of options for restoring photos even if they are deleted from the device. But even if these methods do not help, you can contact specialized offices where specialists use third-party private programs to recover information, but it is worth considering that such services are not cheap.
Share link:
How to lock a lost device if Find My iPhone is enabled
If your iPhone is lost or stolen, you can still control what happens to it. You have several options, depending on the settings of your lost device.
If Find My iPhone is enabled, you can do the following:
- Find your device (as we described above)
- Activate Lost Mode on your device using your iCloud account. This method works for iOS 6 or later. If you have an iPhone with iOS 5, use the Lock option. If Lost Mode is activated, the device will be locked with a four-digit password. You can also display a custom message on your iPhone, and track its location (if active).
Activate Lost Mode
Note that Lost Mode will also block Apple Pay if you have a credit card attached to it, so it's best to enable this mode as soon as possible. "Lost Mode" can be deactivated if the correct password is entered. Lost Mode can be turned off from your iCloud account or Find My iPhone app.
How to Lock Your Device If Find My iPhone Isn't Enabled
Have you lost your smartphone but haven't turned on Find My iPhone? If you want to block it, there are several ways to do it:
- Go to your iCloud account and change your password. Once your Apple ID password has been changed, you can block all access to your iCloud account. This also prevents access to iTunes and iMessages.
Change your Apple ID password - From iCloud, change the passcodes for all associated accounts available on your lost or stolen iPhone. For example, we suggest you change your Facebook and Twitter passwords. You should also change any other important password from your lost iPhone.
- Contact your carrier and report your device as stolen or lost. They may block the account and SIM/IMEI associated with that number, or provide you with details useful in identifying the thief. For example, you can get a list of phone calls made after you lost it and identify the people associated with those phone numbers.
- Contact the police and give them the serial number and IMEI associated with your stolen or lost iPhone. They might find it if you're lucky. (iPhone Backup Extractor can tell you both the serial number and IMEI: they appear in the Information tab.)
- Once the police give you the crime report number, you can contact your insurance company to report the loss and claim it, as long as you have insurance.
Please note that if Find My iPhone is not enabled, you cannot track anything or delete it remotely.
How to Remotely Erase Data from Your iPhone
If you've extracted data from your iPhone and you're sure the phone is lost forever, you can delete all data from it as long as Find My iPhone is enabled on your device.
Follow these steps if you want to erase data from your lost or stolen iPhone:
- Go to your iCloud account and go to the Find My iPhone page.
- Select All Devices, then select the device you want to erase.
- You'll see three options: Play Sound, Lost Mode, and Erase iPhone.
- Tap Erase iPhone, then enter your Apple ID password to confirm your request.
Erase iPhone remotely
Once you complete the steps above, the iPhone will be removed once it is online. (It will still be locked from your account, however.) If a thief takes the iPhone offline, it won't erase itself, however.
If you find your iPhone after deletion, you can still recover the data on it using the iCloud account associated with your phone.
Keep in mind that if you delete your lost iPhone data, you will no longer be able to track it. Also, if you delete iPhone from your iCloud account, it could be used by someone else. So, the best option for you is to delete it but keep it associated with your iCloud account. This way, your lost device will become unusable for anyone else.
How to Keep Your iPhone Safe
If you are asking yourself what can you do to prevent your iPhone from being lost or stolen. We have some tips to help protect your data and ultimately recover your lost or stolen device.
To make sure your iPhone data is secure, we recommend the following:
- Make iCloud backups regularly (and deal with the iCloud backup error if you see it!)
- Activate Find My iPhone on your device and keep it active
- Create an iCloud account (if you don't have one) and link your iPhone to that account.
- Make iTunes backups and save them on your PC or Mac
- Enable two-factor authentication (2FA) or two-step verification on your iPhone
- Use a long password for your iCloud account
- Activate the restriction code on your device
If you follow these rules, your iCloud and iPhone personal data should be safe. Even if your iPhone is lost or stolen, you can still retrieve data from it and find its location.
If you need help recovering data from a lost or stolen iPhone, our support team is ready to help!