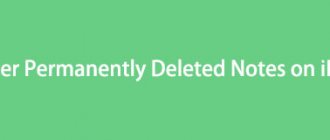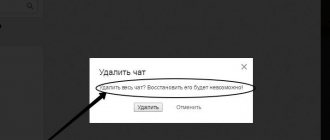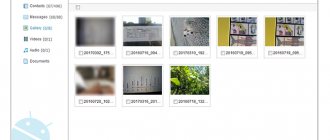Довольно часто пользователи iPhone по различным обстоятельствам сталкиваются с проблемой, когда важные фотографии с их устройства удаляются. Это может быть, как по вине самого пользователя, так и по другим причинам, например, когда потерял или утопил телефон, разбил, украли, сбросил до заводских настроек, пытался самостоятельно прошить, поставил не самую стабильную версию iOS и еще сотни причин.
В общем, каковы бы ни были причины, но проблема остается актуальной – как же восстановить фотографии, если они оказались удаленными? Здесь уже нужно отталкиваться от того, есть ли у вас бекапы или нет, пользуетесь ли вы облачными хранилищами. Рассмотрим все возможные способы!
Восстановление фото через UltData
К сожалению, не всегда есть доступ к iCloud или iTunes с бекапами, чтобы восстановить снимки из резервных копий вашего смартфона. Но даже если у вас нет доступа, можно восстановить фотографии при помощи Tenorshare UltData. Порядок работы с программой следующий:
- Установите программу Tenorshare UltData на свой компьютер и запустите ее;
- С помощью USB-кабеля для передачи данных подключите смартфон к компьютеру. Если система спросит разрешение, предоставьте его;
- В интерфейсе утилиты выберите «Восстановить данные с устройства iOS»;
- Далее нажмите пункт «Начать сканирование» для поиска утерянных файлов;
- На левой панели выберите вкладку «Фото». Здесь вы можете просмотреть отдельные фотографии или недавно удаленные фотографии. В верхнем раскрывающемся меню выберите «Показать только удаленные»;
- Выберите тип устройства, на которое хотите восстановить: смартфон или компьютер. И завершите процесс сохранения.
Если у вас есть собственная резервная копия iTunes или iCloud, вы можете использовать другие функции Ultdata для восстановления данных. Преимущество использования Ultdata заключается в том, что вы можете фильтровать данные, которые хотите восстановить, и существующие данные не будут перезаписаны.
Как восстановить фото на айфоне
- Скачайте приложение Tenorshare UltData по этой ссылке;
- Подключите iPhone к компьютеру по Lightning-кабелю;
Для восстановления удалённых фото нажмите большую синюю кнопку
- Запустите Tenorshare UltDate и нажмите «Восстановить»;
На этом этапе можно выбрать виды данных для восстановления
- Выберите данные, которые хотите вернуть, и начните сканирование;
Выбирайте удалённые фото и восстанавливайте их в любом формате
- Выберите фото для восстановления (можно восстановить их на iPhone, а можно – на компьютер);
- Подтвердите восстановления и дождитесь окончания восстановления.
Таким образом можно восстановить фотографии на iOS, даже если вы удалили их из удалённых, а также довольно широкий спектр данных – от истории поисковых запросов в Safari и списка контактов до видеороликов и входящих и исходящих сообщений с вложениями. Тут даже можно восстановить данные WhatsApp, которые вы по случайности удалили.
Восстановление в iPhone из корзины
Практически во всех современных моделях iPhone фотографии после удаления попадают сначала в корзину, где хранятся на протяжении 30 дней, а уже потом безвозвратно удаляются со смартфона. Если вы стерли данные в течении этого времени, то можно попробовать восстановить фото, используя стандартные средства iOS:
- На своем смартфоне перейдите во вкладку «Фото» и кликните по пункту «Альбомы» в нижней части экрана;
- Найдите папку «Недавно удаленные» и перейдите в нее;
- Если в списке есть именно те фото, которые вам необходимо восстановить, просто нажимаете на любое из них и восстанавливаете. Также можно выделить полный список изображений, а потом одной кнопкой их вернуть в галерею.
Восстановление фото осуществляется в те же альбомы, в которых они были до удаления. Если же данной информации в этой вкладке нет, то здесь может быть 2 причины:
- Прошло более 30 дней с момента удаления фото, поэтому они были очищены автоматически;
- Вы в ручном режиме очистили корзину.
В любом случае, даже если стандартными средствами не получилось вернуть важные фотографии, есть еще масса способов, о которых читайте ниже.
Часть 3: Проверьте недавно удаленный альбом, чтобы исправить исчезнувшие фотографии с iPhone
«Как я могу найти фотографии, отсутствующие в iPhone Camera Roll?»
Также возможно, что вы случайно удалили фотографии с iPhone. Так что вам лучше проверить Недавно удаленная папка. Откройте приложение «Фото», выберите «Альбомы», затем нажмите «Недавно удаленные», чтобы увидеть, что фотографии исчезли с iPhone. Позже нажмите «Выбрать» и отметьте определенные изображения. Вам нужно нажать «Восстановить», а затем подтвердить восстановление отсутствующих фотографий iPhone.
Восстановление фотографий с помощью iTunes
Данный способ подразумевает наличие бекапа, который создавался при помощи iTunes. Кто не в курсе, это официальное ПО от Apple, предназначенное для работы с iPhone и iPad, где можно копировать музыку, создавать бекапы, настраивать разные списки, восстанавливать данные из копии и многое другое.
Также стоит учесть, что все данные с вашего устройства будут удалены и заменены той информацией, которая была в бекапе. Поэтому настоятельно рекомендуем сначала создать резервную копию текущего состояния. Это можно сделать, опять же, через iTunes. Готово? Отлично! Теперь переходим к процедуре восстановления:
- Подключите свой айфон к компьютеру при помощи USB-кабеля и дождитесь, пока устройство не будет определено системой;
- Установите на ПК последнюю версию iTunes, если программа отсутствует. Как только iPhone будет определен системой, в главном окне нажмите на иконку телефона, как показано на скриншоте ниже;
- В открывшемся окошке найдите пункт «Восстановить из копии» и кликните по нему;
- Система отобразит полный список бекапов, а также даты, когда они были созданы. Выбираете именно тот образ, который вам нужен и подтверждаете процедуру восстановления.
Учтите, что система вернет состояние вашего смартфона именно в таком виде, как было на момент создания бекапа. Это очень важный момент, который упускают многие пользователи!
Как восстановить удаленные фото из резервной копии iTunes
Для тех пользователей, кто часто синхронизирует смартфон и ноутбук, будет актуальной яблочная программка iTunes. Она не только воспроизводит музыку, фильмы на телефоне и организует медиатеку, открывает доступ к фирменному интернет-магазину, а также через ПК способна вернуть удаленные изображения.
Схема работы с ней:
- Подсоединить мобильник к персональному устройству проводным (шнур-зарядка) или беспроводным способом (вай-фай или блютуз).
- Открыть мобильный в iTunes, нажать на изображения.
- В меню выбрать Восстановить из копии. Щелкнуть Восстановить.
После некоторого времени приборы синхронизируются и картинки на смартфоне вернутся, но также iOS откатится до предыдущей версии.
На компьютере существует так называемая точка восстановления, которая фиксирует желаемое состояние системы, из которой можно будет возвратить исходные данные.
Если фотографии были перемещены на комп после ее создания, то будут частично утеряны. Поэтому рекомендуется предварительно оценить степень потерь: не стоит продолжать операцию при невозможности вернуть те файлы, которые требовалось.
При использовании iTunes утилита должна быть установлена и на телефон, и на персональное устройство (компьютер, ноутбук, Мас)
Восстановление фотографий через iCloud
Многие пользователи делают бекапы, которые хранятся в облачном хранилище iCloud. Основное преимущество сервиса заключается в регулярности обновляемой информации. Как правило, новые фотографии, документы, прогресс из игр и данные из приложений, а также другая попутная информация систематически сгружается в iCloud при наличии интернет-соединения, если ранее вы активировали данный пункт.
Восстановить из iCloud можно не только фотографии, но и другую информацию, однако стоит учесть, что вам придется делать полный сброс вашего телефона, как и в первом случае, только данный процесс будет осуществлен в ручном режиме, а уже потом вы будете восстанавливать данные из облачного сервиса, заново указывая пароль и учетную запись. И так, выполняем следующие действия:
- Зайдите в «Настройки» вашего устройства и выберите вкладку «Основные»;
- Пролистните список до самого конца, пока не найдете пункт «Сброс». Кликните по нему;
- Здесь нажмите по вкладке «Стереть контент и настройки»;
- Ваш смартфон в результате данной процедуры будет несколько раз перезагружен, и как только вся информация с него будет удалена, запустится мастер первоначальной настройки;
- Выбираете пункт «Восстановить из копии iCloud» и указываете логин и пароль от учетной записи, к которой и был привязан данный сервис;
- Как только авторизация будет пройдена, система автоматически начнет процесс загрузки данных из облака. В некоторых случаях данная процедура может занимать до нескольких часов, в зависимости от объема скачиваемой информации и скорости интернета.
Внимание! Мы рекомендуем вам перед сбросом проверить, когда была создана последняя копия в iCloud, чтобы не сбрасывать до заводских настроек просто так.
- Для этого зайдите в «Настройки» своего аппарата и в верхней вкладке кликните по учетной записи;
- Далее найдите пункт iCloud и нажмите «Хранилище», после чего нажмите «Управление»;
- Здесь вам необходимо перейти в раздел «Резервные копии» и просмотреть, когда же были созданы бекапы, чтобы примерно понять, будет ли в облаке именно та информация, которую вам необходимо восстановить.
Часть 4: Включите библиотеку фотографий iCloud, чтобы исправить исчезнувшие с iPhone фотографии
«Я только что обнаружил, что фотографии исчезли с iPhone iCloud…»
При включении библиотеки фотографий iCloud вы можете автоматически получить доступ ко всей библиотеке в iCloud. Тем не менее, он не работает, если вы отключили «iCloud Photo Sync» или «My Photo Stream».
Поэтому сначала откройте приложение «Настройки» на iPhone. Выберите свое имя и нажмите «iCloud», нажмите «Фото», а затем включите «Библиотеку фотографий iCloud». После этого вы можете увидеть фотографии Camera Roll и другие изображения iPhone в альбоме «Все фотографии».
Фото iCloud в iPhone
Некоторые пользователи забывают о такой интересной фишке в Apple, как «Фото iCloud». Суть этой опции заключается в том, что система автоматически загружает фотографии в облако, как только появляются новые изображения на смартфоне. Также с этой опцией отлично сочетается «Фотопоток» — данные автоматически загружаются на всех устройствах, которые используют эту же учетную запись. Чтобы проверить, были ли включены эти опции, выполните действия:
- Откройте «Настройки» айфона и кликните по своему Apple ID;
- Нажмите по пункту iCloud и перейдите во вкладку «Фото»;
- В данном меню вам нужно найти соответствующие пункты и посмотреть, чтобы они были активированы (Фото iCloud или Фотопоток).
Активированы? Отлично! В данном случае можете просмотреть все свои устройства, где была использована эта же учетная запись, ведь на каком-нибудь iPhone или iPad фотографии могли быть сохранены. Но на самом деле это не все! Если вы устанавливали программу iCloud на компьютер, используя тот же Apple ID, скорее всего, копии фотографий были сохранены на жестком диске.
В данном случае нужно лишь скачать заново iCloud для ПК, если он отсутствует, и авторизоваться под своей учетной записью. Далее в программе заходите в «Настройки» и смотрите, где у вас сохранены фотографии, загружаемые с облака. Если вы не удаляли данную информацию, то все фото, ранее скачанные с iCloud, останутся в этой директории и вы с легкостью сможете восстановить их.
Не синхронизируются фото между iPhone и iPad
Если функция «Фото iCloud» включена в настройках, а фотографии с одного устройства не появляются на другом, возможно, выполнен вход с разных Apple ID. Убедитесь, что Apple ID одинаковый на обоих гаджетах. Если нет, выйдите из второго аккаунта («Настройки» — Apple ID), а затем авторизуйтесь с помощью правильных учетных данных.
Бывают случаи, когда снимки не синхронизируются по другой причине — не хватает свободного места в iCloud. Проверьте, есть ли у вас в хранилище достаточно памяти для вашего архива фото и видео.
Мессенджеры
Прежде чем прибегать к помощи сторонних утилит, можно, так сказать, «перешерстить» все свои мессенджеры, в которых, скорее всего, остались некоторые фотографии. Например, если вы отправляли их своим друзьям или вам они были отправлены другими участниками.
Зайдите в программу на своем устройстве и посмотрите переписку с теми участниками, которые вам отправляли фото или вы им. Учтите, что данные хранятся на сервере определенное время, поэтому некоторая информация может быть удалена. Сначала советуем вам посмотреть, есть ли вообще переписка и какие-либо вложения с конкретным участником:
- Откройте программу WhatsApp и зайдите в «Настройки»;
- Кликните по пункту «Данные и хранилище», после чего перейдите в раздел «Хранилище»;
- Выберите конкретного пользователя, с которым у вас был диалог и нажмите на него, чтобы просмотреть данные. Здесь система отобразит количество вложений для каждого типа, например, фотографий, видео, документов;
- Если переписка есть, и вложения тоже, то открываете диалог с этим пользователем и просматриваете список фотографий, попутно сохраняя их на свое устройство. В том случае, если изображение не загружается, нажмите по нему. Оно будет скачано заново с серверов, если не было полностью удалено.
Вконтакте
Это одна из самых лучших социальных сетей в плане сохранения информации, вложений и диалогов. Так как данные хранятся на серверах компании, то вся ваша переписка за все годы с легкостью может быть просмотрена с любого устройства, используя лишь единую учетную запись. Чтобы посмотреть фотографии, которые вы, возможно, отправляли собеседникам, достаточно авторизоваться с мобильной версии ВК или зайти с компьютера в браузере со своей учетной записи и открыть диалог с конкретным участником.
iMessage
Даже если вы удалили фотографию со своего устройства, она может присутствовать в отправленных или принятых сообщениях, как в iMessage, так и в обычных SMS. Достаточно зайти в iMessage и просмотреть переписку с пользователями. Если найдете вложения, можете кликнуть по фотографии и сохранить ее.
Советы и рекомендации специалистов
Владельцы Айфонов со стажем могут дать несколько ценных рекомендаций:
- Делать периодическую чистку смартфона — удалять ненужную информацию. Таким образом, память прибора будет свободна для новых снимков и уменьшается риск в спешке убрать важные файлы.
- Систематизировать фотографии, то есть создавать альбомы и разделять их. Это необходимо для понимания, что именно содержится на устройстве, насколько оно значимо.
- Всегда производить резервное копирование — на облако или внешний диск/флешку. Если с мобильного аппарата фото могут случайно удалиться, то в хранилище они останутся и их можно вернуть в память сотового.
- Вначале стоит проверить наличие потерянных картинок в папке Скрытые или Недавно удаленные, лишь затем переходить к операции восстановления с помощью приложений.
- Использовать подходящий способ возвращения снимков. Чаще всего предпочитается встроенный сервис iCloud, менее удобен — iTunes. Но они помогут, только если была создана копия имеющихся данных.
- В некоторых сложных случаях требуются профессиональные программы для поиска и восстановления данных. Например, если встроенные приложения вернули файл, но в некорректном виде (частичном, расплывчатом).
- Производить обновление операционной системы телефона. Это необходимо для корректной работы, в частности, таких функций Корзины и в целом процессов синхронизации. Сканировать и восстанавливать личные данные следует только после скачивания новой версии системы для Айфона.
Виртуальные хранилища личных данных, в частности, Гугл или Яндекс.диск, пользуются высокой популярностью
Резервное копирование данных на персональный компьютер
Ноутбук — достаточно надежный аппарат для хранения важной информации, к тому же, с него легко отправить файлы на любой другой носитель. Картинки можно переносить или копировать на ПК посредством шнура USB и функции Фотографии Windows.
Пошаговая процедура:
- Создать на компе папку для фото.
- Соединить 2 прибора. Пождать, пока устройства обнаружат друг друга. Обязательно подтвердить на сотовом: Доверять этому компьютеру.
- Когда на ноутбуке запустится Проводник, нажать Открыть устройство для просмотра файлов.
- Зайти в хранилище смартфона — Internal Storage, папка с материалами — DCIM.
- Выделить изображения поочередно из каждой папки. Переместить или скопировать их в созданное место на компьютере.
В другом варианте используется уже известная утилита iTunes. Как с ее помощью сделать фотокопии:
- Подсоединить к ПК телефон.
- Включить мобильное приложение iTunes. Открыть меню управления.
- Перейти к Настройкам и к разделу Фото. Сделать отметку рядом с надписью Синхронизировать.
- В поле Скопировать фотографии из щелкнуть Новая папка/Выбрать папку.
- Запустить утилиту Фотографии Windows. Также Синхронизировать.
С помощью iTunes можно извлечь изображения из резерва, как было описано выше. Однако это длительно и неудобно, ведь зачастую пользователи сталкиваются с проблемой копирования из-за отсутствия специального ПО — iPhone Backup Extractor или аналогичного.
Указанные методы работают на любых версиях Айфонов
Программы для восстановления фото на iOS
В том случае, если стандартная процедура восстановления не может быть осуществлена, всегда придет на помощь стороннее ПО, разрабатываемое разными компаниями. Мы рассмотрели основные продукты, которые на данный момент считаются одними из самых лучших для восстановления информации с устройств от Apple.
iTools
Это универсальная программа, которая используется не только для восстановления файлов, но еще и для других действий, например, трансляции видео с устройства, просмотра файлов через проводник, работы с музыкой, просмотра информации о вашем айфоне и так далее.
Работает этот инструмент тоже с локальными копиями, созданными вами ранее через iTunes, однако основное преимущество продукта в том, что можно выбрать конкретные файлы, которые необходимо восстановить. Рассмотрим процедуру более детально:
- Подключите ваш айфон к компьютеру при помощи USB и запустите программу iTools;
- Дождитесь, пока система определит новое устройство и в главном меню кликните по вкладке «Инструменты», после чего нажмите пункт «Восстановить из резервной копии»;
- Перед вами появится окно, в котором будет представлен полный список найденных бекапов. Выбираете любой из них, после чего нажимаете «Запустить»;
- Система покажет вам все данные, восстанавливаемые из этого архива. Вы сможете здесь же увидеть все фотографии, находящиеся в архиве;
- Причем если вам не хочется восстанавливать все файлы, но при этом нужно «вытащить» только фотографии, вы можете выделить их и нажать на вкладку «Экспорт» вверху, а далее указать директорию, куда они будут сохранены.
На этом процесс возврата ваших фото из бекапа завершен. Как вы понимаете, вам даже не пришлось восстанавливать другую информацию и при этом перезагружать устройство. С помощью программы iTools вы попросту смогли просмотреть содержимое бекапа и извлечь из него изображения.
Wondershare Dr Fone
Это еще один универсальный продукт, при помощи которого можно восстанавливать информацию на айфоне, как из бекапов, так и без них. Поэтому в данном случае будут рассмотрены оба варианта. Эта программа платная, и чтобы получить возможность восстановления файлов, вам необходимо будет активировать лицензионную версию или найти ключ к ней в интернете.
Восстановление без бекапов
Весь процесс осуществляется следующим образом:
- Установите программу на компьютере и подключите свой айфон при помощи USB-кабеля;
- Как только устройство будет обнаружено, в главном окне утилиты нажмите вкладку Scan, после чего система автоматически начнет сканирование всех файлов, доступных для восстановления;
- По окончании процедуры вам будет представлен полный список файлов, которые можно восстановить. Они разделены на разные категории, и фотографии находятся в первом пункте во вкладке Photos. Нажимаете эту вкладку и отмечаете изображения, которые необходимо восстановить;
- Далее в программе кликаете по кнопке Recover и ожидаете, пока процесс не будет завершен.
Рекомендуем вам перед восстановлением данных внимательно посмотреть, сколько памяти у вас свободно на устройстве, чтобы фотографии были успешно сохранены на айфоне.
Восстановление с бекапом
В том случае, если у вас есть копия данных, ранее сделанная через iTunes или любую другую программу, можно попробовать найти фотографии в ней.
- Также подключаете свой айфон и открываете программу, только теперь в главном окне кликаете по вкладке Recover from iTunes Backup File;
- Система автоматически определит все копии на вашем компьютере и укажет их списком. Выбираете необходимую и нажимаете Start Scan;
- Далее процесс будет примерно такой же, как и в первом варианте. Система определит все фотографии, которые в этом архиве можно восстановить, и предложит вам их записать на айфон. Главное галочками отметить именно то, что вам необходимо!
На этом процесс работы с программой завершен. Несмотря на то, что она на иностранном языке и русского в списке поддерживаемых нет, весь процесс сводится всего лишь к нескольким действиям, описанным в нашей статье.
EaseUS MobiSaver
Весь функционал, в принципе, у этой программы такой же, как и у предыдущего варианта, поэтому здесь вы уже сами выбираете – чем именно пользоваться. Также стоит отметить, что поддержки русского языка тоже нет!
Восстановление без бекапа
- Подключите устройство к ПК через USB-кабель и откройте программу;
- Нажмите первую вкладку для восстановления с айфона и кликните Scan;
- Начнется автоматический процесс сканирования, в результате которого система найдет все файлы, подлежащие восстановлению. Перед вами появился полный список, где вы сможете выбрать необходимые фото;
- Выбираете изображения, отмечая их галочками и нажимаете вкладку Recover;
- Также стоит учесть, что без лицензии вы не сможете завершить данную процедуру, поэтому нужно искать ключ или приобретать на сайте разработчика.
Восстановление из бекапа
- Также подключаете свой смартфон к компьютеру, только в главном окне программы теперь выбираете вкладку Recover from iTunes;
- Если будут найдены бекапы, вам предложат восстановить данные из них. Нажимаете вкладку Scan и выбираете изображения, которые необходимо перенести на устройство из копии;
- Подтверждаете свои действия, нажав Recover.
Восстановление недавно удаленных фотографий из галереи
Корзиной в Айфоне считается группа с названием Недавно удаленные, куда и отправляются материалы после их фильтрации. Эти фото находятся в Галерее, в подпункте Альбомы.
Так как сразу они не исключаются из памяти сотового, их можно быстро вернуть на Айфоне любой модели.
Как восстановить файлы из корзины:
- Открыть пункт Фото. Поставить галочку Отображение альбомами.
- Найти папку Недавно удаленные. Выбрать в ней нужные рисунки.
- Нажать кнопку внизу Восстановить.
В качестве «недавно удаленных» изображения хранятся только месяц, после чего описанным методом их нельзя будет возвратить — нужно будет обращаться к специальным приложениям.
Способ весьма удобен в случаях, когда пользователь случайно убрал изображения и практически сразу понял свою ошибку.
Для восстановления пользуются стандартными средствами и сторонними утилитами
Облачные хранилища
Довольно часто пользователи хранят свои фотографии в облаке, причем это не обязательно должен быть iCloud. В данном случае речь идет о таких сервисах, как Dropbox и Яндекс. Диск. Если вы ранее загружали изображения в эти сервисы, рекомендуем вам авторизоваться под своей учетной записью и проверить, что там могло остаться. Как правило, без вашего ведома никто не мог удалить изображения, поэтому они, скорее всего, там останутся.
В целом, как видите, вариантов для восстановления фотографий даже в случае удаления их с устройства, довольно таки много. Но даже если эти методы не помогут, вы можете обратиться в специализированные конторы, где специалисты используют сторонние приватные программы для восстановления информации, но стоит учесть, что подобные услуги стоят недешево.
Поделиться ссылкой:
Как заблокировать потерянное устройство, если включен «Найти мой iPhone»
Если ваш iPhone был потерян или украден, вы все равно можете контролировать, что с ним происходит. У вас есть несколько вариантов, в зависимости от настроек вашего потерянного устройства.
Если включен параметр «Найти мой iPhone», вы можете сделать следующее:
- Найдите ваше устройство (как мы описали выше)
- Активируйте «Потерянный режим» на своем устройстве, используя учетную запись iCloud. Этот метод работает для iOS 6 или более поздней версии. Если у вас iPhone с iOS 5, используйте опцию «Блокировка». Если активирован «Потерянный режим», устройство будет заблокировано четырехзначным паролем. Вы также можете отобразить пользовательское сообщение на вашем iPhone, и отслеживать его местоположение (если оно активно).
Активировать потерянный режим
Обратите внимание, что «Lost Mode» также заблокирует Apple Pay, если у вас есть кредитная карта, прикрепленная к ней, поэтому лучше всего активировать этот режим, как только это возможно. «Потерянный режим» может быть деактивирован, если введен правильный пароль. «Потерянный режим» можно отключить из учетной записи iCloud или приложения «Найти мой iPhone».
Как заблокировать ваше устройство, если «Найти мой iPhone» не включен
Вы потеряли свой смартфон, но не включили «Find My iPhone»? Если вы хотите заблокировать его, есть несколько способов сделать это:
- Перейдите в свою учетную запись iCloud и измените свой пароль . После того, как ваш пароль Apple ID был изменен, вы можете заблокировать любой доступ к вашей учетной записи iCloud. Это также предотвращает доступ к iTunes и iMessages.
Смена пароля для вашего Apple ID - Из iCloud измените коды доступа для всех связанных учетных записей, доступных на утерянном или украденном iPhone. Например, мы предлагаем вам изменить пароли в Facebook и Twitter. Вы также должны изменить любой другой важный пароль с вашего потерянного iPhone.
- Свяжитесь с вашим оператором и сообщите об украденном или утерянном устройстве. Они могут заблокировать учетную запись и SIM / IMEI, связанные с этим номером, или предоставить вам данные, полезные для идентификации вора. Например, вы можете получить список телефонных звонков, сделанных после того, как вы его потеряли, и определить людей, связанных с этими телефонными номерами.
- Свяжитесь с полицией и дайте им серийный номер и IMEI, связанный с вашим украденным или потерянным iPhone. Они могут найти его, если вам повезет. (iPhone Backup Extractor может сообщить вам как серийный номер, так и IMEI: они отображаются на вкладке «Информация».)
- После того, как полиция сообщит вам номер отчета о преступлении, вы сможете связаться со своей страховой компанией, чтобы сообщить о потере и потребовать ее, при условии, что у вас есть страховка.
Обратите внимание: если параметр «Найти мой iPhone» не включен, вы не можете ничего отслеживать или удалять его удаленно.
Как удаленно удалять данные с вашего iPhone
Если вы извлекли данные с iPhone, и вы уверены, что телефон потерян навсегда, вы можете удалить все данные из него, пока на вашем устройстве будет включен «Найти мой iPhone».
Следуйте следующим шагам, если вы хотите стереть данные с вашего потерянного или украденного iPhone:
- Перейдите в свою учетную запись iCloud и перейдите на страницу «Найти мой iPhone» .
- Выберите «Все устройства», затем выберите устройство, которое необходимо стереть.
- Вы увидите три варианта: «Воспроизвести звук», «Потерянный режим» и «Стереть iPhone».
- Нажмите «Стереть iPhone», затем введите свой пароль Apple ID, чтобы подтвердить свой запрос.
Стереть iPhone удаленно
После того, как вы выполните описанные выше шаги, iPhone будет удален, когда он будет в сети. (Тем не менее, он по-прежнему будет заблокирован для вашей учетной записи.) Если вор отключит iPhone в автономном режиме, он, однако, не стирает себя.
Если вы нашли свой iPhone после удаления, вы все равно сможете восстановить данные на нем, используя учетную запись iCloud, связанную с вашим телефоном.
Имейте в виду, что если вы удалите потерянные данные iPhone, вы больше не сможете их отслеживать. Кроме того, если вы удалите iPhone из своей учетной записи iCloud, его может использовать другой человек. Таким образом, лучший вариант для вас — удалить его, но сохранить его в связи с вашей учетной записью iCloud. Таким образом, ваше потерянное устройство станет непригодным для кого-либо еще.
Как сохранить свой iPhone в безопасности
Если вы спрашиваете себя, что вы можете сделать, чтобы ваш iPhone не потеряли и не украли. У нас есть несколько советов, чтобы защитить ваши данные и в конечном итоге восстановить ваше потерянное или украденное устройство.
Чтобы убедиться, что данные iPhone безопасны, мы рекомендуем следующее:
- Регулярно делайте резервные копии iCloud (и справьтесь с ошибкой резервного копирования iCloud, если вы ее видите!)
- Активируйте «Find My iPhone» на вашем устройстве и оставьте его активным
- Создайте учетную запись iCloud (если у вас ее нет) и свяжите ваш iPhone с этой учетной записью.
- Сделайте резервные копии iTunes и сохраните их на своем ПК или Mac
- Активируйте двухфакторную аутентификацию (2FA) или двухэтапную аутентификацию на вашем iPhone
- Используйте длинный пароль для своей учетной записи iCloud
- Активируйте код ограничения на вашем устройстве
Если вы следуете этим правилам, ваши личные данные iCloud и iPhone должны быть безопасными. Даже если ваш iPhone потерян или украден, вы все равно сможете извлечь данные из него и найти его местоположение.
Если вам нужна помощь в восстановлении данных с утерянного или украденного iPhone, наша служба поддержки готова помочь !