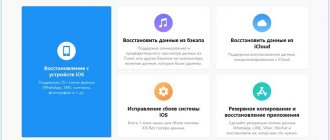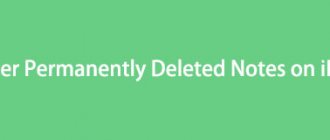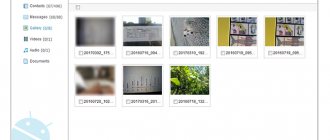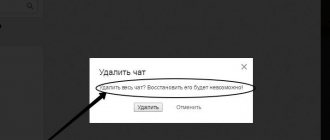iPhone devices are already too expensive to buy versions with a large storage device. Not only will you have to spend more at the start, but then it is unlikely that you will be able to significantly increase the price when selling on the secondary market. Therefore, most people prefer to take the simplest modifications with a minimum amount of memory. There is no doubt that you can save money. However, then almost everyone starts having constant problems due to lack of free space, and people have to not only clear the cache, but also delete photos dear to their hearts in order to save a few gigabytes. It’s good that everything that was acquired through back-breaking labor can be returned if necessary.
Even if you deleted data from your iPhone, you can still recover it
- 4.1 How to recover data on iPhone without iTunes
How to recover recently deleted photos
Recovering deleted photos on iPhone is, frankly speaking, quite difficult. Sometimes there is no problem with this. At least if 30 days have not yet passed since the deletion, because during this period the photos will be stored in the memory of your iPhone and will not go anywhere. This is what we will use:
- Launch the Photos app on your iPhone;
- Open the Albums tab and scroll down;
You can recover deleted photos within 30 days
- Here select the “Recently Deleted” menu section;
- Select the photos you want and click “Recover”.
strictly less than 30 days have passed since the photos were deleted . All this time they will be stored in the “Recently Deleted” folder, which means they can be easily retrieved from there. But what if the pictures were deleted earlier or you prudently erased them from the temporary folder of deleted files? Here we need heavier artillery.
Reboot your iPhone
Once you've confirmed that your photos didn't end up in a recently deleted folder, you may be wondering what happened. It's not uncommon when updating iOS on your iPhone that you realize your photos are randomly disappearing. One of the reasons is that there is not enough memory due to the large applications that you currently have. Or you have too many photos and videos that are eating up your iPhone's internal memory.
When this happens, make sure you restart your iPhone. Press and hold the Sleep/Wake button and when you see the slider on the screen, drag it to turn off the device. Then start your iPhone again and see if your photos and videos are back in your albums. It is recommended that you reboot your device whenever you update your operating system.
How to recover photos on iPhone if you deleted them from deleted ones
Just because you've permanently deleted all your iPhone pictures doesn't mean they can't be recovered. True, for this purpose you will need specialized software that can analyze the history of deletions and reverse these processes. I'm talking about Tenorshare UltData. This utility expertly finds even those files that were deleted quite a long time ago and restores them without any problems.
- the Tenorshare UltData utility on your computer;
- Install it and connect your iPhone to your PC via cable;
Through UltData you can recover even long-deleted data
- Launch the utility and click “Recovery from iOS Devices”;
Don't select other data if you don't need it
- In the next step, select “Photo” and click “Scan”;
Photos are restored directly to your computer
- Once scanning is complete, select the photos you want and click “Recover.”
UltData recovers photos directly to your computer. This is necessary so as not to fill up the already small smartphone storage. In the end, transfer pictures from your computer to your iPhone , if you have enough space. It’s very nice that the developer takes care of such little things, because those who are forced to delete their photos, as a rule, do not have much space on their device, and they take care of it. However, keep in mind that not all photos can be restored. Very old pictures that were deleted six months or a year ago may be damaged and cannot be returned. You can also restore videos on iPhone in the same way.
There's always a way
Well, almost always. Sometimes photos or videos simply disappear. And unless you hired a hacker to get it, it's probably best to move on. But for everyday tasks, you now know all the tricks you can use to get photos back into your album.
When you select multiple photos at once, you can select the ones you don't plan to delete. And iOS software updates can also ruin albums. Just make sure you have iCloud Photos or back it up using iTunes. Then take all the photos you want and don't worry.
Let us know what you think of these solutions in the comments section below.
How to recover photos from iCloud
For those who use iCloud storage, it will be a little easier. The cloud stores any type of photos and other files without any time limit. Therefore, if you delete all the pictures from your iPhone, even after a few years you will be able to find them in iCloud safe and sound. Another thing is that by default almost everyone saves their data there—Apple insists on this—but many don’t know how to restore it from there.
- Open the website icloud.com and log in;
- In the window that opens, select the “Photo” section;
This way you can restore photos either one at a time or all at once.
- Find the photos you need and mark them;
- Click on the download button and confirm.
If you want to download files not one at a time, but all at once, you need to select them. The easiest way to do this from a computer is to hold down the CMD key and click on the desired photos with the mouse cursor. Then you can mark the pictures you need and download only them, without affecting all the others. True, in order for you to be able to download files from the cloud, you need to enable synchronization with iCloud, and some, as practice shows, neglect this.
How to enable iCloud Photos
To enable photo synchronization with iCloud , you must do the following:
- Go to the Settings app on your iPhone;
- Scroll down to the Photos tab and open it;
You can only recover photos from iCloud if you have iCloud Photos enabled
- In the window that opens, find the iCloud subsection;
- Underneath it, find and turn on iCloud Photos.
Keep in mind that iCloud Photos does not save all files, but only photos and videos that you take with your iPhone or download from somewhere. That is, all other data, including various files, documents, application caches or, say, WhatsApp correspondence, are simply not saved. All of them are included in the backup copy that the iPhone creates itself every day, and then uses in case of any problems and setup again.
Restoring contact information
Saved numbers that are in the phone book may also end up in cloud storage. To restore contacts, you should follow the sequence of actions given in the first section.
Just after clicking on “Advanced” select “Restore contacts”. Next you need:
- Find the most current version of phone numbers.
- Click on the “Restore” button.
Important! Changes will be applied to all devices that are linked to one user account
With knowledge about how to recover various data from iCloud to iPhone, you don't have to worry about the possibility of losing information. However, you must always remember that file backups are stored in the cloud storage for only a month. Then it will be impossible to return them.
Possible problems
If you encounter difficulties during synchronization, you need to follow these simple steps:
- re-login to iCloud;
- reboot the device;
- Make sure that all the necessary items are selected in the settings.
As a last resort, you should contact the company’s technical support and find out what could be causing the problem.
iCloud Photos, paired with Photos, lets you securely store all your photos and videos in iCloud and transfer them to your iPhone, iPad, iPod touch, Mac, Apple TV, and iCloud.com.
Preparation
- Update your iPhone, iPad, or iPod touch to the latest version of iOS, your Mac to the latest version of macOS, and your Apple TV 4K and Apple TV HD to the latest version of tvOS.
- Set up iCloud on all your devices.
- Sign in to iCloud with the same Apple ID on all of your devices that you want to use with iCloud Photos.
- On a Windows PC, upgrade to Windows 7 or later and download iCloud for Windows.
Additional Information
- The Shared Albums feature allows you to create a shared album for selected users.
- Rediscover favorite and forgotten events from your library with the Memories collection.
- Get help with iCloud Photos.
- For more information about accessing iCloud Photos on a Windows PC, see this article.
- Find lost photos or delete ones you no longer need.
Information about non-Apple products or independent websites not under the control or testing of Apple is not intended to be a recommendation or endorsed by Apple. Apple is not responsible for the selection, functionality, or use of third party websites or products. Apple is also not responsible for the accuracy or reliability of data contained on third party websites. Please be aware that there is a risk in using any information or products found on the Internet. Please contact your supplier for more information. Other company or product names may be trademarks of their respective owners.
Photos on modern smartphones tend to take up a lot of memory. In order to be able to store files and not clog up the phone’s memory, there are cloud storages. For iPhone lovers, you need to know exactly how to download photos from iCloud to iPhone.
Part 1: Main Reasons Why Photos Disappeared from iPhone
First, it is important to find out the reason why iPhone photos suddenly disappeared. As a result, you can avoid similar problems with missing photos on iPhone next time. Just take a look at these common reasons below.
- • Update to iOS 12/11 or restore from an unknown backup with an unstable system.
- • Not enough storage space due to heavy apps, various photos, videos, documents and other iPhone files.
- • Someone deletes your photos from iPhone or you hide them undetected.
- • Sign in to a different iCloud account or you have turned off iCloud photo syncing.
- • Make other changes to the camera settings.
For the above reasons, it will be easier to get back photos from iPhone XS/XR/X/8 Plus/8/7 Plus/7/SE/6s/6/5s without data loss.