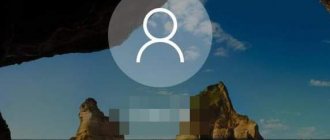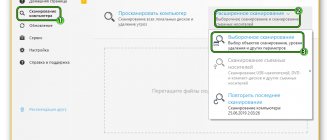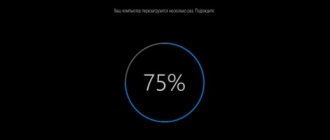Компьютеры Mac с операционной системой macOS на борту являются эталоном надёжности и работоспособности, но даже несмотря на это никто не застрахован от форс-мажорных обстоятельств, из-за которых операционная системы может не загружаться (яблоко на экране) или зависать при запуске. В этом материале мы расскажем о типичных неисправностях и способах их устранения.
♥ ПО ТЕМЕ: Как автоматически чистить Корзину на Mac (macOS).
Отсутствие загрузки Mac или подвисание во время запуска macOS могут быть следствием трёх основных причин:
- проблема, связанная с программным обеспечением или его обновлением;
- проблема, связанная с технической составляющей (SSD, HDD, RAM, процессор, материнская память, контроллер и так далее);
- новое оборудование (необходимо отключить). Причиной может быть даже обычная USB-флешка или USB-ключ.
Владельцам MacBook перво-наперво рекомендуется проверить не разрядилась ли батарея и работает ли зарядное устройство.
Если же процесс запуска и загрузки macOS начался, но подвисает на определённых стадиях, например, на «яблоке», то необходимо по порядку пройтись по всем пунктам ниже приведённого алгоритма действий.
♥ ПО ТЕМЕ: Как скрывать файлы и папки на Mac (macOS) от посторонних: 3 способа.
Если MacBook, iMac не запускается из-за (после) установки обновления
Любой пользователь Mac время от времени обновляет операционную систему на компьютере. Прежде всего это бесплатно, да к тому же очередные выпуски macOS предоставляют новые функции, ускоряют работу устройства и лучше раскрывают его потенциал. Но иногда пользователи после попытки обновления своей операционной системы сталкиваются с одной и той же проблемой – на экране Macbook (iMac или других компьютерах Apple) горит классическое «яблоко», а операционная система грузиться не начинает. Эта проблема известна, к счастью, ее нетрудно устранить.
2. Сразу после включения или перезагрузки зажмите на клавиатуре комбинацию клавиш Command (⌘) + R
.
3. В появившемся меню выберите нужный язык.
4. Войдите в Дисковую утилиту
.
5. В левой части активного окна появится диск. Обычно он называется Macintosh HD. В случае устраняемой нами проблемы диск будет не смонтирован. Его название будет отображаться светло-серым цветом.
6. Для монтирования диска в верхней панели дисковой утилиты есть кнопка «Подключить
». Нажмите ее и введите свой пароль.
7. В правом нижнем углу будет показано название диска, запомните его. По умолчанию это – disk2s1
.
8. Закройте Дисковую утилиту
и в верхней строке меню откройте вкладку «
Утилиты
». Выберите из списка утилит приложение
Терминал
.
9. В окне Терминала введите следующую команду:
ls -aOl “/Volumes/Macintosh HD/Recovered Items”
вместо Macintosh HD надо указать название вашего диска, если оно отличается.
10. На экране появится строка «No such file or directory
».
11. Теперь надо ввести вторую команду:
diskutil apfs updatePreboot disk2s1
и нажмите клавишу Return (Enter).
параметр disk2s1
– это название диска по умолчанию. В вашем случае он может быть другим.
12. Осталось дождаться выполнения команды. После этого перегрузите Mac, он должен загрузиться в обычном режиме.
Загрузка macOS в безопасных режимах Safe Boot или Verbose mode
Safe Boot или же попросту «Безопасный режим» позволяет запустить macOS с ограниченными проверками и функционалом. То есть запускается лишь тот минимум, который позволяет системе функционировать. Все действия мы выполняем с выключенного Mac. Для того, чтобы его выключить достаточно зажать кнопку питания на 2-3 секунды.
MacOS в режиме Safe Boot
запускается несколько медленнее (если она вообще запустится), так что не спешите переходить к следующему шагу, пока не убедитесь в отсутствии работоспособности этого. Для того, чтобы запустить Mac в безопасном режиме Safe Boot, просто включите компьютер с зажатой клавишей
⇧Shift
.
Также есть аналог режима Safe Boot — Verbose mode
. Разница в том, что последний позволяет вывести на дисплей всю подробную информацию о загружаемых процессах, программном обеспечении и драйверах. Чтобы запустить Mac в режиме Verbose mode, запустите Mac с зажатыми клавишами
Shift + Command + V (⇧ + ⌘ + V)
.
Если Mac запустится в режимах Safe Boot или Verbose mode, то необходимо нажать на меню и перезагрузить машину в обычном режиме. Успешная загрузка говорит о том, что нам повезло.
Если же Mac не загрузится, то плавно переходим к следующему шагу.
Режим внешнего диска
Запускаем режим внешнего диска, чтобы получить доступ к информации на MacBook:
- Находим еще один девайс Mac.
- При помощи кабеля Thunderbolt подключаем оба устройства.
- Выключаем свой Mac. Если требуется, более 5 секунд удерживаем кнопку питания.
- Зажимаем кнопку «T» после включения девайса и удерживаем ее, пока не отобразится на синем экране иконка Thunderbolt.
Так мы запускаем «Режим внешнего диска». Данный режим превращает ваш девайс во внешний жесткий диск. На втором компьютере он отобразится в виде внешнего жесткого диска. Затем можете скопировать и сохранить нужную информацию с устройства.
Прибегаем к помощи Дисковой утилиты (Disk Utility)
Наша инструкция построена на том, чтобы сначала отсеять наиболее распространённые и простые в устранении причины отказа Mac. На этом этапе необходимо убедиться в том, не является ли причиной неполадок неработоспособность жёсткого диска или SSD, а поможет нам в этом штатное средство в лице Дисковой утилиты.
Выключите Mac из любого подвисшего состояния. Запуск Дисковой утилиты
осуществляется включением Mac с зажатыми клавишами
Command + R (⌘ + R)
. Тут вы попадёте в режим восстановления.
В появившемся списке «Утилиты macOS
» выберите пункт «
Дисковая утилита
» и нажмите кнопку «
Продолжить
».
В дисковой утилите выберите жёсткий диск в левом боковом меню и запустите режим проверки, нажав на кнопку «Первая помощь
» в верхней части окна.
После окончания проверки в случае обнаружения неисправностей утилита тут же предложит их исправить или исправит автоматически. После этого перезагрузите Mac. Если не помогло, то приступаем к следующему шагу.
Mac OS представляет собой достаточно живучую операционную систему, во многом свободную от вылетов и зависаний. Тем не менее, даже пользователи компьютеров Apple встречаются с неполадками, в результате которых Apple iMac не загружается вовсе, или загружается с системными ошибками. В этом случае проблема может иметь как программный, так и аппаратный характер.
Переустановка macOS
Финальным этапом всех действий, которые может совершить каждый пользователь у себя дома будет переустановка системы. Включите Mac с зажатыми клавишами Command + R (⌘ + R), дождитесь загрузки «Утилиты macOS» и в предложенном списке выберите пункт «Переустановить macOS» и нажмите кнопку «Продолжить». Далее выполняйте все действия, предложенные системой.
Более подробно о правильной переустановке macOS мы рассказывали в этом материале.
♥ ПО ТЕМЕ: Шифрование FileVault на Mac: что это такое и нужно ли включать?
Заказать ремонт iMac
Если у Вас не запускается iMac, для начала следует проверить загрузочный диск
: во время загрузки удерживать клавишу Option, после чего выбрать диск с операционной системой, по умолчанию это Macintosh HD. В некоторых случаях неисправность также можно устранить, загрузив систему в безопасном режиме. Для этого при запуске компьютера нужно зажать клавишу Shift. Если этот метод сработал, то после перезагрузки Mac OS загрузится в нормальном режиме.
Если iMac не загружается, а Вы видите только серый экран, следует отключить всю периферию
. В отдельных случаях система может конфликтовать с устройствами, подключаемыми через USB-интерфейс. Помимо этого, причиной неисправности могут стать установленные компоненты компьютера, такие как жесткий диск и оперативная память. Если iMac не загружается именно после апгрейда/ремонта этих компонентов, необходимо проверить их на совместимость с Вашей моделью iMac.
Если проблема все же имеет программный характер и iMac не грузится из-за сбоя системы
, следует сбросить настройки NVRAM (или PRAM для старых моделей). Эти настройки отвечают за хранение такой информации как часовой пояс, выбранный загрузочный том и установленная громкость звука, так что после их сброса может потребоваться заново установить необходимые значения. Для сброса настроек NVRAM необходимо удерживать сочетание клавиш Command + Option + P + R, настройки PRAM сбрасываются по тому же принципу.
Если проблема связана с жестким диском
и
iMac не загружается из-за поврежденной разметки
, следует запустить компьютер в режиме командной строки (Command + S во время загрузки), после чего выполнить команду “fsck -fy”. Это вызовет проверку файловой системы и устранит возможные ошибки. После того как проверка будет закончена, следует выполнить команду “reboot” для перезагрузки. Будьте внимательны: может потребоваться переустановка операционной системы, если ранее режим восстановления не функционировал.
Помимо описанных неполадок проблемы с загрузкой
могут быть обусловлены повреждением внутренних компонентовiMac
, таких как графический процессор или блок питания , но чаще всего неисправность обуславливается выходом из строя жесткого диска.
Если описанные методы не помогли, для более полной диагностики возникшей проблемы и оперативного ее устранения следует обратиться в сервисный центр.
Мы всегда готовы помочь Вам с решение м любой проблемы.
К сожалению, любой пользователь компьютера может столкнуться с проблемой, когда операционная система Mac не загружается
и как бы зависает на процессе загрузки. Выглядит это, как правило, так: компьютер начинает загружаться, на экране привычно появляется логотип Apple, но далее ничего не происходит — система не загружается, а компьютер ни на что, кроме принудительного выключения кнопкой питания, не реагирует. В других случаях под «яблочным» логотипом может появиться индикатор загрузки (аналогично тому, как это показано на изображении выше), но далее также ничего не происходит. Почему так происходит и как с этим можно бороться? Требуется ли в таких случаях ? Разберемся по порядку.
Симптомы проблемы:
- загрузка зависла на эмблеме яблока – весь экран имеет черный цвет, в центре высвечивается логотип Apple. Под логотипом отображается значок загрузки, но компьютер не включается;
- экран имеет черный цвет, высвечивается перечеркнутый круг или появляется системная папка со знаком вопроса;
- экран может иметь синий или черный цвет, полосы загрузки не отображаются;
- появление ошибки Kernel;
- после проведения обновления системы компьютер выключился для перезагрузки и больше не включается. Вместе с этим пользователь может слышать пищащие повторяющиеся звуки.
Причин, по которым может возникнуть проблема, может быть несколько. Условно разделим их на аппаратные и программные неисправности.
Почему Mac не загружается и зависает на лого Apple
Причины того, что Mac перестал загружаться могут быть различны:
- Сбой операционной системы, связанный с повреждением важных системных файлов (например, в случае не корректной установки обновления компонентов системы, либо установки новой ОС).
- Повреждение системных файлов из-за действия вредоносного ПО.
- Отсутствие свободного места на загрузочном томе компьютера.
- Невозможность определить загрузочный том из-за программной ошибки или повреждения шлейфа жесткого диска (явный симптом этого — ).
- Неисправность аппаратных компонентов (повреждение жесткого диска или SSD, дефект видеочипа и т.д.).
Переставляем оперативную память
Этот способ подойдет для тех девайсов Mac, где оперативную память можно заменить, и она не распаяна на системной плате, как сейчас делается на большинстве моделей. Алгоритм действий следующий:
- Выключаем девайс и отсоединяем аккумулятор, питание, если это возможно.
- Ноутбук разбираем, находим слот для оперативной памяти.
- Достаем из Mac плату оперативной памяти.
- Ожидаем 10 секунд, затем оперативную память вставляем обратно на место.
- Собираем устройство в обратной последовательно, включаем его обычным способом.
Mac не загружается и зависает. Что делать?
В зависимости от причин появления проблемы, существуют и разные вариации её решения. Некоторые можно попробовать осуществить самостоятельно, другие же сможет реализовать только специалист в сервисном центре. Ниже дадим несколько рекомендаций, что можно сделать, если Mac перестал загружаться и зависает на логотипе Apple или индикаторе загрузки. Начнем с простого.
Загрузка в безопасном режиме
Немногие знают, что операционная система MacOS позволяет загрузиться в безопасном режиме (Safe mode), который позволяет выявить различные программные ошибки системы. В режиме Safe mode загружается только ядро системы с основными важными функциями, при этом в ходе загрузки компьютера в безопасном режиме проводится проверка файловой системы на наличие ошибок и, по возможности, их устранение. Поэтому в большинстве легких случаев загрузка Mac в безопасном режиме с последующей корректной программной перезагрузкой может решить проблему, если Ваш Mac не загружается и зависает
.
Для того, чтобы загрузить Mac (не важно будь то MacBook, iMac или Mac Mini) в безопасном режиме, необходимо при включении компьютера зажать клавишу «Shift»
на клавиатуре и удерживать до появления полоски индикатора загрузки. Отметим, что время загрузки MacOS в безопасном режиме занимает значительно больше времени, чем стандартная загрузка операционной системы, поэтому рекомендуем набраться терпения.
Исправление ошибок с помощью дисковой утилиты
Дисковая утилита — это специализированное приложение для работы с загрузочным томом и файловой системой MacOS, позволяющее, помимо стандартных функций форматирования или разбивки диска на разделы, осуществить проверку диска и загрузочного раздела на наличие ошибок и корректность прав доступа к системным файлам.
Чтобы запустить дисковую утилиту, если компьютер не загружается в штатном режиме, нужно загрузиться из встроенного раздела восстановления MacOS. Для этого необходимо при включении компьютера нажать кнопку Alt/Option (⌥)
и удерживать её до момента появления на экране выбора разделов загрузки, затем выбрать раздел восстановления (Recovery). Принудительная загрузка из раздела восстановления MacOS может осуществляться при нажатии сочетания клавиш
Command (⌘)-R
при запуске компьютера.
Когда раздел восстановления будет запущен, необходимо выбрать пункт «Дисковая утилита»:
В Дисковой утилите выберите раздел «Первая помощь» и нажмите «Запустить» (актуально для MacOS версий El Capitan и Sierra), либо вручную выберите «Проверить диск» и «Проверить права доступа» (доступно для OS X Yosemite и старее). Если по окончанию процесса дисковая утилита сообщит о том, что диск исправен или восстановлен, то попробуйте перезагрузить компьютер и проверить загрузку операционной системы еще раз. В случае успешного исправления найденных ошибок MacOS должна корректно загрузиться в штатном режиме.
Если же в процессе проверки дисковая утилита выдает сообщение об ошибках, исправить которые не удается, стоит задуматься о том, как сохранить важные файлы и документы, а затем переустановить операционную систему.
Переустановка операционной системы MacOS
Если Mac не загружается и зависает на индикаторе загрузки, а восстановление штатными средствами результата не дает, то, вероятнее всего, без переустановки операционной системы обойтись вряд ли удастся. При этом, учитывая тот факт, что компьютер не загружается, извлечь файлы и документы пользователя может быть весьма проблематично.
Для того, чтобы извлечь файлы из загрузочного тома, который не удается запустить, потребуется либо подключить компьютер к другому Mac в режиме внешнего диска (способ весьма не простой и требует наличия второго компьютера Mac, кабеля FireWire или Thunderbolth, а также строгого соответствия версий Mac OS на обоих компьютерах), либо подключиться к компьютеру с внешнего носителя с установленной операционной системой, либо специальным программным обеспечением для извлечения и переноса данных.
К сожалению, ни у каждого пользователя Mac есть возможность проведения подобных манипуляций и, сталкиваясь с ситуацией, когда их компьютер перестает корректно загружаться и зависает, а простые способы решения проблемы не помогают, просто-напросто не знают, что же делать. Если Ваш MacBook Pro, MacBook Air или iMac не загружаются или операционная система зависает при загрузке, Вы всегда можете обратиться за помощью к специалистам нашего сервисного центра. будет произведен максимально оперативно с учётом всех Ваших пожеланий о сохранении важных данных и желаемых настройках, которые наши сотрудники сделают для Вашего компьютера, чтобы он радовал своей стабильной работой еще очень долгое время.
Если Ваш macbook зависает на яблоке, исправим быстро — от 30 минут. Обращайтесь!
Метки: ,
Возможно, Вам будет это интересно:
Проверить место для хранения
Со всем вышеперечисленным следует сказать, что чем больше емкость диска, тем больше времени потребуется для загрузки , даже если не вся память занята. Хотя это наиболее заметно на жестких дисках, это также верно для твердотельных накопителей и дисков Fusion. Независимо от размера, в конечном итоге это также влияет на факт хранения большого количества данных, поэтому рекомендуется посмотреть, сколько памяти есть на Mac, и, если вы сочтете это целесообразным, освободить дисковое пространство, чтобы улучшить производительность в целом. а точнее в процессе зажигания. Помните, что вы можете увидеть занятое пространство в разделе «Об этом Mac»> «Хранилище», где также предлагаются ярлыки для удаления файлов, занимающих больше всего места.
к статье «Что делать, если Mac не загружается и зависает на логотипе Apple»
- У меня как раз такая проблема — Mac не загружается и зависает на логотипе Apple Долго висит на яблоке, потом появляется ромашка, начинает крутиться и так до бесконечности. У меня там важные данные и я боюсь их потерять. Вы можете восстановить мне и данные, и работоспособность моего макбука?
- Александр здравствуйте! Иногда, подобные проблемы связаны с физическим умиранием жесткого диска на Вашем macbook. К сожалению, жесткие диски на макбуках выходят из строя и не так редко, как хотелось бы. Если у Вас такая ситуация, то нам потребуется отдельно снять те данные, что можно будет сохранить. После этого купить новый жесткий диск, установить его, и вернуть все сохраненные данные обратно, предварительно установив систему. Стоимость такой услуги согласуется с клиентом, после тщательной диагностики на предмет повреждения жесткого диска.
Ищите надежный сервисный центр Apple?
90 дней гарантия на ремонт Бесплатная диагностика устройства Цена ремонта не изменится
Сеть сервисов рядом с метро Ремонт при клиенте за 25 минут 100% качественные, новые детали
Компания Apple широко известна своей качественной, современной и надежной продукцией. Но, любое изделие, созданное руками человека, не застраховано от поломок. И столь популярные моноблоки iMac не исключение. Если, нажав кнопку пуска, вы обнаружили, что компьютер перестал включаться или работает некорректно, то причин такой неполадки может быть несколько.
Основными причинами того, что компьютер не загружается или вовсе не работает могут быть: проблемы с программным обеспечением, питанием аймак, неполадки с внешними устройствами, оперативной памятью или перегрев устройства из-за засорения системы кондиционирования.
Адреса сервисных центров Apple
Стоимость ремонта
| MacBook | MacBook Pro | MacBook Air | iMac | |
| Диагностика | Бесплатно | |||
| Ремонт после попадания влаги | от 1000 руб | |||
| Замена матрицы (дисплей / экран) | от 7500 руб 40 мин | от 9200 руб 40 мин | от 9200 руб 40 мин | от 15000 руб 40 мин |
| Замена стекла | от 5800 руб 40 мин | от 6000 руб 40 мин | от 6000 руб 40 мин | от 12500 руб 40 мин |
| Гравировка клавиатуры | от 2500 руб 2 часа | от 2500 руб 2 часа | от 2500 руб 2 часа | — |
| Увеличение памяти | от 2500 руб 30 мин | от 2500 руб 30 мин | от 2500 руб 30 мин | от 3500 руб 30 мин |
| Замена жесткого диска | от 3900 руб 40 мин | от 3900 руб 40 мин | от 3900 руб 40 мин | от 3900 руб 40 мин |
| Замена ssd | от 5000 руб 35 мин | от 5000 руб 35 мин | от 5000 руб 35 мин | от 5000 руб 35 мин |
| Замена видеокарты | от 7900 руб 50 мин | от 8050 руб 50 мин | от 8050 руб 50 мин | от 12000 руб 50 мин |
| Замена процессора | от 5000 руб 55 мин | от 5400 руб 55 мин | от 5400 руб 55 мин | от 5500 руб 55 мин |
| Замена кулера | от 1400 руб 35 мин | от 1400 руб 35 мин | от 1400 руб 35 мин | от 1400 руб 35 мин |
| Замена клавиатуры | от 5500 руб 50 мин | от 4200 руб 50 мин | от 4200 руб 50 мин | — |
| Замена разъемов | от 1900 руб 60 мин | от 2050 руб 60 мин | от 2050 руб 60 мин | от 2050 руб 60 мин |
| Замена аккумулятора (батареи) | от 3600 руб 20 мин | от 4100 руб 20 мин | от 4100 руб 20 мин | — |
В этом случае первым делом проверьте его подключение к электросети. Убедитесь, что нет неполадок с розеткой. Правильно ли подключено к розетке само устройство. Проверьте шнур для подключения к электросети и сетевой адаптер на неисправности (разрыв шнура, перегорел адаптер и т.д.). Если все в рабочем состоянии, стоит дополнительно сделать следующее:
1. Отключить все внешние устройства (например, принтер, мышь, дисковод).
2. Вытащить шнур электропитания и выждать 10-15 секунд.
3. Подключить шнур, удерживая кнопку включения (питания).
4. Отпустить кнопку и нажать повторно.
Компьютер все еще не запускается? Попробуйте сбросить все параметры (вернуться к настройкам по умолчанию).
Если все перечисленные меры ничего не изменили, самое время обратиться к специалистам.
Возникновение такой неполадки связано с проблемами программного обеспечения, видеокарты или самого дисплея. Для устранения неисправности переустановите операционную систему или замените неисправные детали в сервисном центре.
Обратитесь в сервисный центр
Неправильное определение причин неполадок и последующее их самостоятельное устранение может привести к необратимым последствиям, например, после самостоятельного ремонта часто .
Наш сервис оснащен всем необходимым оборудованием для точной диагностики всех изделий компании Apple. Только после определения причины специалисты центра приступают к работе. Все наши мастера имеют огромный опыт по ремонту всех видов устройств этой популярной компании.
И будьте уверены, то мы сделаем свою работу на высоком уровне и в самые короткие сроки. Вам не придется жалеть, что вы выбрали именно нас, потому что ваш аймак будет работать исправно и без неполадок!
Несмотря на высокую степень надежности и производительности, у различных моделей «макбуков» могут возникнуть сложности при загрузке системы. Что делать, если не загружается MacBook?
Может ли сброс SMC вызвать проблемы?
Если Вы столкнулись с данной ситуацией впервые, то Вы можете переживать, что повредите важные данные или настройки системы. Не стоит паниковать, сброс SMC не вызовет никаких проблем. Система SMC отвечает за базовые функции, которые никаким образом не касаются пользовательских данных:
- реакция устройства на включение;
- реакция устройства при открывании и закрывании дисплея;
- управление температурным режимом;
- датчик внешнего освещения;
- подсветка клавиатуры;
- управление ресурсами аккумулятора и прочее.