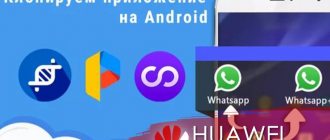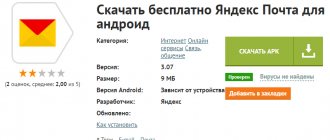Author of the article
Pavel Yastremsky
Head of IT department. In the field for more than 10 years, he develops his own software.
Ask a Question
The Chinese company Tenda Technology has a large market share. The export of its products began in 2001, but it appeared in Russia not so long ago. Tenda routers differ from the products of other well-known brands in their low cost and wide range of capabilities. The appearance of the interface depends on the firmware version. The newer the device software, the easier it is to configure the Tenda router. We will look at different versions of software.
Features of Tenda brand routers
Tenda routers are available in several price ranges. Budget models under 1000 rubles include N3 and N150. They have small dimensions and ergonomic design. Technically, these are simple devices with a limited number of physical ports, just one non-removable Wi-Fi antenna and a maximum data transfer speed of 100 Mbps. They are suitable for unpretentious users and will provide the organization of a home network of 1-2 computers and several mobile gadgets.
Among the expensive Tenda routers, it is worth noting the 4G680 model, which can work with a SIM card and has access to LTE networks. Such models are equipped with a USB port that supports connecting external drives to organize your own cloud storage.
What router models does Tenda produce?
On the manufacturer’s official website, routers are located in the “Routers” tab and in the ADSL/VDSL/GPON section. The routers contain 4 new generation devices of the AC line with gigabyte WAN and LAN ports, which provide data transfer speeds of up to 1300 MB/s. They operate in two bands - 2.4 and 5 GHz.
Four router models in the “Routers” section on the Tenda website support two frequency bands
The second mentioned section contains routers that operate using old ADSL technology (models D151, D301, D305) and via a GPON connection (model G103).
Tenda routers support different connection technologies: ADSL, GPON and others
In hardware stores you can also find outdated models, for example, Tenda N3, N300, F300, AC9, AP4, and others. Their transfer speed is already lower - up to 300 MB/s. In addition, they do not support all types of connections. But the plus is that they are cheaper.
The Tenda N300 router is white and has two antennas
Video: review of the Tenda F3 N300 router
Indicators and connectors
On the back of the router there is a row of ports labeled LAN1, LAN2, LAN3, and so on. These are connectors for connecting computers, TVs and other equipment using a network cable. There is also a WAN here, to which a wire is connected, running from the provider’s panel to the end point inside the apartment.
Most routers from this company have the same display:
- SYS – power supply;
- WAN – Internet connection;
- LAN or numbers 1, 2, 3 - corresponding ports on the rear panel;
- WiFi – wireless network signal.
How to connect and configure?
Watch a video review of the Tenda N300 router in the following video:
The Tenda router has the same connection instructions, regardless of the model. This means that N300, D151, D301 and other devices are connected in the same way.
Activation requires a wire from your Internet provider. The cable is connected at one end to the router, and at the other to the computer’s network card. After this, network devices are configured accordingly. Then you can go online.
You can configure the Tenda router in another way. To do this, connect to the device via WI-FI. After turning on the device, the Internet is distributed. A computer, laptop or other gadget immediately receives the signal, so you can log into the World Wide Web. Even a novice can install a wireless connection.
To use this method, Windows must be configured. The manipulation is performed in the Network Control Center as follows:
- through the Start menu go to the “Control Panel” tab;
- select the “Network and Internet” column;
- click on the “Network and Sharing Center” button;
- select the appropriate connection type.
Connection
To access Tenda's settings, you first need to connect it to your computer via an Ethernet connector. You will need a ready-made crimped twisted pair cable - a cable that connects devices into a single network. It is included in the package and looks like a blue or yellow wire. If its length is not enough, you can purchase one at a specialized store. It is also easy to prepare twisted pair cables yourself. For this you will need:
- crimping Tools;
- several connectors;
- UTP RJ-45 Category 5e cable.
- The outer insulation is cut off.
- Internal multi-colored wires are inserted into connectors in accordance with the following diagram.
- Then we squeeze them with a crimper until they click.
- The cable is ready, now we connect it to any port of the router labeled LAN. On the computer or laptop from which the setup will be carried out, we look for a similar connector. As a rule, there is only one and it is difficult to confuse it with other interfaces. It is similar to a regular telephone input, only larger, and the connection is made with little effort until a characteristic click is heard. All that remains is to connect the WAN port on the back wall of the router to the twisted pair cable that goes from the provider's box to the apartment.
Preparing the Router
Tenda is a Chinese brand, known primarily as a manufacturer of budget modems and routers. The products of this company, despite their low cost, are characterized by high quality.
Peculiarities:
- High data transfer speed – up to 300 Mbit/s.
- Built-in firewall and parental controls in every model.
- Data encryption to protect against interception.
- MAC address filtering.
- Clear interface and quick setup.
N300 and AC6 routers from Tenda are popular due to their technical specifications and a wide range of useful functions. They can be set up without complications thanks to a simple, intuitive web interface.
Purpose of indicators and connectors
Before setting up, pay attention to the modem case. Consider the indicator lights - they will help determine the current state of the device and identify a malfunction.
Standard set of indicators on Tenda:
- SYS. Reflects the current state of the device. Normally the indicator blinks. If the light does not light, there is a system error. If it lights up but does not flicker, the device is being configured.
- Wi-Fi (WLAN). Wireless mode indicator. If it is not lit, Wi-Fi is not working. If it blinks, the modem is connecting to the device.
- LAN Tenda routers have several LAN ports for connecting via cable. The status of each connector is indicated by an indicator. If it is lit, something is connected to the port, and if it blinks, data is being exchanged.
- WAN. Internet connection indicator. If this icon is not lit on the router, there is no access to the network. When connected to the Internet, the light glows.
Read about LAN and WAN ports on a router in more detail in our other article.
- T. Reflects data transfer. If it is not lit, the device does not transmit anything.
- WPS. Flashes if the device connects to the router via WPS and lights up when the connection is successful.
On the back are ports and controls. Let's look at them in more detail, as this will be required when connecting and setting up.
- WAN port. Used to connect the modem to the Internet.
- LAN connectors. To connect devices to the router via cable. This will be needed if you do not plan to use wireless mode.
- WPS/Reset button. Responsible for securely connecting devices and resetting router settings.
- Power connector. Used to connect the power supply.
Power and network cable connections
If you carefully examine the back panel of the router, you will not have any difficulties connecting. The Ethernet cable through which the provider supplies the Internet must be inserted into the WAN port. Insert the power supply connector into the Power connector.
Connection to PC with Ethernet cable
The cable is usually supplied with the router. If necessary, you can buy it separately. Insert one end of the cable into the LAN port on the modem body. The other is into the Ethernet connector on your computer or laptop. After this, the Internet and access to the admin panel will appear.
Setting up a network adapter
To use WiFi, set up a network adapter on your computer or laptop. This can be done through Windows settings. Open Start and click the gear icon.
Then:
- Go to the “Network and Internet” section.
- In the “Status” tab, click on “Configure adapter settings”.
- Find a network that provides Internet access on your PC. Right-click and bring up Properties.
- Find "IP version 4" in the list of components. Click on this line with the left mouse button. In the window that opens, enable obtaining an IP address and DNS server automatically. Confirm by clicking "Ok".
How to enter settings
Now that all cables are connected, you need to turn on the Tenda router and enter its settings. Any browser is suitable for this, for example, Google Chrome or Opera. It is more convenient to use Chrome, as it has a built-in translator. It will come in handy if all the settings are not in Russian. The exception is outdated versions of Internet Explorer - the Tenda interface may not work correctly with them.
Before gaining access to the settings, you should make sure that the services of your Internet provider are paid for and activated.
- Open the browser.
- In the address bar enter: 192.168.0.1 or 192.168.1.1. In rare cases, you need to enter the website address tendawifi.com.
- The Quick Setup Wizard will open. Sometimes the browser may require a username and password instead. Their default values are admin, admin.
- Now you have logged into the router and you can start configuring it.
Setting up the router
If you have not previously set up a Wi-Fi device yourself, then our detailed instructions will allow you to do this quickly.
Preparatory work
First of all, you need to connect the patch cord to the computer: we connect one connector to the LAN port of the router, and the other connector to the personal computer.
In addition, other users have a question: how to connect the router to the network? The connection is quite simple: you need to take the power adapter and connect it to the outlet, and the plug to the router.
The first stage is complete, now you need to set the parameters for the operating system. To do this you need to do the following:
- Open Network and Sharing Center.
- Click on the “Manage adapter settings” tab.
- Find the required connection in the list and right-click on it.
- In the dialog menu, select the “Properties” tab.
- Mark the protocols “IPv4 and IPv6”.
- Click on the name of the “IPv4” protocol and set the “Automatically obtain DNS” option.
Now you can go to the Tenda router settings through a web browser.
Login to the web interface
Many people ask: how to access the router settings through a browser. See the step-by-step algorithm:
- First of all, you need to look at the back of the router. This is where the sticker is located, where the address of the router is indicated, which looks like this: 192.168.1.1 or 192.168.0.1. In addition, this information is located in the user manual and on the packaging box.
- Next, you need to open your browser and go to the address bar, where you need to enter the IP of the equipment to go into the settings of the Tenda router.
- An authorization form will appear on the main page, where you need to specify your login and password. The following combination is optionally used: admin and admin.
- Click the “Login” button or press “Enter” on the physical keyboard.
You have logged into the router, now you can consider the quick setup. Please note that the firmware is in English, so please read our manual carefully.
Automatic setup
If you are interested in how to configure a Tenda router, but you have no experience, then an automatic configuration function is provided:
- After you have entered the device parameters through the browser, the “Setup Wizard” window will appear on the screen. This is the Quick Configuration Wizard. In the dialog box you need to click “Next”.
- Next you need to select the network operating mode. Typically, such information can be found in the contract for the provision of telecommunications services by the provider. If the information is not found, then set the “Auto Detect” mode.
- In the “Account” field, enter the name of the wireless Wi-Fi network. Write your password in the “Password” column.
- Provide details for the static IP address. Information is specified in the service agreement. The following sections are required: “IP Address”, “Subnet Mask”, “Gateway”, “Primary DNS Server”, “Alternate DNS Server”.
- Finally, you need to click on the “Save” button. The user will be prompted to select an option to reboot the device; it is recommended to use “Reboot the Router” (standard reboot). During the restart, the alarm indication on the router will stop working, and after a few minutes it will be activated again.
To view the current network status, click on the “Connection Status” button in the menu. A summary of information on the high-speed connection will appear on the screen, where you can view the IP address, mask, gateway, network type, and time of active use.
Automatic setup
In the tenda web interface, configuration can be done automatically. New firmwares contain a friendly installation wizard. The older the device revision, the more recent its firmware. Therefore, you should give preference to models that entered the market no more than two years ago. A striking example is Tenda F3 V1.0 and V3.0. The latter contains auto-tuning, while the first version does not. The wizard allows you to access the Internet in just a few clicks.
Let's look at the first page of the configurator.
- Select the type of Internet connection used by the provider. You can find out about it and the rest of the setup data in your agreement with the provider. Most often this is PPPoE.
- For PPPoE, in the username and password fields we indicate the data from the agreement with the Internet provider. If you can’t find them, then contact technical support. For other connection types, the fields may be different.
- Below we indicate the name of the Wi-Fi network. It will be displayed when you connect to Tenda.
- A Wi-Fi password is required to prevent others from connecting to your home network. It is worth choosing a complex password containing letters of the Latin alphabet, numbers and special characters.
- Click the OK button.
- The initial setup is complete. In most cases, this is enough to access the Internet and connect mobile devices to it via Wi-Fi.
If the device revision or firmware version is outdated and the installation wizard does not appear on the screen, then you will have to configure the router manually.
In some cases, a disk from the provider may be supplied along with the contract. It is designed to load configuration into the router without user intervention. Just insert it into the drive and run autorun.
Setting up the router
A nick generator
Configuration is a prerequisite for the router to work properly. If the devices were connected using a cable, then open a browser and enter the router address, which is indicated on the label with the device. The password is the word admin. After entering your login and password, you need to go to quick settings. Here you can enter the type of Internet connection based on your provider’s instructions.
The type of connection is specified in the contract. If the agreement was lost or simply out of access, you can find it out through the support service by calling.
After this, you need to open the wireless mode tab and perform the following manipulations:
- Check the box with Wifi connection;
- Set a guest with the main network name;
- Check the box dedicated to the wireless access point.
Next, configure the router by clicking on the column with basic settings, opening the router parameters and performing the appropriate manipulations.
Manual setting
Manual Internet access setup differs little from automatic setup. The only difference is in the location of the menu elements; their names remain the same. Let's look again at the Tenda F3 web interface, but an outdated revision. By default, it does not support the Russian language, so we will provide a description in English.
- Click on the Internet Settings tab.
- Specify the connection type. It can be found in the appendix to the contract or obtained from technical support. In the case of some providers, for example, TTK-Ural, a dynamic IP is used, which does not require a login and password. However, a PPPoE connection is more often used - let’s look at it using the example of Rostelecom (login data: szt/szt or rtk/rtk).
- Click the OK button.
How to configure a Tenda router - PPPoE
To change these values, you need to go to the main menu, and then open the tab called “WAN Connection Settings”. From the list provided, you need to select the item called “PPPoE”. After this you need to enter your username and password. These values should be specified in the contract with your service provider. After completing this procedure, you need to set the dynamic address mode. It is also very important to check the box related to automatic connection, which is located at the very bottom of the displayed Internet page.
Setting up via mobile application
To configure managed Tenda router models, you can use the proprietary mobile application, which is available for smartphones based on Android/iOS. To log in, you need to open the web configurator:
- Open the “Advanced Settings” tab.
- Click on “Tenda App”.
- We activate the “Management” line using the Tenda application.
- After this, you can read the QR code on the page using your smartphone, or manually download the Tenda WiFi application.
- Now you need to connect to the router's Wi-Fi network. Login information is located on the bottom of the device.
- Next, open the “Tenda Wifi” application and click the “Manage Now” button.
- Now enter the Wi-Fi password.
- The further configuration process is identical to automatic configuration. Once the process is complete, the main control screen will open.
Setting and changing your password
Securing your router settings is a necessary measure, especially when several users are connected to the router. To ensure security, you need to set a password. To do this, log in through the hostname tendawifi.com or IP address - 192.168.0.1 to the router settings tab. From there, go to “Basic Settings”, then to the “System Settings” tab, where the “Change Password” option is located.
If this is the first setting, skip it. Data is entered into it only if the existing password is changed. A complex combination of Latin letters and numbers is entered into the “New password” and “Repeat password” fields, then the “OK” button.
Important! All passwords must be a complex set of numbers and letters; such a cipher will ensure the security of the router.
You also need to set a password for the Wi-Fi network. Initially, it is absent, and this is a big risk of connecting unfamiliar gadgets to the router, which will “eat up” its speed.
How to set a password on a Wi-Fi router Tenda? Its installation follows the same principle as for any other router:
- By going to the admin tab, you need to go to “Basic Settings”.
- Then switch to “Wireless mode”.
- Next, the “Basic Wi-Fi settings” tab opens, where in the “Network name” line you need to write your unique network name in Latin letters and numbers.
- Next, put the designation next to the “Wireless access point” line.
- “Network mode” - set the value to “11b/g/n mixed mode”.
- Enable SSID "Bandwidth" and disable "AP Isolation" field.
- The Channel function is set to Auto.
- Complete the setup with the “OK” button. Now the Wi-Fi network has its own individual name.
Wi-Fi connection name
Next, set a password. Without leaving the “Wireless Mode” tab, you need to go to “Wireless Protection”. Then disable “WPS Settings”. In the “Version” field menu, you must select “WPA2-PSK”. The “Encryption” line switches to “TKIP/AES”. Next, you need to come up with a unique password, it must contain more than eight numbers and letters in the Latin layout, fit into the “Wi-Fi Password” field and the “Ok” button. After this, the Tenda Wi-Fi network has its own personal password.
It is important to know! If the password is lost, changing it will require resetting all settings using the WPS button.
The Wi-Fi password is specified in a separate field
Wi-Fi connection and settings
After connecting the router to the Internet, you can begin organizing a wireless network. This implies that automatic tuning was either missing or skipped. Let's take the new Tenda AC9 v3.0 web interface as an example.
- This is a new firmware, it contains Russian language. If it is not activated independently, select it in the drop-down list.
- Click on the “WiFi Settings” tab.
- Then click on the “Name, Wi-Fi password” button.
- The wireless network name can be left as standard. To prevent neighbors and strangers from being able to easily connect to the router, you should specify the WPA2-PSK encryption mode and enter a complex password.
- All you have to do is click on the “Save” button, now Wi-Fi is working.
Pptp and l2tp connection (vpn)
Your operator can work using the PPTP or L2TP protocol if it uses the VPN connection format - a closed network is created in which the subscriber “surfs” as an anonymous person (it is almost impossible to determine the IP address of his computer and location in this case). VPNs are often used to open sites that are blocked in the host country and for other purposes.
How to set up PPTP or L2TP on Tenda:
- In Internet settings, click on PPTP or L2TP.
- Enter the information received from the operator: IP address, password and username.
- Specify what type of address you need - dynamic or static. If the second one, write the address, subnet mask, gateway and DNS address.
- If you need to create a VPN connection over a network with a different protocol, go to the tab of the same name in the list on the left - select the “PPTP/L2TP Client” tile.
- Enable the option, select one of the two protocols and enter the combinations to enter the closed network. The data can be provided to you by your provider, but you yourself have the right to find information on the Internet to log into any free VPN server. After entering, click on “Connect”.
- After this, in the WAN settings also specify an MTU less than 1490.
Setting up IP TV
Digital television has finally replaced the analog signal. In order not to load the main data transmission channel and not slow down your home Internet, you should think about subscribing to IP TV - this service allows you to stream video to TVs with Smart TV technology and set-top boxes via a dedicated router interface.
Such traffic is regulated by a balancer on the provider’s side, thereby unloading the main channel. To operate this function, you need to connect the network cable from the TV/set-top box to the last numbered LAN port of the Tenda router, and then enter the web configurator.
- Click on the “Advanced Settings” tab, then on the “IPTV” button.
- In most cases, it is enough to move the IPTV toggle switch to the right position and leave the VLAN value in the “Default” state.
- If the provider requires an exact indication of the VLAN, then select the “Configure virtual network” value in the corresponding list and in the list that appears, add a new element with the VLAN value from the contract. If we couldn’t find one, call technical support.
Extra options
In addition to the wireless mode, the Tenda router has other settings. Usually the user is not required to change anything - the parameters are set automatically. In some cases, manual configuration may be necessary, for example, if the Internet does not work or you cannot connect to the network.
Internet settings
This is a required parameter to access the network. Connection type – the protocol used by the provider to transfer data via Ethernet.
Main connection types:
- Dynamic IP. The address is provided by the provider and changes every time you connect. All settings are installed automatically, which is very convenient.
- Static IP. An unchangeable IP address provided by your provider for Internet access. Usually specified in the contract with the client.
- PPPoE. The network protocol typically used for VPN connections. Belongs to the high-speed category.
- PPPTP or L2TP. Less popular analogues of PPPoE. Most providers are not used due to limitations and complexity of setup.
Almost all providers use dynamic IP as their connection type. Therefore, this is what is indicated in the settings. To do this, go to “Internet Settings” and specify the desired value.
If your provider uses other connection types, you need to clarify additional parameters for configuring the router.
Bandwidth Control
If several devices are connected to Wi-Fi at the same time, the data transfer speed drops. This disadvantage can be compensated for by setting the bandwidth for each computer or phone connected to the network.
On AC6v2:
- From the admin panel menu, select “Advanced Settings”. Go to the "Bandwidth Control" section.
- Specify upload and download limits for each connected device.
In the Tenda N300 admin panel there is a separate menu section where you can set the bandwidth of each connected device. There is also a function to block Internet access.
Guest network
You can enable guest mode in the Tenda AC6v2 router. This is a separate Wi-Fi network for outsiders. The function allows you to secure the router from connections from outside. The guest network works the same as the main one, but has a limited validity period, which you can set manually.
Open the “Guest Network” section in the admin panel. Turn on the mode by clicking Switch at the top of the window. If necessary, specify the name, security key and validity period of the network. Save the changes and a new one will appear in the list of connections on your PC or smartphone, which will automatically disappear after the specified period. This option is not supported on Tenda N300.
Repeater mode
You can use the Tenda modem as a repeater. On AC6v2, you can enable this mode in the Wi-Fi settings after connecting it to the main modem.
To enable repeater mode on your N300, open Wireless Repeat via the menu on the left. Select the relay method, click OK.
Parental control
The function allows you to restrict access to Wi-Fi on individual devices. You can set the time frame during which the user can access the Internet.
On AC6v2:
- Enter “Parental Controls” through the menu on the left. All connected devices will be displayed on the screen. You will be able to track how long each of them was connected to the Internet. At the bottom of the page, click “Add”.
- In the window, enter the name and MAC address of the device, specify the time limits for network access, and limit the ability to visit certain sites. If necessary, you can disconnect the user from the router using third-party programs if the setting below does not work.
In a similar way, you can enable parental controls on the Tenda N300. Once you open the options through the menu, make the actions that apply to connected devices. You can limit the time you access the Internet or the ability to visit specified sites.
DNS
When using a dynamic IP, the DNS server address is determined automatically. If another connection type is in effect, DNS can be configured manually. To do this, open “Internet Settings” and specify the addresses of the primary and secondary server. This data can be requested from the provider.
Safety
To secure your Wi-Fi network, just set a password. To do this, open “Wi-Fi Settings” and change the security key.
If necessary, you can configure filtering by MAC addresses. This function blocks connections from outside and only devices included in the “white list” will be able to connect to the router.
On Tenda AC6v2:
- Go to "Advanced Settings", select "MAC Address Filter".
- Specify the “White List” filter mode, add MAC addresses of known devices. The address of the current computer from which you logged into the admin panel is in the white list by default.
On Tenda N300, the MAC filter is available in the “Bandwidth Control” section. From here you can block unknown devices connected to the router.
WPS
Tenda routers support WPS technology, which simplifies connecting to a wireless network. On both models, the function can be activated in the admin panel.
On AC6v2:
- Open the admin panel, go to “Wi-Fi Settings”. Find the WPS item.
- Enable WPS and use one of the suggested connection methods.
On N300, the option is enabled in a similar way. Enter the wireless network settings, enable WPS, providing the possibility of a simplified connection.
WDS (Bridge)
A convenient feature when you need to expand your Wi-Fi coverage area. Tenda routers with WDS support perform the function of a repeater - a device that relays the signal of an existing network. The repeater copies the parameters of the main router and transmits them to remote devices.
On Tenda AC6v2, you can enable relaying when changing the Wi-Fi configuration.
After enabling repeater mode, you need to specify the name and password of the main router. Having saved the changes, the device will work as a repeater.
On N300, this option is configured in the “Wireless repeat” section. Select the relay mode, specify the name and password of the base station and save the changes.
IPTV
To watch digital television, connect your TV to your router. To ensure a stable TV signal, enable IPTV mode. It will allow you to watch streaming video on TVs without slowing down the Internet speed on other devices.
- In the admin panel of the Tenda AC6v2 router, go to “Advanced settings”, select “IPTV”.
- Enable set-top box mode, leave the “VLAN” value as default. Save your changes.
The Tenda N300 does not have an IPTV mode. This does not mean that the router cannot be used to connect a TV. You can connect your TV to a wireless network and watch streaming videos through streaming services.
Change Password
You can change the network security key in the wired mode settings. Also set the account password in the admin panel. By default, the login-password key with the values admin and admin is used to log in. If your network is not secure, anyone can connect and change the router settings. To prevent this, change your account password.
On AC6v2:
- Open “System Settings”, “Enter Password” section.
- Enter the old code combination, create and specify a new one, save the changes.
On Tenda N300, open the “Administration” section, enter a new password and click “Ok” to confirm the changes.
VPN
The function is used to protect the connection and access to blocked sites. You can enable VPN through the admin panel menu.
Available here:
- PPTP server settings.
- List of VPN server users.
- Client data.
Setting up VPN mode is not available on Tenda N300. On AC6v2, activation will require the server address and password, which can be specified manually.
Advanced settings
The Tenda AC6v2 has a number of additional options. Some of them have already been mentioned. Changing these settings is not mandatory, but may be useful in some cases.
In the "Advanced Settings" section you can:
- Enable modem control via the mobile application.
- Activate sleep mode.
- Configure the router's LED lighting.
- Activate the firewall.
- Set a static route.
- Enable DDNS, virtual server and DMZ host.
The Tenda N300's advanced customization options are limited. You can change DDNS settings, DMZ host, UPNP mode and enable LAN port forwarding.
Firmware, password reset and more
Tenda routers have many system options. Depending on the model, you can enable or disable auxiliary functions.
Available on Tenda AC6v2:
- LAN connection parameters.
- Changing your account password.
- Reboot and reset the router.
- Remote control.
- Setting the time and date.
- Saving and loading configurations.
- Software Update.
- View the system log.
Similar options are available on the Tenda N300. You can change the password, change WAN and LAN parameters, and set up remote Internet access. Here you can set the date, time, and remote control of the router.
Firmware catalog on the official website - https://www.tendacn.com/ru/service/download.html.
Change Password
When the configuration of the new router is completed, it is strongly recommended to change the default login and password for logging into the Tenda web interface. If an attacker gets into your home network, he will be able to gain access to the router and gain full control over it. To prevent this from happening, you need to:
- Secure Wi-Fi with complex authentication. Passwords in Russian in the English layout work well - they are easy to remember, and can be of great length.
- Install protection on the router’s web interface - change the standard login/password. They usually have the value “admin”. This can be done through the administration panel:
F3 v1.0
- System settings (Administration) → New password (New Password).
- The entered value must be duplicated in the “Repeat New Password” column.
AC9 v3.0
- System settings → enter password.
- First enter the old password, then the desired new one.
Setting up a dhcp server
The DHCP server distributes certain IP addresses to all devices that connect to the access point. This is necessary so that the router knows which device to send data packets to when making requests in the browser. Allocate a sufficient number of IP addresses to the DHCP server so that it is enough for all devices:
- In the last block “System Settings”, click on the “LAN Settings” tile.
- Activate the server using the switch.
- Set the proper address range and save.
Repeater mode
The Tenda router can be used to strengthen the wireless signal. This is convenient when the main router is installed in one room, but you need to distribute the network to several devices throughout the house. In such a situation, repeater mode will help. This way, Tenda will access the Internet from the main device and act as a signal booster. To configure the repeater, you must log into the configurator web interface.
F3 v1.0
- Open the “Wireless relay” tab;
- select WISP;
- select the desired one from the list of wireless networks;
- enter the network password;
- click OK.
AC9 v3.0
- open the “WiFi Settings” tab;
- Click on the “Wi-Fi relay” button
- move the “Wi-Fi relay” toggle switch to the right, indicate the name and password of the upstream router’s network;
- click the “Save” button.
General Tenda Router Configurations
Here are the general Tenda router settings that you should change after logging into the admin panel. These settings will ensure that you get maximum internet speed and range, and also keep your network connection secure.
Update your Tenda router firmware : The router software may contain bugs and issues that can be easily fixed by updating the router firmware. You must enable the Automatic System Maintenance feature under Administrative Tools in Control Panel.
Change WiFi Name (SSID) and Password : Go to the Wireless section in the admin panel and from there you can set a new name and password for your WiFi network. Make sure you use a memorable name and a strong password to connect.
Set up Parental Controls : You can also enable the Parental Controls feature through the admin interface to keep your kids safe while browsing the web. You can also block specific web pages or websites.
Configure encryption settings
: Go to the Advanced section in the admin panel to configure encryption settings for your network. It is recommended to choose the strongest one.
Change channel frequency : Tend routers allow you to choose between 2.4GHz and 5GHz channels for Wi-Fi network distribution. You can switch to the 5GHz channel if you're happy with the short range but want faster internet speeds. But if you need more range, you'll have to switch to the 2.4GHz channel.
Firmware update
To get new functionality or a Russified configuration interface for the Tenda router, you can update its firmware. New models are able to independently detect the presence of an update and offer the user to download and install the latest version.
In some cases, you will have to do this procedure yourself. Depending on the appearance of the customizer, the update option may be in different places.
F3 v1.0
System settings (Administration) → Firmware Upgrade → Browse
AC9 v3.0
Software version → Update.
or
System Settings → Software Update → Online Update → Update
Setting up the correct connection type
First find out from your provider what type of connection you need to set in the settings. Some types require authorization data (PPTP, PPPoE and others). For a dynamic IP address, for example, you do not need to enter any additional information. All details must be specified in your agreement with the provider.
If you don’t have it at hand, but need to know the data urgently, call the support service. Also ask immediately about MTU (what value to set) and MAC address binding (whether it needs to be done).
Reset
In case of problems with the router, you can return it to its factory state. This may come in handy if it starts to reboot spontaneously, the network begins to get lost, or the username and password for logging in are simply forgotten or lost. If it is no longer possible to enter the device’s web interface, then in this case the manufacturer has provided a special “Reset” button, which allows you to reset the settings.
It is specially protected by the housing from accidental pressing, so to access it you will need a thin object, such as a needle or toothpick. Press the button until it clicks and wait 5-10 seconds. After this, the indicators on the router should go out and light up again. All that remains is to configure it again using the standard login and password: admin/admin.
There is another way to return the device to its factory state - enter the configurator and open the “System Settings” menu.
- In it, select “Reboot and reset”;
- Press the “Reset” button;
- After this, the device settings will be reset.
Static IP address
Most providers provide their clients with an additional one for a fee. Your PC or router on the network receives a unique address that does not change with each Internet session. The option is useful in that the subscriber will be able in the future to gain remote access to his “Desktop” on a PC.
You need to configure a connection using a static IP address on the Tenda router as follows:
- Go to “Internet Settings”. Expand the menu for the type of connection - click on the static address.
- We fill out the form with the data that the provider provided to you when purchasing an additional service: the IP itself, subnet mask, gateway and DNS server addresses. Save the changes.
- We go to the WAN settings in the system parameters (where we went to clone the MAC address) and set the MTU value to at least 1500. Apply the settings.
Binding to MAC address
In some cases, setting up a Tenda router can become significantly more complicated if the provider uses binding to a single MAC address. In such a situation, it is recommended to go to the menu and find the Clone MAC Address tab in the control panel. By clicking on the corresponding button, the router will copy the address of the device to which it is connected locally.