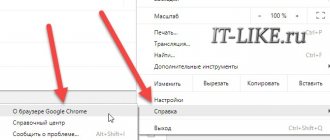What to do if: the iPad glitches, the iPad slows down and the iPad freezes? We have collected 11 tips on how to solve these problems!
If your iPad is an older generation model (for example, iPad 1, 2, 3, 4 or iPad mini 1, iPad mini 2), then over time the tablet begins to work slower. The main factor why the iPad starts to slow down is wear and tear on the internal drive on which the operating system is installed.
To make your device work like new, you need to change the internal memory card, but before that, try to solve the problem using the methods listed below.
Rebooting the device
Quite often, the iPad freezes after updating or installing new applications. In this case, rebooting is a good way to return equipment that has begun to slow down to working condition. Follow these steps:
- close all running applications and Internet pages
- press and hold the Sleep button until the “Shutdown” command appears on the screen
- turn off your iPad, wait a few minutes and turn it back on
The device also reboots by simultaneously holding down the Sleep and Home buttons. In this case, the iPad reboots and turns on itself - after which it should stop slowing down the Internet and other applications on the device.
Don't update!
Another golden rule that will help a no longer young gadget work quickly is “Do not update to the most accessible iOS!” Yes, Apple devices support current updates for a very long time; a gadget can be more than 3 years old, and it still has access to the latest iOS. However, the user must exercise common sense, yes - a new version of iOS always brings new cool “goodies”, but it also puts a lot of stress on the device. Of course, you can update, but for the time being, but if you begin to notice that after updates the device begins to slow down, stop and do not aggravate the problem.
For the first generation iPad Mini, the maximum available version is iOS 9.3.5. We advise you to stay on iOS 8 and not move further. Yes, there are many users who claim that the first mini iPad runs iOS 9 perfectly, but there are many more who updated to iOS 9 and the tablet began to slow down mercilessly.
Changing settings
If your iPad starts to slow down terribly, try changing its settings. In such cases, disabling the following functions helps:
- parallax effect
- animation
- geolocation determination
- automatic update of applications in iPad
Look at what programs are always turned on in Apple technology (for example, geolocation detection). Their round-the-clock operation may be one of the reasons why the iPad slows down.
Perhaps all the apps you use are constantly open and running at the same time, which is why iOS is slowing down. Check this by quickly pressing the Home button twice. The iPad will open a “window gallery” of programs you've been using but haven't turned off. To do this, “swipe” them one by one to the top of the screen. Perhaps after this your tablet will stop slowing down.
If the simplest methods do not help and your iPad is still slowing down or the “Apple” icon is on the display for a long time, more serious measures will be required. There are two ways that will return the technology to efficiency in processing commands:
- return to factory settings
- software flashing
Before following these steps, use iTunes to back up your iPad that is freezing.
How can I fix the problem?
There are three effective methods that will help if the device starts to slow down.
Restarting the tablet
This should be done first if the iPad freezes. Rebooting iOS will unload the device's RAM. Clearing the cache will also help. You can do this using a special application - there are many of them in the AppStore.
In non-critical situations this works. If the problem cannot be solved, you should move on to the next method.
Hard reboot
A tablet, for example an iPad 2, must be turned on. What to do next:
- Press Home and Power at the same time.
- Do not let go, even if the gadget turns off, hold it until the display starts to light up.
For iPhone 8 and iPhone X models with the touch Home button, you need to proceed differently:
- press the volume up button and immediately release;
- do the same with the volume down key;
- Hold down “Power” until the logo appears.
Reset
This is another effective method of resuscitating equipment.
- Enter the “Settings” menu.
- Go to the “Basic” section.
- Go to "Reset".
What's next? First, you can try resetting only the network settings. They are located in the appropriately named section. If this does not work, roll back the system to factory settings.
If you want to save files, you need o. You don't have to save anything at all. In this case, it follows about. If this method is chosen, important files must be transferred to the cloud or PC in advance.
Reset to factory settings
If the iPad starts to slow down after updating iOS, installing programs or changing settings, you can try to return the device to its original state. Go to the “Settings” menu, select “General” and “Reset”. The system will offer you several options:
- reset network settings
- reset Home settings
- reset geo settings
First, try updating the system by resetting the network and geolocation settings. If your iPad freezes after updating, reset all settings. If after this the tablet slows down a lot or turns off, solve the situation by flashing the software.
Equipment firmware
This instruction is suitable for flashing all Apple devices that slow down after updating: iPhones, iPads (iPad mini and other models). After updating iOS in this way, most problems with a device that has started to slow down usually disappear. In some models, before flashing the firmware, you must disable the “find iPad” function. Do this by logging into iCloud.
Next, follow the instructions for installing the new firmware:
- update iTunes on your computer to the latest version
- create a backup copy of the iPad that freezes (after the update, some of the data on it will be erased)
- download the latest software for your iPad model
- Open iTunes again, press Shift (Alt-Option) and the Restore button
- select the downloaded new software file and run the iPad update
Few devices slow down after updating iOS. But if even after the update the iPad still freezes, take the device for service diagnostics and repairs. You can find experienced craftsmen in a few minutes - use the professional services of Yudu service providers.
Reasons for a Slow iPad
During the operation of the tablet, all new applications are installed on it, previously installed ones are updated, but the processor and the amount of operating memory remain at the same level. In addition, in order to use new applications, the old operating system is updated to the new one once a year. And with the new iOS, the device cannot always work as fast as with the original one. Users often encounter the fact that the iPad began to slow down precisely after flashing it to a new version. So what should you do when your iPad slows down first?
Simple ways to speed up a slow iPad
If we go from simple to complex, then for starters:
- Reboot your phone.
- Close unnecessary applications open in the multitasking menu.
- Disable automatic application updates because... A lot of unnecessary garbage accumulates (in the settings of the iTunes Store and App Store).
- Turn off the parallax effect and animation (General settings - accessibility - turn on the "reduce motion" switch).
- Free up memory if it is full.
- Disable geolocation (Settings-Privacy-Location Services).
- Reduce screen contrast.
If none of the above manipulations helped, and the iPad still slows down a lot, try resetting the settings to factory settings.
Reset settings when iPad is running slow
Go to Settings-General-Reset. First, try resetting the network settings, and if this does not have an effect, reset all settings to factory settings with or without saving the content (downloaded applications). This procedure may take a couple of minutes. But what to do if the iPad slows down at factory settings? In this case, it is necessary to flash it from scratch to the current version of iOS. You can do it yourself with iTunes or contact a specialist, but do not forget to first copy all the necessary files to ICloud or PC.
Why did the iPad mini start to slow down and lag a lot?
If your iPad is slow, delete apps you no longer use. Apps take up storage space, and freeing it up makes iOS easier to use. Remove any apps you no longer use.
You can delete apps you no longer use by pressing and holding the app icon until it starts jumping around. Then click on the "X" in the upper right corner to delete it.
To remove multiple apps at once, go to Settings > General > iCloud Storage & Usage. Now click Manage Storage (under Storage, not iCloud) and look for items that are taking up a lot of space. Review the contents of the application, and then click Uninstall.
Also, instead of applications, you can delete unnecessary files, videos, photos, music, etc.
Clear Safari cache
Your browser cache is another place where you can clear up some storage space, which can result in small speed improvements. Safari is the browser that most often causes your device to slow down when used. This may be caused by a full cache that is stored in Safari.
To clear all Safari caching information, go to Settings > General > Clear History and Website Data. This should speed up the Safari interface.
If you have additional tips to improve your browser's performance, please write them in the comments.
Restart your iPad mini, Air or Pro using the instructions below
After deleting unused apps or files, you must restart your iPad, which will refresh the tablet's memory.
To restart your iPad, press and hold the Sleep/Wake button until you see the power off slide, then turn off the device.
Then press and hold the Sleep/Wake button to turn on.
If your iPad is frozen, do a hard reboot:
Hold down the "Off/On" and "Home" buttons at the same time until the Apple logo appears.
Then turn on the device as usual.
...and notifications!
Disabling notifications from applications is another step that will help you make your gadget faster. By the way, many people don’t know that notifications from programs can be turned off and constantly pop-up windows with this or that information even irritate those who don’t know a little. Great news! In just a couple of moves, you can kill two birds with one stone - get rid of unnecessary and annoying pop-ups and make life easier for your device. To turn off notifications:
1 Open “Settings”, then “Notifications”.
2 Tap one by one the applications from which you do not want to receive notifications and turn off the “Allow notifications” slider.
We advise you to leave only the most important notifications, for example, from instant messengers; it is still important to find out in time that you have received a new message. But, for example, the audiobook program “Listen” has the “habit” of informing about every new book that appears in the library - and this information is unlikely to interest anyone, except perhaps avid book lovers.
Stop background app updates to stop your iPad from slowing down
Once you've freed up memory on your iPad, it should speed up. But if you're using an older generation iPad, such as the iPad mini or iPad 2, turning off features you can do without will improve the device's performance.
First, stop apps updating in the background. If you have a lot of active applications (social networks), then they will use the processing power from your iPad, even if you do not open the application.
Tap Settings > General > Background App Refresh and set Background App Refresh to Off.
You can set it up so that some of your apps use the update in the background and others don't. But we recommend that you disable all applications.
Make sure you are using the latest version of iOS
iOS is the operating system installed on the iPad. Although each subsequent update may slow down the tablet a little, I still recommend using the latest version of the operating system. After all, it eliminates many system problems that affect performance, and also closes security gaps.
To update iOS, launch the “Settings” application, click on “General”, and then “Software Update”.
Don't update iOS (or your apps) if your iPad is slow
It may seem counterintuitive, but when a device starts to wear out, updating to the latest version of iOS may slow it down rather than speed it up. This was observed with the original iPad on iOS 5.
All these new features require more resources, and when your device reaches a certain age, it doesn't always have enough power.
The same goes for apps—as apps become more capable, they become harder to run on an older device.
Unfortunately, this item will not help those whose devices are already slow due to these updates. If you have already updated, proceed to the next step, but next time remember that updating may slow down your device.
Disable Siri voice assistant suggestions
This is a feature you probably won't want to disable, as it's one of the coolest features of iOS 9. Unfortunately, it also degrades system performance, and disabling it will instantly speed up your device.
- Open settings and go to the “General” tab
- Select “Spotlight Suggestions”
- Turn the switch next to “Siri Suggestions” to off.
This means you'll no longer receive suggestions from Siri in iOS searches, but it will make the search process much faster.
Turn off notifications to speed up iPad
Every time you receive a notification about a new message on Facebook or the restoration of vitality in your favorite game. As with refreshing a background app, scanning and providing notifications can slow down your iOS device.
To turn off notifications, go to Settings > Notifications and set each app to Disabled.
The iPad glitches or the iPad slows down or the iPad freezes
Enable motion reduction
Turning off some visual effects may provide faster performance. Go to Settings > General > Accessibility > Reduce Motion and set Reduce Motion to On.
Also, check out other tips in the articles below.
Also read:
- iPhone 6, 7, 8, X slows down, glitches and freezes, what should I do?
- What to do if iOS on iPhone and iPad slows down, glitches and lags?
Reset your iOS device to default
This is the last resort Apple gives you if all the tips above don't have much effect and your iPad continues to slow down, lag, and freeze. This method will erase all data on your iOS device, including messages, contacts, photos, music, etc.
Additionally, all iPad settings will return to factory defaults. Of course, no one wants to lose all their data. So before resetting, make sure you save your important data and take a backup.
You can flash your device in 1 click using reboot.
Once you've backed up, you're ready to erase all content on your iPad and return it back to "factory default settings."
- If you have Find My iPad enabled, this process will disable it and you will no longer be able to find your iPad using this feature.
- If you've given location tracking to a friend, the reset will remove Find My Friends.
Now, firstly, open your iPad settings by launching the Settings app. Inside Settings, find and click "General" in the menu on the left.
You need to scroll all the way to the end of General Settings to find and click Reset. Once you click the Reset button, you will have several options to reset your iPad. Choose the one that best suits your situation; we recommend selecting “Erase all content and settings.”
After this, the iPad will restart and you can set up the device again.
Disabling unnecessary effects
The iOS system on which all Apple mobile devices run is definitely very beautiful. Various kinds of visual effects when transitioning between menu items are one of the aspects of creating an overall stylish picture. However, unfortunately, these same effects not only make the system visually more pleasing, but also significantly reduce its performance. However, you shouldn’t be upset - disabling these effects will not greatly deteriorate the appearance of the system, and performance will increase, so you are unlikely to be sad for a long time that, for example, opening applications is no longer accompanied by animation.
To turn off all unnecessary effects on iPad Mini:
1 Open “Settings”, then “General” / “Universal Access”.
2 Find the item “Reduce motion”, tap it and in the section that appears, turn on the slider of the same name.
3 Next, go back to the “Universal Access” menu and tap the “Increase Contrast” item, turn on the “Decrease Transparency” slider.