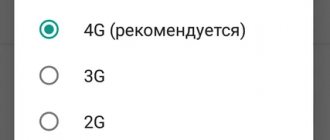Hi all! Today we will look at another problem when a computer or laptop does not see a phone connected via a USB cable. First, let's look at all the reasons why this happens:
- The phone does not automatically turn on data mode.
- There is a problem with third-party applications or the operating system.
- Problem with MTP driver in Windows.
- The wrong drivers for USB ports are installed on the PC.
- Broken wire or connector.
- The smartphone does not work with USB0 or 2.0 ports.
I discussed all these reasons and solutions in detail in the article below. If you have any additional questions during the process, feel free to write in the comments. Go!
Checking connection settings
First of all, you need to see in what mode the USB port on the smartphone itself operates. Unplug and connect the cable to the computer again. Now swipe down from top to bottom to bring up the Curtain menu. Here you should see the item “Charging the device via USB...” - click on it. After that, select “File Transfer”.
If this item is not in the “Blind”, then you can find it - go to “Settings” and open the “Bluetooth and device connections” section.
Now open the “USB” or “USB Settings” subsection. Next, set the desired configuration.
NOTE! If this item is not here, and you were unable to switch to the “File Transfer” mode, then look at the next chapter.
After that, open Explorer or “My Computer” and among devices and disks, click on your smartphone.
After this you should see one or two drives. If there are two of them, then one is responsible for the internal memory, and the second for the SD card.
Each such drive has a large number of similar folders that are created by the system itself. It's actually quite simple. If you need to download a photo from the camera, open the “DCIM” folder. The “Pictures” folder usually stores downloaded pictures and screenshots.
How to properly connect iOS devices to your computer via USB
Make sure your mobile device is turned on and unlocked, then connect it to your computer. The first time, iOS will ask for permission to access media files and you will need to give it.
In the case of a Windows PC, the connected iPhone or iPad will appear in Explorer in the media devices section. They will appear like regular digital cameras - you can view and copy photos and videos. To access other data, you will have to use iTunes, which can be downloaded from the Apple website. The registration procedure will not cause any difficulties; you just need to follow the prompts of the setup wizard.
On Mac things are a little simpler. iTunes is already included with macOS, so it will launch automatically when you connect your iPhone or iPad. Interaction with content is carried out through a media harvester, but iTunes is not needed to access media files. The standard Photos application will help you view and import them, which also launches automatically when iOS devices are connected.
How to enable data transfer mode on Android?
If for some reason the USB data transfer mode is not enabled, you can do this through the “For Developers” mode. There is no need to worry, we don’t need to hack or install anything, and the mode itself is very easy to enable in all Android systems by default.
- So, first we need to enable this mode. To be honest, this is not even a mode, but just an item in the settings menu. Go to “Settings” and find the “About phone” item - it can be located right here or in the “System” section. When you get inside, tap on the inscription: “Build number” several times. You will see messages like “You are getting close!” begin to appear on the screen. Then you will have to enter your PIN code - the inscription “You are now a developer” will appear at the bottom.
- Now go to the “System” section. A new item will appear there - “For Developers”.
- Scroll to “Default USB Configuration” and enable “File Transfer” mode.
NOTE! If you use USB modem mode in the future, you will need to immediately switch this mode manually.
After this, we pull out the wire and reconnect it to check the connection. If your smartphone refuses to connect, or some data is not displayed in Windows, try turning on USB Debugging. If this doesn't help, look at the next chapter.
What to do if the computer does not see the device connected via Bluetooth
If you encounter visibility problems when connecting via Bluetooth, try the following measures. Do these steps one at a time and maybe one of them will help you.
1. Make sure that Bluetooth is turned on on both devices, and that visibility mode for all other devices is activated in the settings on each of them. On iOS, these settings are included in the AirDrop service, available in Control Center.
2. Place your tablet or smartphone closer to your computer.
3. Restart your computer and mobile device.
4. If the devices successfully connected to each other before, delete the saved pair in the Bluetooth settings and try to reconnect.
5. Update Bluetooth drivers on your computer.
6. Update your device operating systems to the latest versions.
Launching Android Safe Mode
You can try running Android in safe mode. In this mode, only the system works without additional programs. To start this mode, hold down the “Power” (Lock Screen) button until a window pops up where you need to simultaneously press the two buttons “Turn off” and “Restart”. After this, the “Switch to Safe Mode” window will pop up - agree and reboot the phone.
The phone will start in safe mode. Try reconnecting your smartphone to your computer. If you succeed, then there is some problem with the system or third-party applications installed on the phone. If the connection does not occur, then reboot the smartphone to get into normal mode and watch the next chapter.
Alternative connection methods
You always have a backup option - services with which you can transfer files between your computer and mobile device via the Internet. These are AirDroid, Pushbullet, as well as cloud storage services like Google Drive, OneDrive and Dropbox. They will allow you to do without Bluetooth and USB if these options do not work or are not suitable.
If you want to transfer files from your phone to your computer, the easiest and fastest way is to use a USB connection. But even with this connection method, a number of problems may arise, and they can be related to both the computer and the phone.
Checking your computer
If the above steps did not help, then most likely the problem lies in the MTP driver that is installed on the system. Let's try to reinstall it.
- Go to Device Manager. This can be done in several ways. In Windows 10 – right-click on the “Start” button (or press the hot keys + X). In earlier versions of Windows, you need to right-click on “Computer” and go to “Properties”.
- First, let's see that the device is generally connected to the system. We find the “Portable Devices” section - your phone will be there. Now right-click and select “Update Driver”.
NOTE! If it is not there, and there is no such section at all, then the phone is not connected - see the next chapter.
- "Find drivers on this computer."
- “Select a driver from the list of available drivers on your computer.”
- So, if you see two drivers, as in the picture below, then select the second one. If you see only one “MTP USB Device”, then select it and click “Next”.
The driver will be reinstalled. After that, try reconnecting your smartphone to the computer again. If this does not help, then try “Remove device”.
After that, click on the hardware configuration update button in the control panel and wait for the system to download new drivers from the Internet and install them again.
Causes of the problem
There are many reasons why a smartphone or tablet may not be detected by the Windows 10 operating system. All of them are divided into two groups:
- hardware – technical malfunctions in the operation of devices or cables;
- software – errors in the operation of software, drivers and OS.
The list of hardware problems includes:
- USB cable failure;
- failure of the ports on the PC or on the connected device.
The list of software errors includes:
- incorrectly selected connection type;
- driver error;
- lack of necessary software (the problem occurs on relatively old mobile phones; on new devices its occurrence is practically impossible).
Phone not connected via USB
We are trying to connect our smartphone to the computer, but it does not respond at all. Most likely there is a problem with the USB drivers of the motherboard. What are we going to do? – we will try to reinstall the drivers on them.
If you have a laptop, the process is very simple. You go to the official support and drivers page of your laptop manufacturer. After that, download and install ALL the latest drivers. I wrote about this in detail in this manual.
If you have a computer, then everything becomes a little more complicated. First we need to know the exact model of your motherboard. Open a command prompt with administrator rights through search.
We use two commands:
wmic baseboard get product wmic baseboard get Manufacturer
The first line is the model. And the second is the manufacturer. Then everything is simple - google the name of the motherboard model, go to the official website and download all the latest drivers. If possible, you can also try updating the BIOS.
When the problem is a broken physical interface
It is advisable not to use faulty physical interfaces, especially on a mobile gadget, at all (do not load them with current to avoid worsening the breakdown), even if the phone or tablet retains the ability to charge through them. You can organize content transfer either wirelessly (Wi-Fi, bluetooth) or through cloud services that are available on both devices. In particular, iTunes and iCloud for Apple technology, Google Drive, Yandex Disk, Dropbox, Microsoft OneDrive and many others - for everyone.
Cloud services are convenient to use for transferring photos, videos, music, documents and other types of files. To synchronize contacts on Android and PC, the capabilities of Gmail are sufficient. And to control your phone directly from your computer, you can install an application like MyPhoneExplorer (consists of 2 parts - for the phone and for the PC), which supports both wired and wireless connections of devices without requiring driver installation. Very comfortably.
In short, there is always a way out and it is often much simpler than it seems at first glance.
Sometimes when working with a laptop a problem arises - it does not see the phone. First of all, you need to find out the cause of the problem. In general, all methods for solving the problem are intended for smartphones with the Android operating system, but some steps will be useful both for tablets with this system and for phones with another OS. For laptops, the information is relevant for Windows and MacOS.
Additional Tips
First of all, we need to understand what exactly is wrong. There are several other causes of problems that are usually not paid attention to:
- If you need to transfer some files from your phone to your computer or vice versa, then why use USB if there is a faster option - Wi-Fi. Everything is done very simply, and I talk about this in detail in this instruction.
- As it turns out, not all USB cables are suitable for data transfer, although they have the same appearance. The second moment is when the cable is severely damaged.
- If the smartphone was previously repaired, then this may be the reason.
- If you are trying to transfer data from Android to MacOS system, then you will need the official “Android File Transfer” utility - you can download it from here.
- If you are using older operating systems, such as XP, then you do not have the MTP driver installed. Previously, this driver could be downloaded from the official Microsoft website, but they removed it. For what? – it’s not clear, but now you will need to find it yourself on the Internet.
- First of all, try reconnecting the cable to a different USB connector. This is especially true for versions 3.0 (blue) and 2.0. You can try restarting the phone and the computer itself. Also update the Android operating system in the “Settings” – “System” – “System Update” section.
- Try reconnecting your phone to another computer. If the problem persists, then most likely there is a breakdown in the cable or phone connector.
If you still have questions, or have found some solutions of your own, feel free to write in the comments.
The culprit of the failure is the computer. What to do?
- Shut down the OS, turn off the PC from the outlet (or press the key on the power supply) and hold down the power button for 15-20 seconds. This will discharge the capacitors and remove stray static charge, which may block detection of the connected device.
- If the phone is not recognized by only one group of USB ports, open the cover of the system unit and make sure that they are connected securely. By the way, normal charging of a mobile device through the port does not mean that the second one is working properly.
- Boot the operating system. Open Device Manager and check if portable devices are listed in the equipment list, and your phone is among them. If it is present, but marked with a black arrow in a circle (disabled), right-click on the line and select the “Enable device” command from the menu.
- If there are unknown devices in the hardware list (indicated by an exclamation point in a yellow triangle), one of them may be the phone. To make sure it is him, disconnect your mobile device from USB. If the unknown device disappears from the list, then that’s it. And the reason for the failure is the lack of the required driver in the system. We will tell you below how to reinstall and where to download the driver for your phone.
- The problem with recognizing connected devices may also be due to boot failure, damaged or missing USB drivers. In this case, the exclamation marks will be in the “USB Controllers” section.
- Reinstalling drivers didn't help? Scan your computer disks with an antivirus and then temporarily disable security programs. By the way, the latter can block access to a mobile device as a storage medium if it contains suspicious or clearly malicious software. So it’s worth checking your phone for viruses too.
- Uninstall the programs whose installation caused the problem, or perform a system restore to a checkpoint created on a day before the problem occurred.
- If, in addition to the phone, the computer does not recognize other devices connected via USB - a mouse, keyboard, printer, flash drives, etc. (whether they are charged or not is not indicative), the source of the failure may be any faulty component of the system unit or something then from the periphery. You can determine the culprit at home by turning off the equipment one by one or replacing it with a known good one.
Methods that can help with connection problems
Several universal solutions that are worth trying in any case of breakdown:
Some Android devices have their own connection program. Installing such a program will automatically install the necessary drivers. For example, Samsung PC Studio for Samsung phones.