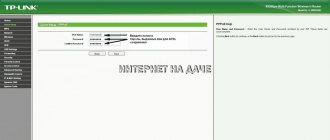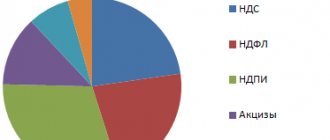We will tell you about the fastest way to make a bootable USB flash drive with almost any operating system.
Time spent: 37 min. A USB 2.0 flash drive does not show very high speed. with USB 3.0 it would be at least twice as fast. Windows 10 x86-x64.iso image weighing 6.62GB was downloaded in advance.
Rufus weighs 945 KB , but despite its weight it is a very useful program designed for:
- creating a bootable USB disk from a bootable ISO image (Windows, Linux, UEFI, LiveCD, etc.)
- firmware from DOS , for example BIOS ,
- launching low-level utilities such as Memtest, Victoria , etc.
For Rufus to work correctly, you will need Windows XP or a later version of Windows. The program also does not require installation; after launching the application is ready to work.
An incomplete list of ISO images that Rufus can work with.
| Arch Linux | Knoppix | Trinity Rescue Kit |
| Archbang | KolibriOS | Ubuntu |
| BartPE/pebuilder | Kubuntu | Ultimate Boot CD |
| CentOS | Linux Mint | Windows XP (SP2+) |
| Damn Small Linux | NT Password Registry Editor | Windows Vista |
| Debian | Parted Magic | Windows Server 2008 |
| Fedora | Partition Wizard | Windows 7 |
| FreeDOS | Raspbian | Windows 8 |
| FreeNAS | ReactOS | Windows 8.1 |
| Gentoo | Red Hat | Windows Server 2012 |
| GParted | rEFInd | Windows 10 |
| gNewSense | Slackware | Windows Server 2016 |
| Hiren's Boot CD | Super Grub2 Disk | |
| LiveXP | Tails |
Features and benefits of the Rufus utility
To begin with, it is worth noting some features of Rufus:
- Works on all versions of the OS: from Windows XP SP2 to the new “ten”.
- Writes USB flash drives for PCs/laptops with both old BIOS and new UEFI BIOS.
- Creates USB drives for Windows or password recovery.
- Works on PCs and laptops without an installed OS.
- No program installation required.
Main advantages of Rufus:
- contains only one menu screen (thanks to this, the likelihood of clicking the wrong thing is reduced to zero);
- can find problem sectors on USB drives, as well as format and restore flash drives.
The only negative is that due to its simplicity, Rufus cannot create multiboot flash drives. Although the program is simply not designed for this.
Where can I download?
Currently the current version is 2.18.
You can download it from the links below.
Link: Rufus 2.18
Link: Rufus 2.18 Portable version
Or from the official website -> https://rufus.akeo.ie/ (Fig. 1)
Fig. 1 - Rufus official website. Download Rufus.
We downloaded the regular version from the first link, not Portable. I used both versions and I can say that there are NO differences except the appearance of the configuration file - rufus.ini in the Portable version, and the ability to enable automatic checking for updates !
Burning a System Image in Rufus 2
Next, using the appropriate buttons, you will need to select the image and boot method. Click on the "Download Method" button and select the ISO image. Then, using the next button with the image of a DVD-ROM (optical drive), select the disk image on your computer.
In the Explorer window that opens, select the desired system image.
After completing all the settings in the application, click on the “Start” button.
Immediately after this, a window will open warning that all data on the USB drive will be destroyed. Click on the “OK” button in this window to continue the process of writing the system image to the USB flash drive.
Next, the process of creating a bootable USB flash drive will begin, which will take some time. The timer in the lower right corner will count down the time it will take to record the image.
Once the process is complete, you can close the Rufus program window.
Now you can open an Explorer window and see that a bootable USB flash drive, written using the Rufus program, is connected to your computer.
In this image, you can see that I assigned the flash drive on which the operating system image was written to a clear name: Windows 10 x64. Therefore, after connecting this flash drive to any computer, I will immediately understand that this is a bootable flash drive with a specific operating system.
After this, you can boot from an external USB drive to install the operating system on this computer. I installed a bootable image of the Windows operating system created using the Rufus program on a VHD (Virtual Hard Disk) on my computer as a second operating system.
Creating a bootable USB flash drive with Windows 10 x86-x64.
Run the downloaded executable file rufus-2.18.exe.
We are asked to select our USB drive from which we want to make a bootable USB flash drive. The number of detected devices is written at the bottom of the window. (Fig.2)
Fig.2 - Rufus overview. Connected USB storage devices.
Click on the disk icon (Fig. 3) and select the boot image, in our case it is Windows 10 x86-x64.iso .
Fig.3 - Rufus overview. Selecting an iso image.
Rufus will automatically set the recommended parameters; personally, I only changed the volume label from “ESD-ISO” to “Windows 10 x86-x64”, so as not to forget what is stored on this flash drive. (Fig. 4)
And so the flash drive and iso image are selected, click “ Start ” .
Fig. 4 - Rufus overview. Selecting an iso image. Automatic selection of parameters.
Rufus warns us about the destruction of all data from our flash drive. Click “OK” (Fig. 5)
Fig. 5 - Warning about the destruction of all data from our flash drive.
The process of creating a bootable flash drive has begun. Green line - image loading progress. The procedure currently being performed is described below. In the lower right corner you can see the time spent. (Fig.6)
Fig.6 - Rufus. The process of creating a bootable USB flash drive.
The creation of a bootable USB flash drive is complete. We take out the flash drive, you can use it. (Fig. 7)
Fig. 7 - Rufus. The process of creating a bootable USB flash drive is complete.
You can also open the log, here you can see what actions are taking place in the process. For example, if creating a flash drive fails with an error, then you can track the problem and maybe, if you are a more experienced user, solve it. (Fig. 8)
Fig. 8 - Rufus magazine.
Windows To Go installation flash drive
If you run Rufus on Windows 8 or 10 and decide to burn Windows Enterprise, then another additional item will appear in the program window - Windows To Go.
When activated, the installed OS will be immediately written to the flash drive. That is, you can run Windows 8.1 Enterprise on any laptop or PC directly from a USB drive (without installing it). The only caveat is that recording requires special flash drives with a capacity of 32 GB or higher. Although in this case external hard drives are most often used.
Meticulous overview of parameters.
Sometimes, before downloading a program, we want to be sure that it has the functions we need. Let's quickly go through the key parameters that can be changed manually.
“Device” - Select connected USB devices.
“Partition scheme and system interface type” - We are asked to select one of three items. (Fig. 9)
- MBR for computers with BIOS or UEFI (Option for most computers with BIOS or UEFI interface)
- MBR for computers with UEFI (Option for computers with UEFI interface. When installing Windows XP with access to USB)
- GTP for computers with UEFI (Option for computers with UEFI interface. When installing Windows XP without access to USB)
Fig. 9 - Rufus overview.
Connected USB drives and Partition schemes and system interface types “File system” - Select the required file system. You are asked to choose one of four points. (Fig. 10)
- Fat32 (default)
- NTFS
- UDF
- exFAT
“Cluster size” - Select the minimum cluster size that occupies each data block. (Fig. 10)
- 2048 bytes
- 4096 bytes (default)
- 8192 bytes
- 16 KB
- 32 KB
- 64 KB
Fig. 10 - Rufus overview.
Selecting a file system and Selecting a cluster size. “New volume label” - Give the flash drive a name.
Available checkboxes and lists in the “Format Options” section. (Fig. 11)
“Check for bad blocks” + “Select the number of passes from 1 to 4 - Check the device for the presence of bad (damaged) blocks using a byte table.
“Quick format” - Quick/Full format.
“Create a boot disk” + Selection list “Boot method” - Apparently you can uncheck the checkbox and remove the “Boot disk” function... Why? nonsense…
- Load Method List
- ISO image
- DD image
- Syslinux 4.07
- Syslinux 6.03
- ReactOS
- Grub 2.02
- Grub4DOS 0.4.6a
- UEFI:NTFS
“Create an extended label and device icon” - Allow the display of labels with international characters and set the device icon. (Created by autorun.inf )
Bootable USB flash drive in Rufus 3
Launch the Rufus program on your computer. The Rufus 3 program window has two sections: “Disk Properties” and “Format Options”.
In the “Disk Properties” section, you can configure the parameters for creating a bootable USB flash drive.
In the “Device” option, the USB drive connected to the PC is automatically detected.
Click on the “Select” button, select the Windows image to create a bootable USB flash drive.
In the “Image Options” setting, leave “Standard Windows Installation”. There is also a “WindowsToGo” item for creating a special flash drive from which you can run Windows.
In the “Partition scheme” parameter, select “GPT” or “MBR”, depending on the layout of the disk on the computer.
The “Target scheme” depends on this parameter:
- For GPT disks, the “UEFI (non-CMS)” scheme is used - the system will boot only in UEFI mode, without support for Legasy Mode (BIOS emulation).
- For MBR disks, the “BIOS (or UEFI-CMS)” scheme is used - in addition to MBR mode, the system can boot in Legasy mode (UEFI emulation) from under UEFI.
In order for the flash drive to boot on your computer, determine the type of disk of the computer’s hard drive. Follow the link to find out the MBR or GPT disk used on your PC.
Click "Show advanced disk properties" to enable other options. For the MBR partition scheme, you can enable the “Use patches for older BIOS” setting if the flash drive will be used on older computers.
In the “Format Options” section you can configure the formatting order of the flash drive.
You can set your own name for the bootable USB flash drive in the “New volume label” field. The choice of file system depends on the disk layout (GPT or MBR) of the computer. Computers with GPT must use the FAT32 file system.
Click on the "Show advanced formatting options" option. Check the box next to “Check for bad blocks” to make sure that the flash drive was written without errors.
After completing the settings, click on the “Start” button.
In the warning window that all information on the flash drive will be deleted, click on the “OK” button.
After this, the process of creating a bootable USB flash drive will begin. After checking the flash drive (if this option is enabled) and completing the recording, click on the “Close” button.
Download and Install
In order to download this program, you must go to the official website using the following link https://rufus.akeo.ie/?locale=ru_RU
In the window that opens, go down to the “Download” section and select what type of program you need.
There are two types to choose from:
- Rufus
- Rufus Portable version
Depending on demand, we download the required version.
There is also a section “Other versions”, by clicking on this link you can download older versions of this software.
How to make a bootable USB flash drive for Windows 7?
Everything is done extremely simply, so there will be no problems. Even if you decide to create a bootable USB flash drive for the first time.
Almost every modern user has dealt with disk images when working with a computer. They have an undeniable advantage over ordinary material discs - they are much faster to work with, they can be connected to an almost unlimited number at the same time, their size can be tens of times larger than an ordinary disk.
One of the most popular tasks when working with images is writing them to removable media to create a bootable disk. Standard operating system tools do not have the necessary functionality, and specialized software comes to the rescue.
Rufus is a program that can write an operating system image onto a flash drive for subsequent installation on a computer. It differs from competitors in portability, lightness and reliability.
The main task of this program is to create bootable disks, so this article will discuss this functionality.
1.
First, find a flash drive on which the operating system image will be written.
The main nuances of the choice are a capacity suitable for the size of the image and the absence of important files on it (in the process the flash drive will be formatted, all data on it will be irretrievably lost
).
2.
The following setting is necessary to create the boot element correctly. This setting depends on how new the computer is. For most computers, the default setting is suitable; for the most modern ones, you need to select the UEFI interface.
3.
In most cases, to record a regular operating system image, it is recommended to leave the following setting as default, with the exception of certain features of some operating systems, which are quite rare.
4.
We also leave the cluster size at default or select it if another is specified.
5.
In order not to forget what is written on this flash drive, you can name the media after the operating system. However, the user can specify absolutely any name.
6.
Rufus can check removable media for bad blocks before burning the image. To increase the level of detection, you can select more than one pass. To enable this function, simply check the appropriate box.
be careful
, this operation, depending on the size of the media, can take quite a long time and heats up the flash drive itself.
7.
If the user has not previously cleared the flash drive of files, this function will delete them before writing. If the flash drive is completely empty, this option can be disabled.
8.
Depending on the operating system that will be recorded, you can set the method for loading it. In the vast majority of cases, this setting can be left to more experienced users; for normal recording, the default setting is sufficient.
9.
To label a flash drive with an international symbol and assign a picture, the program will create a file autorun.inf, where this information will be recorded. If you don't need it, you can simply turn it off.
10.
Using a separate button, you select the image that will be recorded. The user simply needs to point to the file using standard Explorer.
11.
A system of additional settings will help you configure the detection of external USB drives and improve bootloader detection in older BIOS versions. These settings will be needed if a very old computer with an outdated BIOS will be used to install the operating system.
12.
Once the program is fully configured, you can start recording. To do this, you just need to press one button and wait for Rufus to do its job.
13.
The program records all completed actions in a log, which can be viewed during its operation.
The program allows you to easily create a boot disk for both new and outdated computers. It has minimal settings, but rich functionality.
Probably many users involved in creating bootable media have heard of a program such as Rufus. The instructions for using it are quite simple. However, there are several key points and nuances that should be mentioned separately. For the Rufus 2.7 program, instructions for use will be considered (although today this particular modification is not relevant).
Main features of the application
For Rufus, the instructions point out one interesting point related to some non-standard capabilities of the application.
The program itself is designed to work in the operating systems Windows, Linux, etc. (Windows supports modifications from XP to 10). But the most amazing thing is that the application is capable of creating firmware for BIOS and UEFI or recording system images for working on computers that do not have any OS.
You can't refuse BIOS support either. For the Rufus application, the instructions indicate that both legacy versions and the newest ones in UEFI form are supported.
The scope of the program is quite wide. You can create bootable media not only for cases when you need to install the operating system from scratch (or reinstall it). It is actively used to recover OS and passwords. In addition, when writing to media, the application can find bad or problematic sectors and format or restore USB drives.
Volume label and formatting options
Next, you will need to specify the volume label (but this is not required) and go to the formatting options. To save time, you can leave quick formatting, but if there are doubts that the media could be damaged, you can use full formatting. In this case, you must leave a checkmark in the field for creating bootable media.
Now the most important thing. In most cases, you should select from the drop-down menu to create a disk from an ISO image, after which, using the browse button, you will need to specify the path to the source in the form of a pre-loaded or saved image of the future system.
How to use the program
You don’t need any special skills to work with the program; the interface is simple and intuitive. The program is completely Russified by the official manufacturer, so there is no need to search for Russifiers.
To create a bootable USB flash drive, we need to run the program, in the window that opens, select the media we need in the device field.
After selecting the device, the program will automatically set the parameters for downloading the image. All that remains is to select the system image and click the “Start” button.
In order to select the image you need, click on the drive icon next to the section with image selection and in the window that opens, select the operating system image you need.
Click start and wait for the download to finish.
General information for working with the program
DOS support:
If you are creating a bootable USB flash drive with the DOS operating system and using a non-standard keyboard (non-US standard), then Rufus will detect the type of your keyboard and select the layout in accordance with the regional settings of your system. In this case, instead of MS-DOS, FreeDOS will be written to your media because it supports a larger number of keyboard layouts.
ISO support:
Starting from version 1.1.0 of the program, Rufus allows you to burn a bootable disk from ISO images. To create an image from a physical CD, you need to use third-party free programs (such as: ImgBurn, CDBurnerXP ...), after saving such an image, load it in the program and write it to a flash drive. The latest version of the program supports a large number of image types for different operating systems.
UEFI and GPT support:
The program supports UEFI and GPT partitions of installation media, which means that Rufus allows you to install Windows 7/8/8.1/10 or Linux operating systems in full EFI mode. But you should understand that in order to write UEFI partitions to a flash drive, you need to write from an operating system no older than Windows Vista, since later versions, due to operating system limitations, will not allow this.
What is Rufus for?
The application is a universal tool for quickly creating bootable media, which are USB devices. For the Rufus application, the instructions for use directly indicate that the storage media can be regular flash drives, external USB hard drives, and even removable memory cards (their file system is supported).
Let us immediately note that this program is focused exclusively on USB devices, so it will not be possible to create bootable media in the form of an optical disk or other hard drive.
Selecting a partition scheme
So, the program is running (until the flash drive is inserted, the main fields will be empty). As soon as the user inserts the device, the application detects the drive and fills in all fields automatically!
If several devices are connected, you can select the one you need from the list. For the uninitiated person, this is just a godsend, because in most cases the parameters set in the main fields do not need to be changed. The only exception is the recording method, but more on that later. But if you still need to make changes, we will consider each parameter separately.
At the initial stage, you need to select the partition type. There are three options here:
- MBR (Boot Record) for BIOS or UEFI;
- MBR for UEFI only;
- GPT for UEFI.
What to choose from all this? The first option is universal. The second is intended for computers exclusively with UEFI systems. The third option must be selected only if the computer system uses a hard drive with a capacity of more than 2 GB.
Rufus program: instructions. Beginning of work
It doesn’t matter whether the user launched a portable or desktop version, the first step is to perform the initial setup.
The application interface is configured to use English by default. Therefore, first you need to click on the globe icon located at the top right, and select Russian from the menu that appears.
Please note that the program interface (for Rufus the instructions directly indicate this, and the user can see it with his own eyes) contains only one window in which all actions will be performed. This completely eliminates the possibility of pressing the wrong button or selecting the wrong option.
Activate recording
Finally all the preliminary steps are completed. Just in case, we check the set parameters again, simply press the start button and agree with the notification that all data on the device will be destroyed during the formatting process.
Then all you have to do is wait for the recording process to complete. According to the developers themselves, the process, for example, for a Windows 7 image, can take approximately 5-10 minutes, no more. This figure is believed to be the minimum among all programs that can be used to create bootable USB drives.