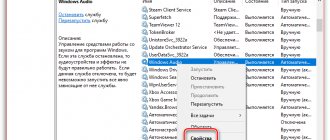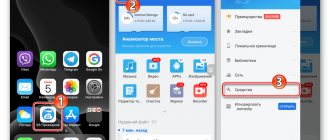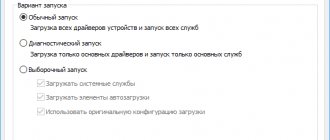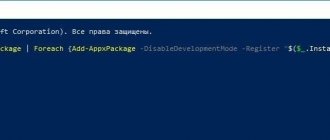Это достаточно распространенная проблема, она связана с попыткой запустить в современных операционных системах старые версии пользовательски приложений, из-за несовместимости с частью программных модулей Windows. Про то, как исправить ошибку «Не удалось запустить приложение, поскольку его параллельная конфигурация неправильна» читайте далее.
Как устроены приложения
Параллельная конфигурация позволяет указать в специальном манифесте приложения все версии библиотек, используемых для его запуска. Он записывается при создании программного обеспечения. Соответственно при попытке запустить приложение система читает этот манифест и ищет необходимые ресурсы. Их отсутствие приводит к тому, что не удается запустить приложение. А причина заключается в неправильной параллельной конфигурации. Если ситуацию не исправить, то запустить приложение (а часто это любимая игра) не удастся.
Само понятие параллельной конфигурации было введено компанией Microsoft, чья платформа создания ПО .NET Framework используется повсеместно. Конфликт начинается из-за множества выпусков программного продукта Microsoft Visual C++ Redistributable. Это система программирования, в которой создается огромное количество программ. Ее инсталляция часто происходит при установке ПО. Вы можете сами увидеть, какие версии у вас присутствуют. Для этого зайдите в обзор программ:
- Щелкните правой кнопкой мыши (ПКМ) в левом нижнем углу окна и выберите нужный пункт.
- В окне посмотрите список. Например, на скриншоте видно, что инсталлированные программы используют все имеющиеся сборки, начиная с 2005. Если нужная конфигурация удалена, при старте приложения ОС будет искать библиотеку в более поздней версии и попытается ею воспользоваться. В итоге вам не удалось запустить приложение, так как возник конфликт, который следует исправить.
Для чего предназначено System32 и какие компоненты входят в ее состав
Перед тем как непосредственно приступить к рассмотрению анонсированных ошибок и проблем, следует уделить некоторое время на выяснение основных задач, которые возложены на «system 32» и на его содержимое.
Итак, данный каталог находится на разделе (обычно ему присваивается буква «C») физического носителя, на который ранее была установлена операционная система, и находится в папке «Windows», то есть имеет путь следующего вида «C:\Windows\System32».
Сразу необходимо отметить, что этот каталог удалять категорически запрещено, несмотря на то, что в интернет-просторах всё ещё встречаются «шутники-подстрекатели», любящие подшутить над малоопытными пользователями, кроме того это невозможно осуществить просто, нажав на кнопку «Удалить».
Если обратить внимание на содержимое, то можно увидеть огромное количество различных подпапок и файлов, которые представлены в двух основных расширениях – «.dll» и «.exe», и об этом поподробнее.
«DLL», она же «DynamicLinkLibrary» — это «библиотека динамической компоновки» или «динамически подключаемая библиотека», используемая всеми видами программного обеспечения (далее ПО) (системного и стороннего), и без которой невозможна работа нынешней операционной системы Windows. По сути, это своего рода «столб» на котором и зиждиться вся работоспособность ПО, а, следовательно, большая часть проблем так или иначе связана с «.dll».
«EXE» — расширение исполняемых файлов, то есть файлов, имеющих в своей структуре программное обеспечение в том виде, который может быть распознан и исполнен операционной системой. Например, каждый знает о «Диспетчере задач», который всегда придёт на помощь в трудную ситуацию, так вот, когда пользователь запускает его привычным для него способом, операционная система открывается исполняемый файл «Taskmgr.exe», находящейся в этом самом каталоге «System 32».
Также в рамках данной статьи определённое внимание будет уделяться папкам «drivers» и «config», имеющие самое непосредственное отношение к корректной работе подключаемого оборудования и к настройкам всех важнейших элементов в операционной системе Windows.
Исходя из вышеизложенной информации можно сделать логичный вывод, что всё в каталоге взаимосвязано и объединено единой структурой. А это ещё раз подтверждает факт, что необдуманные манипуляции с системными компонентами никогда ни к чему хорошему не приведёт.
Параллельная конфигурация неправильна – как исправить?
Известны разные методы, чтобы исправить неправильную параллельную конфигурацию при запуске приложения. Но прежде вы должны понять: Windows тут совершенно не виновата, и даже после ее переустановки вам не удастся запустить старую игру. Поэтому вы можете сделать откат к точке восстановления, которая была создана ДО возникновения конфликта. Другие действия над ОС исправить проблему и запустить приложение не помогут.
Самое первое, что следует сделать – реинсталлировать приложение, которое не удалось запустить. Например, не запускается Яндекс браузер — параллельная конфигурация неправильна. Скачайте на сайте разработчика новый инсталлятор и запустите. Возможно, теперь вам удалось запустить приложение.
Когда переустановку ПО, вызывающего ошибку, сделать не удается (например, нет установщика) или после переустановки ничего не изменилось, приступайте к действиям, чтобы исправить баг. Мы предлагаем вам три варианта, которые, как показала практика, помогают исправить ошибку «неправильная параллельная конфигурация приложения»:
- Переустановка Microsoft Visual C++ Redistributable.
- Анализ ошибок в системных манифестах.
- Чистка реестра.
Файл C:\windows\system32\config\systemprofile\desktop недоступен »
Ошибка с папкой «desktop» фиксировалась при обновление операционной системы Windows 10 до сборки 1803.
При этом, в подавляющем большинстве, ситуация решается максимально просто:
- Откройте «Диспетчер задач» и найдите процесс «explorer.exe», он же «Проводник»;
- Кликните по нему правой кнопкой мышки и выберите «Снять задачу»;
- Далее, нажмите «Файл» — «Создать новую задачу»;
- В открывшееся окно введите команду «explorer.exe».
Тем самым, по сути, вы перезапустите рабочий стол, что и должно решить сложившуюся проблему и убрать «скучный» чёрный фон.
Переустановка пакетов MSVC
Это самый приемлемый способ, чтобы исправить неправильную параллельную конфигурацию. Большинство пользователей отмечают, что после этих действий удалось запустить ПО. Прежде всего, запишите, какие версии у вас присутствуют, чтобы не забыть скачать нужную. Для 64-битных ПК нужны x86 и x64, а для 32-битных – только x86. Вам необходимы именно показатели х№№ и год. Деинсталляция выполняется просто: в окне программ и компонентов нажмите ПКМ на строчке приложения и выберите «Удалить». Или нажмите кнопку сверху, на панели инструментов.
Перезагрузите ПК. Ничего запускать не стоит – большая часть ваших программ уже не будет работать, так как ничего еще не удалось исправить. Далее вам следует последовательно скачать и установить удаленные версии. Вы можете найти их на официальном сайте Microsoft:
- Microsoft Visual C++ 2015 Redistributable Package
- Microsoft Visual C++ 2013 Redistributable Package
- Microsoft Visual C++ 2012 Redistributable Package
- Microsoft Visual C++ 2010 Redistributable Package (x86)
- Microsoft Visual C++ 2008 Redistributable Package (x86)
- Microsoft Visual C++ 2005 Redistributable Package (x86)
- Microsoft Visual C++ 2008 SP1 32-бит (x86)
- Microsoft Visual C++ 2008 SP1 64-бит
- Microsoft Visual C++ 2010 SP1 (x86)
- Microsoft Visual C++ 2010 SP1 (x64)
Выбирайте «Скачать» или «Download». Файл установщика появится в панели загрузок браузера (внизу). Нажимайте на него и следуйте инструкциям.
После всех установок запустите ОС заново, перезагрузив компьютер. Если приложение по-прежнему не удалось запустить – переустановите его еще раз. Возможно, вам удалось исправить неправильную параллельную конфигурацию.
Внимание! В списке приведены все адреса для обновлений пакетов разных версий. Выбирайте только нужные!
Также, чтобы удалось исправить неправильную параллельную конфигурацию, следует переустановить и сам пакет .NET Framework. Адреса для скачивания:
- Microsoft .NET Framework 3.5 Service Pack 1
- Microsoft .NET Framework 4.0 – если не установлена 4.5.2
- Microsoft .NET Framework 4.5.2
- Microsoft .NET Framework 4.6.1
Причины ошибки «Windows не удается запустить это устройство (Код 19)»
Прежде, чем мы с вами быстро решим данную ситуацию с проблемным оборудованием, я бы хотел бегло рассмотреть, основные, что означает код 19 (Code 19).
- Если мы говорим, о проблемах с клавиатурой, CD-ROM, флешками, то в первую очередь нет ли физических повреждений. Простой пример с оптическим приводом, код 19 очень часто встречается именно с ним, проверьте его внутреннее подключение, все шлейфы, вытащите его и удостоверьтесь, что там ничего не трясется.
- В случае с флешками, чуть сложнее, но самый простой способ, это пере воткнуть ее в другой USB порт, на материнской плате.
- Если проблема с видеокартой или звуковой картой, то тут можно при наличии другого порта PCI, подключить к нему.
- Повреждены ветки реестра
- Проблема с драйверами
- Конфликт оборудования
- Вирусы
- Обновление Windows
Анализ манифеста
Внимательно прочитав сообщение об ошибке о неправильной параллельной конфигурации, вы увидите предложение воспользоваться программой sxstrace.exe, чтобы исправить ее. Это системное приложение, которое позволяет сохранить в отдельный файл все данные о запуске приложений. Чтобы им воспользоваться, сделайте следующее:
- Запустите приложение, которое провоцирует сообщение неправильной параллельной конфигурации. Закройте сообщение об ошибке, которую мы хотим исправить.
- Нажмите ПКМ на главном меню и выберите строку ввода команд.
- Наберите sxstrace.exe. Внизу окна приведен пример использования.
- Первая строка sxstrace trace -logfile:d:\sxsTrace.etl запускает трассировку, а результат сохраняется в указанный файл с расширением .etl. В примере показано, что файл создается в корне диска D. Вы можете указать любой путь и любое имя.
- Следующая команда sxstrace parce -logfile:d:\sxsTrace.etl -outfile:d:\sxsTrace.txt переводит созданный файл в удобоваримый для чтения вариант.
- Откройте диск или папку, куда сохраняли файл.
- Откройте текстовый файл и нажмите CTRL+F. Введите «Ошибка» или «ERROR».
- Если трассировщик обнаружил ошибку, то вас перебросит на эту строчку. Здесь посмотрите версию, которая нужна программе и сравните ее с версией в программах и компонентах. Если они не совпадают, то в этом и кроется причина, почему вам не удалось запустить приложение и исправить ошибку.
- Если у вас нет такой версии (а это, скорее всего так), значит, что-то не установили. Попробуйте инсталлировать SP1 для 2008 и 2010, и тогда с большой долей вероятности удастся запустить приложение, так как ошибка будет исправлена. Вот здесь вы найдете все ссылки на обновление Visual C++. Чтобы удалось скачать, необходимо указать учетную запись Microsoft для скачивания. Если у вас ее еще нет, то создайте ее, перейдя по ссылке «Создать учетную запись Майкрософт» на странице.Нужная версия поможет исправить неправильную параллельную конфигурацию и вам удастся запустить приложение. Если параллельная конфигурация неправильна в Windows 7 — тоже запускайте sxstrace exe.
«Ошибка в процедуре открытия службы «BITS» из библиотеки «С:\Windows (System32) bitsperf.dll»»
Некоторые пользователи при сканировании операционной системы сканером «sfc/scannow» сталкиваются с тем, что утилита выдаёт уведомление о наличие повреждённого файла «bitsperf.dll», и о невозможности его автоматического исправления.
В данном случае пользователю следует воспользоваться утилитой «DISM», игнорируя множество других способов, «гуляющих» по интернету.
Для этого запустите командую строку с правами администратора и последовательно выполните две команды:
- «DISM.exe/Online/Cleanup-image/ScanHealth» — сканирует хранилище системных компонентов. По выполнению следует дождаться завершения её работы.
- «DISM.exe /Online /Cleanup-Image /RestoreHealth» — проверяет данное хранилище и автоматически исправляет имеющиеся ошибки.
По завершению выполнения «исправительных работ» повторите сканирование утилитой «sfc/scannow».
Исправить через редактор реестра
Иногда причиной неправильной параллельной конфигурации бывает сбой в записях реестра. Чтобы нам удалось исправить эту проблему, запустим реестр – ПКМ на кнопке главного меню, «Выполнить», ввести regedit.
Создайте копию реестра. Для этого выполните команду в меню «Файл» — «Экспорт» и укажите, куда сохраняете. Если что-то испортите, сможете потом воспользоваться операцией «Импорт». Также создайте точку восстановления. В редакторе реестра последовательно пройти путь, подчеркнутый на скриншоте внизу. Чтобы удалось исправить ошибку, будьте очень внимательны.
В открывшейся папке найти записи: x86_policy.8.0.microsoft.vc80.crt_…. И x86_policy.9.0.microsoft.vc80.crt_ ….
Зайдите в папку 8.0 и посмотрите в правую часть.
По умолчанию стоит версия последнего параметра. Если это не так, измените. Нажмите ПКМ на первой строке.
И введите нужное значение.
То же самое сделайте и в папке 9.0. Закройте редактор и перезагрузитесь. Попробуйте запустить программу. Скорее всего, вам удалось исправить параллельную конфигурацию. Еще раз хотим напомнить, что реестр лучше не открывать без особой нужды и ничего менять самостоятельно в нем не стоит. В любом случае, сохраните его копию, заранее создайте диск или флешку восстановления и точку восстановления. А потом уже экспериментируйте. Надеемся, что информация вам поможет решить проблему неправильной параллельной конфигурации.
Ошибки связанные с System32 и методы их решения
Возвращаясь к основному вопросу, стоит пояснить ещё один достаточно спорный момент. Если среди читателей данной статьи имеются завсегдатаи IT-форумов, то они согласятся, что огромное количество пользовательских обращений, связанных с возникновением ошибок, обуславливаются отсутствием какого-либо фактического вреда и сбоя, а лишь фиксируется они на основе записей из «Журнала событий», иногда устаревших.
Подобное развитие событий говорит о том, что действительно имеются сбои в работе какого-либо компонента, но не говорит о том, что данная проблема не была устранена операционной системой самостоятельно.
Поэтому будет не лишнем сказать, что перед тем, как осуществлять какие-либо манипуляции с системными файлами, нужно разобраться с причинами её возникновения и подтвердить факт её реального наличия. А также озаботиться, по возможности, о сохранности информации на компьютере. Хотя бы, минимально, создайте точку восстановления.
Итак, теперь непосредственно к рассмотрению ошибок и способов их решения.