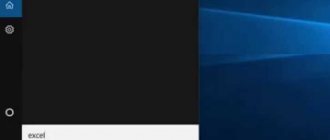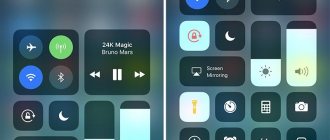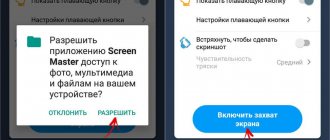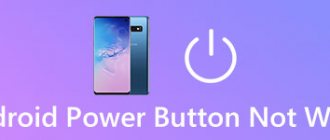It may make you feel old, but CD/DVD drives are now considered obsolete hardware. As Windows 10 continues to modernize the operating system, support for legacy hardware technology like optical storage becomes increasingly uneven. This is unfortunate since many users still depend on CDs and DVDs. In fact, you may even need to use a DVD drive to install Windows 10 on your computer. One of the common complaints I see among users is Windows 10 not seeing CD OR DVD drive after update . This could be due to several factors: a corrupted driver, outdated firmware, or a manufacturing defect. Before you throw away your DVD drive and buy a new one, here are some troubleshooting steps you can try to get it running again.
Solving the problem with the CD/DVD-ROM drive in Windows 10
The cause of the problem may be a malfunction or failure of the CD/DVD drive drivers. It is also possible that the drive itself has physically failed.
There are several reasons and symptoms for the absence of a CD/DVD-ROM in Explorer:
- Laser failure.
- If, when inserting discs, you hear grinding, fast, slowing revolutions, then it is possible that the lens is dirty or faulty. If such a reaction occurs only on one disk, then the problem lies there.
- It is possible that the disc itself is damaged or written incorrectly.
- The problem may be with the drivers or disc burning software.
Method 1: Troubleshooting Hardware and Devices
First of all, it is worth carrying out diagnostics using the system utility.
- Open the context menu on the Start icon and select Control Panel.
Under System and Security, select Find and fix problems.
In Hardware and Sound, find Device Settings.
- What to do if Windows 10 does not see the CD/DVD drive?
In the new window, click "Next".
The process of searching for problems will begin.
After completion, if the system finds problems, you can go to “View parameter changes...” to configure the changes. Click “Next” again.
The troubleshooting and search for additional ones will begin.
Once complete, you can view more information or exit the utility.
- CD/DVD-ROM drive does not appear on Windows 10
Method 2: DVD Drive (Icon) Repair
If the problem is a driver or software failure, then this utility will fix it in one click.
Download DVD Drive (Icon) Repair utility
- Launch the utility.
- By default, the “Reset Autorun Option” should be selected. Click on "Repair DVD Drive" to start the repair process.
After finishing, agree to reboot the device.
Method 3: "Command Line"
This method is also effective when drivers fail.
- Right-click on the Start icon.
- Find and run Command Prompt with administrator privileges.
Copy and paste the following command: reg.exe add “HKLMSystemCurrentControlSetServicesatapiController0” /f /v EnumDevice1 /t REG_DWORD /d 0x00000001
Execute it by pressing the “Enter” key. Restart your computer or laptop.
- How to Play DVD on Windows 10
Method 4: Reinstalling drivers
If the previous methods did not help, then you should reinstall the drive drivers.
- Press Win+R and enter in the field
devmgmt.mscand click "OK".
Or open the context menu on the Start icon and select Device Manager.
Expand “Disk devices”. Call up the context menu and select “Delete”.
Now in the top panel, open “Actions” - “Update hardware configuration.” Also, in some cases, deleting virtual drives (if you have them) that are used to work with images helps. After removal, you need to reboot the device.
Don’t panic if your CD/DVD drive suddenly stops showing up, because when the problem is a driver or software failure, it can be fixed in a few clicks. If the cause is physical damage, then you should take the device for repair. If none of the methods helped, then you should return to the previous version of the OS or use a restore point in which all equipment worked stably.
Lesson: Instructions for creating a Windows 10 restore point We are glad that we were able to help you solve the problem. Describe what didn't work for you. Our specialists will try to answer as quickly as possible.
Did this article help you?
Many users who updated Windows 7 and Windows 8.1 to the tenth version using a free update (for now) began to complain that Windows 10 does not see the DVD drive. If it is displayed normally in the BIOS, then it is not in the system, and if you look in the device manager, it may not be there either, or it has an exclamation mark. This problem occurred on laptops such as Lenovo, my HP laptop, Dell and Acer laptop.
In our case, if you look at the drive with an exclamation mark in the device manager, you can see one of the following errors:
This problem needs to be solved, which is why I am writing this article. There will be 3 ways to restore the drive's functionality. We carry out all operations sequentially, carefully reading the instructions.
Install the latest drivers to fix Windows 10 DVD drive problems
It's not uncommon for your optical drive to work fine in a previous version of Windows or Windows 10, and when you upgrade to a new version, it stops working. The first thing you can do is check Windows Update and then install the latest drivers if available. For example, Microsoft released updates for Windows 10 Anniversary Update and version 1511 that addressed issues with optical drives. In this case, the cause of the problem was also the solution.
Click Start > Settings > Update & Security . Make sure your system is up to date and there are no hardware driver updates to install.
First way
This method is very simple and effective; we will just try to remove the device using the device manager.
We will enter the device manager using the “Run” window. Let's enter there by pressing the Win+R and enter the command devmgmt.msc . Or, you can simply right-click on the Start menu and select “Device Manager” .
There you look for the problematic drive, right-click on it and select “Delete” .
After completing the operation, be sure to restart your computer. After turning it on, you need to search for new devices. To do this, you must click on “Action” and select “Update hardware configuration” .
How to open the disk drive on a laptop without a button?
The need to open the disk drive (optical disk drive) of a laptop without a button may suddenly arise for any computer user. The most common reason is a broken button that is responsible for opening it. In this article, you will learn how to open a disk drive on a computer or laptop if it does not open without pressing a button on it.
Method one - through Explorer (My Computer)
In order to open the drive in a computer or laptop without a button, you need to go to “My Computer” through a shortcut on the desktop or the Start menu. A window will open with all the local drives on your computer. Find your disk drive among them.
Disk drive in My Computer
Right-click on it and select “Extract” from the context menu that opens.
This will open the optical drive of your computer or laptop.
Method two - through the emergency opening hole
Every drive, be it for a laptop or computer, has a hole for emergency opening. Thanks to it, the drive opens even when it is turned off.
You can find it on the front side, usually near the open button.
Computer drive emergency release hole
In order to open it in this way, you will need a paper clip or an awl that will fit into this cavity.
Emergency opening hole for laptop drive
All you need to do is insert this same paper clip or awl into the hole until it stops and as soon as it rests, press harder.
After this, the drive will open slightly and you can then open it by hand.
With these simple methods you can quickly open the drive on a computer or laptop with a non-functional button.
Second way
If there is no drive in the device manager, or the method did not help at all, then proceed to the second option for solving the problem. We will try to re-create the registry keys that are responsible for the drive.
For this process, you must run the PowerShell utility as an administrator. If anyone doesn’t know, this is an analogue of the command line only with greater capabilities.
To open PowerShell, enter the keywords “PowerShell” in the search and right-click on the result that appears. Select "Run as administrator" .
In the window, run this command:
| reg.exe add "HKLMSystemCurrentControlSetServicesatapiController0" /f /v EnumDevice1 /t REG_DWORD /d 0x00000001 |
After completion, be sure to restart the computer.
How to open the disk drive on a laptop without a button?
Hi all! I’ll tell you today how to open the drive on a laptop without a button. I once had a call to one of the addresses. So the situation there was this: the owner of the laptop did not insert the disk into the drive correctly and it got stuck, and the drive cover did not open. I already knew what I needed to take with me...
What options are there for opening the drive?
The fact is that now they mostly produce laptops without a disk drive, but old hard workers still have them. Even my workhorse SAMSUNG r528 has a disk drive, but that's not what I'm talking about. You can open the drive either programmatically or physically, but I’ll tell you about everything in order. Let's first make sure whether we have a disk drive or not.
- Let's open My Computer and right-click on the drive icon and select Eject, if of course you have one. If it is not there, install the drivers. Let's look at the picture.
- If nothing works, then restart your computer or laptop and repeat the same thing.
- The disk drive may also not open due to some program being busy. Look in the task manager to see what the sdrom is doing.
- If for some reason you want to close a process and it won’t close, the Unlocker program will come to your aid; it can do everything.
Checking the presence of a disk drive
Friends, maybe you don’t have a disk drive at all? Let's take a look in Device Manager. For seven and ten you need to press the start button and go to the control panel. After that, we find the device manager and open it, and look for the presence of the SD Roma.
For windows 10, follow the same story.
- First, try pressing the drive button or press the button combination Fn + the button on which the drive is drawn.
- If all else fails, turn off your computer or laptop, just turn it off for a couple of minutes. And as soon as you press the computer’s power button, click on the disk drive.
- You can also take a pin or paperclip and straighten it out. Then insert it into the drive (there is a small hole there). This way you will manually open the drive approximately 1 cm. Then use your hands to pull the lid completely out. Just be careful not to make a mistake with the LED hole)))
- Well, the last resort is to press the drive and help it open with some object. This is if in case it jams a little, be careful when you help pull out the lid.
Just a moment, friends! I would like to suggest you read a couple of useful articles on the topic of how to change the IP address of your computer or how to access a censor-no website bypassing the blocking, as well as how to distribute wifi from an iPhone. And finally, don’t miss learning about how to copy contacts from an iPhone to a SIM card or learn about the Yandex internet meter, as well as how to update the Opera browser.
Well, now you understand how to open the drive on a laptop without a button? The easiest and fastest option is, of course, with a pin. If you know any other methods besides disassembling a laptop or SD ROM, write to me in the comments. To all readers only good health and peace!
With UV. Evgeny Kryzhanovsky
How to open the disk drive on a laptop without a button?
Third way
In this method we will remove some CD/DVD settings:
- Run the registry using the regedit (enter in the Run window).
- Follow the branch HKEY_LOCAL_MACHINESYSTEMCurrentControlSetControlClass{4D36E965-E325-11CE-BFC1-08002BE10318}
- There are two parameters in this branch: LowerFilters and UpperFilters . They need to be removed. If you see the presence of the UpperFilters.bak , then under no circumstances should we touch it.
- We reboot the computer.
That's all for today. We have followed several effective steps to get your CD/DVD drive back.
CD-DVD drives are gradually becoming obsolete, but are still supported in Windows 10, so if they are included in the design of the computer, they should be displayed in the system. Unfortunately, there are situations when Explorer in Windows 10 does not see the CD/DVD-ROM. If you have such a problem, then let's try to figure it out.
Content
Ensuring you have the correct drivers
CD-DVD Drive errors are often caused by viruses, outdated and corrupted device drivers. Computer hardware drivers fail without any apparent reason. There is hope for CD-DVD Drive users because they can usually fix the problem by updating their device drivers.
It can be difficult to find the exact drivers that are compatible with your CD-DVD Drive. Although you may have a lot of experience with CD-DVD Drive drivers, there is still a lot of time involved in this update process. Wrong driver versions will cause more complications with your PC's performance, sometimes causing more damage.
To stay up to date with all the major new driver features, we suggest going with a driver updater program. The Driver Update Tool ensures that you have the correct versions of drivers for your hardware and also creates a backup of your current drivers before making any changes. Backup drivers give you the comfort of knowing that if something goes wrong, you can rollback to previous drivers.
Search by driver manufacturers CD-DVD drive
- 2TheMax
- Addonics Technologies
- A.D.S.
- ADS Technologies
- ADTEC
- AdvanMedia
- AESL Technology
- Afreey
- Agate
- Ahead Software
- Aiwa
- AKA Corporation Pty
- ALFA
- Ali
- Alliance Semiconductor
- Alps Electric
- Altec Lansing
- Always
- Amacom
- American Megatrends
- Amphus
- AOpen
- Apacer
- Apple
- Apricot
- Archos
- Argosy
- Artec
- Aserton
- AST
Total pages: 5 Total elements: 371
Solvusoft product
Download (CD-DVD Drive Driver Update Software)
Install optional products - DriverDoc (Solvusoft) | License | Privacy Policy | Terms | Removal
What to do if Windows 10 does not see the CD/DVD-ROM
Often the reason for the operating system’s inability to detect a CD/DVD-ROM can be breakdowns and various malfunctions in the latter’s operation. Plus, there is no need to exclude the fact that the drive itself may fail for various reasons.
Let's highlight several reasons why a CD/DVD-ROM may be missing in Windows 10 Explorer:
- The laser is broken;
- The disc was damaged or recorded incorrectly;
- When inserting a disc, ideally there should be no extraneous sounds - grinding, rapidly slowing speed, etc. If you hear them, we recommend checking whether the disk itself is dirty;
- Problem with drivers or lack/incorrect installation of software for working with CD/DVD drives.
Below we will look at how you can fix problems with the drive.
Option 1: Run a Hardware and Device Troubleshooter
In Windows 10, by default, a system utility is installed that scans the operating system and computer components for any malfunctions. Yes, it is not always effective, but it is best to start with it:
- Initiate the launch of the utility through the “Control Panel”. You need to open it in a convenient way. For example, use the keyboard shortcut Win+S and write “Control Panel” in the line. Go to the appropriate option in the search results.
Set the “View” item to “Category” to make it easier for you to navigate the “Control Panel” interface. Now in the “System and Security” block, find and go to the “Search and fix problems” item. It is usually located at the very end of the list.
In the “Hardware and Sound” block, find and go to “Device Settings”.
The System Troubleshooting Utility Welcome window appears. You can review some information by clicking the "Advanced" link or the "Next" button to go directly to fixing the hardware problem. The program will launch a procedure to find and solve problems. This will take some time, usually no more than one minute. If the system does detect any problems, you can find out more about them by going to “View parameter changes” to further configure the changes. The system will provide you with a description the problem that has arisen and how she plans to solve it. All you have to do is click “Next” to continue or “Cancel” to cancel the changes. A process will be launched to search for additional problems, as well as eliminate those already found. Again, the process should not take too long. When everything is finished, you can view additional information about the device, the problem that has arisen, or complete the utility.
Option 2: DVD Drive (Icon) Repair
Most often, the CD/DVD port is not displayed in the system due to driver or software failures. If such a problem really exists, then you can get rid of it using the DVD Drive (Icon) Repair program. Fixing software problems will be completed in one click. Here's what the instructions for using this program look like:
- Download and run DVD Drive (Icon) Repair. The program does not require installation, you only need to download the archive with it and run the executable EXE file.
- In the main window, check the box next to the “Reset Autorun Option” parameter. To start the recovery process, click on the “Repair DVD Drive” button.
Once the process is complete (usually a few minutes or so), restart your computer for the changes to take effect.
This method is very convenient in cases where you have little idea what to do, but are sure that the problem arose precisely because of the software.
Option 3: Fix via Command Line
You can also try to fix software problems using a special command that is entered into the “Console” of the computer. The method is more suitable for those users who are accustomed to working with commands, since it does not involve interaction with a graphical interface. You will definitely need administrator rights.
How to open the disk drive on a laptop without a button?
The need to open the disk drive (optical disk drive) of a laptop without a button may suddenly arise for any computer user. The most common reason is a broken button that is responsible for opening it. In this article, you will learn how to open a disk drive on a computer or laptop if it does not open without pressing a button on it.
Method one - through Explorer (My Computer)
In order to open the drive in a computer or laptop without a button, you need to go to “My Computer” through a shortcut on the desktop or the Start menu. A window will open with all the local drives on your computer. Find your disk drive among them.
Disk drive in My Computer
Right-click on it and select “Extract” from the context menu that opens.
This will open the optical drive of your computer or laptop.
Method two - through the emergency opening hole
Every drive, be it for a laptop or computer, has a hole for emergency opening. Thanks to it, the drive opens even when it is turned off.
You can find it on the front side, usually near the open button.
Computer drive emergency release hole
In order to open it in this way, you will need a paper clip or an awl that will fit into this cavity.
Emergency opening hole for laptop drive
All you need to do is insert this same paper clip or awl into the hole until it stops and as soon as it rests, press harder.
After this, the drive will open slightly and you can then open it by hand.
With these simple methods you can quickly open the drive on a computer or laptop with a non-functional button.
How to open the disk drive on a laptop without a button?
Hi all! I’ll tell you today how to open the drive on a laptop without a button. I once had a call to one of the addresses. So the situation there was this: the owner of the laptop did not insert the disk into the drive correctly and it got stuck, and the drive cover did not open. I already knew what I needed to take with me...
What options are there for opening the drive?
The fact is that now they mostly produce laptops without a disk drive, but old hard workers still have them. Even my workhorse SAMSUNG r528 has a disk drive, but that's not what I'm talking about. You can open the drive either programmatically or physically, but I’ll tell you about everything in order. Let's first make sure whether we have a disk drive or not.
- Let's open My Computer and right-click on the drive icon and select Eject, if of course you have one. If it is not there, install the drivers. Let's look at the picture.
- If nothing works, then restart your computer or laptop and repeat the same thing.
- The disk drive may also not open due to some program being busy. Look in the task manager to see what the sdrom is doing.
- If for some reason you want to close a process and it won’t close, the Unlocker program will come to your aid; it can do everything.