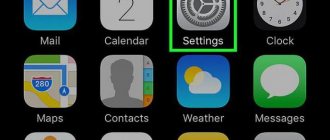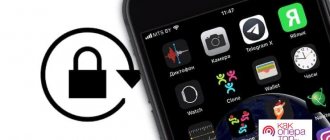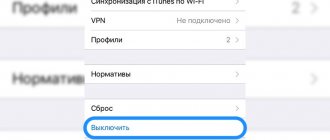- February 21, 2021
- Instructions
- Margarita Kostina
Most Apple phone models have a mechanical or touch Home button. Many people are accustomed to using it, since it is an integral part of the device, especially those who have a fingerprint scanner on their iPhone and use it to unlock the screen. In this article we will talk about what to do if it was disabled for one reason or another.
What is the Home button and what is it for?
Since many users still have a Home button on Apple phones, it's worth first taking a look at what it is and what functions it performs.
This button is one of the most important on the device, since it performs many actions depending on how many times the key is pressed.
A single press of the Home button is used to unlock your phone and take it offline, exit apps and games, and navigate iPhone screens.
If you press the Home button twice, the iPod widget will launch in lock mode. The remaining actions depended on what version of iOS and iPhone model the user had. Initially, double-clicking launched a standard application, which could be selected through the main phone settings. Later, this key began to serve as a multitasking function for working with several programs.
Triple-clicking the Home button was only possible on devices with iOS 4.0 and higher. To configure the functions for performing this click, it was necessary to go to “Settings”, the “Basic” and “Universal Access” sections, where one of the possible actions was selected.
You can also turn on the Home button on the iPhone screen, but the factory one may still work and its functionality will not be lost. If the key has been disabled, there may be several reasons for this, which will be discussed below.
What else can you do with Assistive Touch?
Assistive Touch is a feature designed primarily for people with disabilities. As already mentioned, with its help you can display the Home button on the iPhone screen and press it without using a real hardware button on the case. But besides this, Assistive Touch provides a lot of other possibilities. For example, you can use it:
- Open the notification list or Control Center;
- Emulate the use of gestures and shaking the device;
- Control sound volume;
- Enable screen lock;
- Enable screen rotation or orientation lock;
- Take screenshots;
- Manage multitasking;
- Use the camera as a magnifying glass;
See also:
- Home button on iPhone screen: how to enable?
- How to connect an Xbox One controller to an Android phone, iPhone or iPad
- How to block spam calls on Android phone or iPhone
Why is it necessary to display a button on the screen?
The user may want or need to use a virtual button. It is displayed on the screen using the AssistiveTouch auxiliary function and is used as a substitute for a physical button. For what reasons is a button needed on the iPhone screen, we will consider below:
- installed on the phone was worn out or broken. This happens due to careless handling or accident. Therefore, if you cannot send the device to service, then using a virtual key is just right.
- If you are a person with disabilities, this thing will be convenient to use.
- Using a button on your phone's home screen may be more convenient for you than pressing the hardware.
- If you own an iPhone 10 or higher, then you basically do not have a Home button. Due to the fact that you are used to using this button, it will be convenient to install it on the screen.
- Some users simply don't want to subject the key to unnecessary wear and tear.
We found out the reasons why some gadget owners use a virtual button on the screen. How to display the Home button on an iPhone on the desktop will be described later in the article.
How to Open Home Screen on iPhone with Face ID
There is no longer a Home button, but you still need to get to the main home screen somehow (for example, from the lock screen, from other home screens, from widget screens, from applications, etc.). In iPhone 13, 13 mini, 13 Pro / 13 Pro Max, 12, 12 mini, 12 Pro / 12 Pro Max, 11, 11 Pro / 11 Pro Max, iPhone XS, iPhone XS Max, iPhone XR and iPhone X, instead of a button for A special gesture is used for this.
1. Touch the gesture bar at the bottom of the display with your finger;
2. Swipe up in a quick, short motion and immediately release your finger.
The gesture is almost the same as for calling Control Center in other iPhone models. It is very simple and quickly becomes familiar.
♥ BY TOPIC: .
Enabling the Home Button on Old iOS
Once you've decided to start using the virtual Home button, it's time to find out how to display the button on the iPhone screen. The algorithm for displaying this key on the phone screen is quite simple:
- On your smartphone, open the “Settings” application.
- Go to the “Basic” tab, scroll down and click on the “Universal Access” item.
- In the window that opens, find the “Interaction” subsection. Here we click on the AssistiveTouch item.
- Move the inactive switch to the right. An icon with a white circle should appear on the phone screen - this is the action menu. By clicking on it, you can select the “Home” button or any other of the proposed actions.
How to remove the Home button from the iPhone screen in older versions of iOS
On older generations of iPhone, the setting to disable the virtual key is located at the following address:
- First, the main settings open;
- Then there is the line “Universal Access” - you need to touch it;
- The list that opens scrolls almost all the way to the AssistiveTouch item - you need to go into it and move the slider, if it is green and labeled “On,” towards “Off” so that it turns gray.
Ready.
How to enable on-screen button on iPhone in new iOS?
If your iPhone has a newer version of iOS, the method for enabling the virtual button may be slightly different from the previous one. How to enable the Home button on the iPhone screen using this method? Everything is quite simple, you need to follow a simple sequence of actions:
- Open “Settings” on your phone.
- Scroll the slider down to the “Universal Access” section and go into it.
- In the “Motor-skeletal system” subsection, click on the “Touch” item.
- Go to AssistiveTouch and move the slider to the active position.
The main advantage of this function is that the virtual button will work in all running programs, games and when watching movies. The key can also be moved to any corner of the screen for convenience.
How to bind actions to touching the back of the iPhone (tap the cover → action)
Not many people know that the iPhone has a function that allows the smartphone to perform quick actions by responding to taps on the back of it. It can be used to take screenshots, instantly launch Control Center, call Siri to launch shortcuts, and more.
In order to enable it and bind the necessary actions, go to: Settings → Accessibility → Touch → Back panel touch (details).
♥ BY TOPIC: iPhone new, demo or refurbished (ref, CPO, like new) - how to check by model number.
How to Use the Home Button on iPhone
As stated above, just click on the white circle in the square to start using the Home button on your iPhone. The on-screen button can only be used by the user if they go to the Action Menu where all AssistiveTouch options are available. If you press this button, the device will operate as if you had pressed a physical key on the case.
It may happen that you did not find a virtual button in the menu. This problem is easy to fix. You need to go to the phone settings, then open the “Basic” section, the “Universal Access” subsection and AssistiveTouch. In the window that opens, click on the “Top-level menu” item - here you can configure the actions that will be displayed in the menu. To enable the Home button, click on any of the options and select the one you need from the drop-down list.
How to open the multitasking screen
With the latest iPhone models, you can also switch between multiple apps quickly and easily. Of course, you can no longer double-click the Home button to do this. Luckily, there's now a special gesture for bringing up the multitasking screen.
1. Touch the gesture bar at the bottom of the display with your finger;
2. Swipe up and hold your finger slightly on the screen.
At first, you may need to repeat the gesture several times to unlock multitasking, but over time you'll practice enough to get it right the first time.
♥ ON TOPIC: Which smartphone has the best camera in 2022 - Top 10.
How to disable the Home button
Here we will describe instructions similar to those described above, but with the opposite purpose: if there is no longer a need to use the “Home” button on the iPhone screen. The button will be disabled and disappear from the smartphone’s desktop after performing the following steps:
- Open Settings on iPhone.
- Go to the section “Basic” - “Universal Access” - AssistiveTouch.
- In the window that opens, move the slider to the left to deactivate the action menu. The white circle icon should disappear from the smartphone screen.
This article gave instructions on how to turn on the “Home” button on the iPhone screen, how to disable the button, and indicated the reasons why this key may be broken. Knowing all this, each user will be able to independently understand the operation of their device without using the factory Home button.
How to turn off iPhone
1. Press and hold the Side button and one of the Volume buttons at the same time (that is, squeeze the sides of the device);
2. Move the slider corresponding to the desired function to turn off the device.
♥ ON TOPIC: 10 cool iPhone + Mac combinations when used together.
What is the “Home” or “Home” button for on an iPhone?
“Home” is a key that controls your smartphone. Customization involves enabling and disabling its functions, as well as assigning special features. At the moment, “Home” is available on all iPhone models up to 8+.
Touch-sensitive Home buttons appear for the first time on iPhone 7
For your information! The key is often used to return to the home screen, as well as to close third-party applications.
In addition, the user can configure the device under his own control. Home on iPhones, in addition to standard functions, performs the following:
- includes voice control;
- activates the software;
- removes the lock and launches the widget menu;
- closes applications;
- opens a menu section showing all available applications.
The functional features of the key depend on the version of the operating system
With the release of widescreen models (6 and 6+), many users noted that holding the phone in their hand and reaching the necessary icons became more problematic. To make it easier to work with a smartphone, the “Easy Access” function was introduced. A short touch on the Home key reduces the working area of the screen and slides down for a few seconds.
Note! However, not everyone is starting to use this innovation. In addition, for some users, accidentally shrinking the screen only causes inconvenience, so the “Easy Access” function must be turned off.
To do this, you need to go to your iPhone settings and open the “Accessibility” menu. Here you should deactivate the switch in the “Easy Access” section.
You can also adjust the speed at which you press the button in the settings. This is especially convenient for older people, as well as small children who cannot press at a fast pace. Through the accessibility menu, you can select the appropriate speed: fast, slow or very slow.
Users who often hold a smartphone in their hands have more than once noticed that the Siri voice assistant turns on inadvertently. To avoid accidental appearance, it is recommended to disable it through the settings.
How to quickly turn on AssistiveTouch
Now that the Accessibility Shortcuts feature is enabled for AssistiveTouch, all you have to do is triple-click the Side/Power button on your iPhone or iPad (or the physical Home button if you're using an older iPhone or iPad) to enable AssistiveTouch. ,
apple
The floating AssistiveTouch button (which resembles the Home button) will instantly appear on the screen.
apple
Once you press the AssistiveTouch button, you will see an expanded menu and see all the shortcuts.
If you like Siri, you can also simply ask Siri to turn AssistiveTouch on or off for you. Simply press and hold the Side/Power button or Home button, or say "Hey Siri" to summon Siri. Now say the command “Turn on AssistiveTouch” or “Turn off AssistiveTouch.”