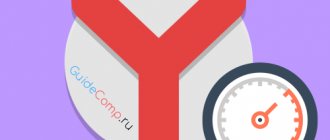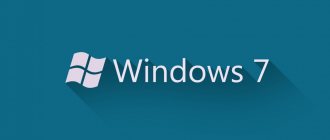Hi all! Today we will look at another problem when a Windows 10 computer takes a very long time to boot when turned on or rebooted. First, let's take a quick look at the reasons why this happens:
- Failure in the system itself or application programs.
- Viruses.
- Broken or incorrect drivers.
- Crooked OS update.
- Incorrect Windows boot setup.
- The system is clogged with cache and other garbage.
- Additional programs in startup.
- Bad sectors on the hard drive.
- Fragmentation on the system volume.
- FastBoot feature is disabled.
In the article below I have provided 14 steps that should definitely help. I am 100% sure of this, since I personally checked them myself. If something doesn’t work out during the process, feel free to write your questions in the comments below.
Hardware issues
For some reason, many do not consider the problem of component obsolescence as such, preferring to use the standard “Windows reinstallation”, considering this method the solution to all ills.
We understand that many people do not really understand the basic principles of how a computer or laptop works, and therefore we will try to debunk many classic myths that have been circulating on forums, websites and transmitted by word of mouth for decades.
Inside the system unit (case) there is equipment installed that is responsible for the startup and operation of the PC. These components have an approximate service life of about 5–7 years, after which they become obsolete and no longer have time to process the increased flow of program data. Also keep in mind that software developers regularly update their product (program, operating system), adding new functionality that requires more and more memory and computing resources. Roughly speaking, they are like shoes: beautiful, comfortable, functional and meet all the requirements. But over time, it loses its appearance, wears out, requires repairs and simply goes out of fashion. We hope you get the message.
So, if your PC takes a long time to boot, you should check these components:
- motherboard;
- CPU;
- RAM;
- power unit;
- HDD;
- cooling system.
And now in more detail.
Motherboard (MP)
Let's start with not the most obvious, but global reason. Basically, it lies in capacitors soldered around the perimeter of the MP in order to stabilize the currents from the power supply. Capacitors play the role of batteries, i.e. they regularly accumulate and release charge. The only difference is that the process happens very quickly. But we will not delve into the nature of the process, but simply say that capacitors have the ability to swell, shrink and explode.
This element on the board looks like a cylindrical barrel with a cross-shaped lid. If you notice minimal deformation on it, try re-soldering it to an analogue with an identical capacity. As an alternative, use the services of professionals who will additionally diagnose all connectors and equipment connection slots.
If your computer is more than 10 years old (or maybe more), then the motherboard is probably outdated and does not support further hardware upgrades (processor, RAM, peripherals). We recommend replacing such a “rarity”, or trying to install the most powerful components that fit it. Find all the necessary support information on the Internet.
You can find out the MP model using the msinfo32 command:
- press the key combination WIN+R;
- enter the command msinfo32;
- select “System Information” in the left column;
- find the line “model” (8th in a row, immediately after “manufacturer”).
CPU
The processor affects the load in the most direct way, as well as the performance of the OS as a whole. If Windows takes longer to boot than usual, look for one of the following three reasons.
Reason #1: the processor overheats and resets frequencies
With the first point, everything is clear - cooling suffers due to heavy dust in the case, a broken cooler, or dried thermal paste between the processor cover and the cooler radiator. It is enough to remove all dust and thoroughly clean the system unit, while simultaneously replacing the thermal interface.
Reason #2: the processor is obsolete
The second case partially repeats the fate of the motherboard - the processor has exhausted its resource, and its computing power is not enough for normal operation. The effect is most pronounced after installing a modern Windows 10 OS with the latest updates and supporting applications (antiviruses, instant messengers). Either the number of cores is not enough, or their frequency is too low. You'll have to look for a more powerful option, and for this you need to know:
- motherboard name;
- connector (socket) for installing the chip;
- maximum heat package for MP.
We also recommend that you familiarize yourself with the list of supported processors for your MP so as not to buy a “left” chip.
Reason #3: not all cores are used in operation
The third reason is programmatic in nature and is hidden in the msconfig settings (to call the command, press WIN+R). You may need to do the following:
- go to the “download” tab;
- select “advanced options”;
- in the “Number of processors” section, select the maximum possible option (check the box first);
- in the “Maximum Memory” section, delete all values and uncheck the box.
Leave the rest of the values alone. Click OK and apply the changes, which will take effect after a reboot.
RAM
The main problem of RAM is its total shortage in modern computers. Today, for a relatively comfortable launch of Windows and full operation of the OS, you need at least 4 GB of RAM. To check the amount of memory, right-click on the “my computer (computer/this computer)” icon and select “properties”.
In the “installed memory (RAM)” column you will see the necessary number, from which you should dance. And then we proceed as follows:
- find out the model of the motherboard and the RAM standards it supports (DDR2/DDR3/DDR4/DDR5);
- We look at the manufacturer of the installed board (number of memory sticks, frequency);
- We buy a bar with similar characteristics.
If the MP has two slots and both are occupied by 1 GB slots, we recommend replacing them with one 4–8 GB module if possible. In critical cases, a radical change of platform will be required. Expensive, but where to go?
HDD
A disk, also known as HDD, also known as a hard drive, is a key capacity for storing data. It is installed with an operating system, applications, drivers, antiviruses and other useful and not so useful software for comfortable work. Due to its design, the disk contains mechanical components that are subject to wear. If you intensively (often, in large quantities) write and delete data, the magnetic surface of the disk loses its properties over time. The OS loads slowly (does not load at all) for the following reasons:
- lack of free space on drive “C” (less than 10–15%);
- a large number of “broken” sectors in the boot sector;
- disk operating time more than 45–50 thousand hours (5 years of continuous operation);
- mechanical damage (the system unit was often beaten, the laptop was dropped).
Free/Used volume can be viewed by clicking on “my computer”. Let’s say right away that the information that is stored belongs to the “C” drive:
- on the desktop;
- in the “my documents” folder;
- in the "downloads" folder
- in the basket.
Clean the contents of excess debris, do a comprehensive cleaning with programs like CCleaner and try to evenly use drives “C” and “D”.
MTBF and general “SMART condition” are checked using the CrystalDiscInfo . If it warns of poor condition (Caution - yellow marker, Bad - red) and high operating temperature, the disk is reaching its last hours and is in desperate need of replacement. We strongly recommend that you save all important information on external media so as not to lose it completely, or pay decent money for its recovery.
As a useful tip, we recommend purchasing a separate SSD (solid-state drive) to install the operating system on it. Its advantage lies in the “space” speed of reading and writing data in comparison with classic mechanical hard drives (HDD). Thanks to it, the OS will load no longer than 20–25 seconds, and programs will start launching instantly.
power unit
In a power supply unit, three preconditions for long-term loading can be diagnosed:
- lack of power (the total power consumption of the components at the start exceeds the resource of the unit);
- swollen capacitors;
- cooling problems.
To check this element of the system unit, you must have the appropriate knowledge, and therefore we recommend that you contact diagnostic and repair specialists.
Cooling system
Another classic case that is rarely given due attention is the organization of the cooling system. Most people don’t even understand how it works and why fans are needed that only make noise. There are several detailed educational videos and educational videos on this topic on the Internet. If your PC boots slowly, look for the following reasons:
- a large amount of dust in CO radiators;
- poor ventilation of the housing or its absence;
- critically high temperatures inside the system unit;
- Fan malfunction (broken impeller, worn bearings, lack of lubrication).
All key components (processor, video card, motherboard, power supply) get very hot when starting up. In order for them to cool properly, it is necessary to provide for the proper intake of cold air and the removal of hot air in the housing. See if your case supports the installation of additional coolers, then study the layout and location of the turntables on the Internet. Surely this will help get rid of problems associated with prolonged PC startup.
Viruses
The computer takes a long time to load and slows down greatly if malicious software is installed on it. It violates the integrity of system files and loads the processor, which negatively affects performance. This may be accompanied by the appearance of advertising banners on the screen or notifications that the computer is locked. To combat this, you need to download a good antivirus program and conduct a full system scan. If it does not help, then it is recommended to reinstall Windows.
Updating the operating system to a new version
It helps to restore or update the operating system to a different version, for example, Windows 7 Home, or install a new build. Reinstallation is carried out using a flash drive or disk with the downloaded software.
Sometimes the result is a restore point. The system should be restored using the following algorithm:
- Open the Start menu, type “cmd” in the search and run as administrator.
- In the command line, type “rstrui.exe”.
- A list of restore points will appear, where you select the appropriate one and roll back the system.
BIOS
So, let's assume that the computer is relatively new, or is regularly cleaned of dust. You love it, do preventive maintenance, monitor temperatures and the relevance of the hardware (you buy additional memory, change the processor and video cards as necessary). But the problem remains - the PC still boots slowly. Is there a way out? Yes, reset BIOS settings to default.
Among the disadvantages of the method, we note the fact that the parameters set manually (timings, frequencies, startup order) will be reset to default. If you don’t know how to restore all the values, contact the specialist who assembled your PC.
Download priority
Another common case of PC slowdown is the incorrect choice of device startup order. In the classical sense, Windows can be launched from three media:
- HDD;
- DVD with image (or LiveCD);
- USB flash drive.
This is done something like this (your BIOS version may differ):
If the OS is installed on the HDD, and you do not plan to boot from alternative storage media, change the priority to standard: HDD > drive > USB devices. This is done in the BIOS of your motherboard. You can find out more on the Internet by searching for the name of the MP.
We use specialized applications: Autoruns
There are specialized programs for setting up Startup, of which Autoruns is considered one of the best. The application generates a list of downloaded files by scanning your computer, and then presents it in an easy-to-edit form.
Launched programs are organized into folders
Applications are organized into tabs with intuitive names, and everything can be seen at once in the Everything tab. Most of the programs contained in startup are located in Logon. It will also be useful to inspect the Services tab to remove unnecessary services of the system itself from autostart.
Diagnostics
But before moving on to the reasons, you should try to solve the problem with basic diagnostics. This means disabling certain components and starting the computer without them.
Windows 7 is the second most popular OS version
First, you need to disconnect all controllers, USB ports, audio devices, video devices, input devices, etc. If a positive result appears, then you need to connect them one by one to determine which device is the problem.
If Windows 7 still takes a long time to load, then you need to turn off the computer, disassemble the system unit, check all the cables, reconnect them, then remove the RAM, start it without it, insert it back and start the PC again.
This is a basic diagnosis, if it is ineffective, you need to read the article further.
Note! Don’t be alarmed when, after removing the RAM stick, a black screen appears.
Summarize
We tried to cover all possible options for a slow startup of the operating system when turning on a PC or laptop. If nothing helps you, then you are “lucky”, a case that occurs in 1–10% out of 100. Although several other factors may be the reason:
- purchase of used components without prior inspection;
- they sold you a scalped processor with a non-original cover (the seller had an Intel Core i7 6700k and an Intel Core i3 6100. He behaved like a bad person, replacing the heat spreader covers in places). The above chip models are just an example;
- the motherboard does not have good contact with the components or there is a breakdown on the case;
- the system unit was often beaten or dropped;
- The power button has poor contact with the motherboard and the wire is coming off.
Your PC needs regular cleaning (hardware and software) and maintenance. Like any technology, it tends to age and lose performance. Believe me, there is no point in frantically reinstalling Windows if the “patient” is more than 10 years old.
Software problems
Let's take as a basis one axiom, which says: “the most powerful PC, if used incorrectly and carelessly, will slow down more than a guy on a first date.” Considering that many people buy a computer solely because of the coolness of the case, color and manufacturer (alas, this is true), the system quickly loses its advantage, turning into a storehouse of viruses, garbage and unnecessary system files.
In this section, we will talk about software reasons that directly affect the startup speed of your computer. Let's consider the following cases:
- startup;
- service processes;
- incorrectly installed OS;
- OS is too new or old;
- incorrect system configuration;
- old outdated drivers;
- ubiquitous Internet trash;
- disk fragmentation;
- viruses;
- third party controllers;
- abuse of “improvement programs”.
Did you think that dust and slow Internet were to blame for everything?
Startup and unnecessary services
How much this parameter irritates inexperienced users and attracts software creators of varying degrees of lousiness. For some reason, every manufacturer considers it their duty to organize the process of launching their application at system startup. Well, the PC owner simply does not read the file description when installing the program, clicking only “next” and “OK”. As a result, autoloading is filled with something like this:
- Yandex.Browser (that's a different story);
- Mail.Ru services (VK, Odnoklassniki, Moi Mir);
- games from Zynga and Gameloft;
- various links to casinos and slots;
- advertising banners and links;
- unnecessary antiviruses, defenders;
- viruses, etc.
In most cases, there are also replacements for familiar browsers, search engines and file opening programs. Well, the load on the processor is colossal at the time the system starts, because in addition to standard files, Windows has to process third-party tasks in huge quantities.
The “treatment” process is as follows:
- press the WIN+R key combination and enter the familiar msconfig command;
- go to the “Startup” tab (in Windows 10, the system will prompt you to go to the task manager);
- Uncheck all applications that are not Microsoft Corporation.
For Windows 10, you need to right-click on the program and select “disable”. Make an exception for antivirus software (Kaspersky, Avast, ESET), important instant messengers (Skype, Viber). Reboot your PC and check how much faster your boot times are.
Consequences of incorrect OS installation
How often have you heard the phrase “reinstall Windows and the problem will go away”? Probably every time something started to break or behave incorrectly. Is your system loading slowly? Surely the long-suffering OS is to blame, but how? Here are just a few reasons:
- during installation, the characteristics of the hardware were not taken into account (too weak, obsolete);
- bit depth was not taken into account (32 or 64 bits);
- two or more copies of Windows are installed on one disk;
- A different OS is installed on the PC, due to which they can sometimes conflict.
So, let's figure it out. Each operating system has its own minimum installation requirements. For Windows 10 they are as follows:
- processor: 1 GHz and higher (supporting SSE2, NX and PAE instructions);
- RAM: 1 GB for 32-bit (better - 2), 2 GB for 64-bit (better 4 and higher) versions;
- HDD: 16 GB (for 32-bit), 20 GB (for 64-bit) free space excluding updates and security patches (total another +10–15 GB);
- graphics accelerator supporting DirectX 9.
But these are only the minimum conditions for the OS to simply start. For full-fledged work, increase the amount of resources at least twice the minimum, while the amount of RAM for 32-bit Windows should be up to 4 GB (the system simply does not recognize more), for 64-bit - from 4, and preferably 8 or more GB . The size of logical drive “C” should be increased to 100–120 GB, if the HDD capacity allows it. The ideal option is a separate 120 GB SSD for the system.
Multiple OS on one PC is a useful idea, but only in some cases:
- you develop software and regularly check its performance for old and new versions of Windows;
- the computer is used for educational purposes;
- The old version runs programs and utilities that are not available on the latest OS.
Ask a knowledgeable person to help you get rid of duplicates if they are not being used. At the same time, free up additional space.
Finally, we note that a pirated version of Windows is a lottery. You can never be sure of its quality, stability and speed of work.
Drivers and controllers
The problem of the relevance of the driver for a particular device today is no longer as acute as it was 5–7 years ago. Most software updates automatically without the user even noticing it. Another thing is the ban on automatic downloading of new versions on the Internet. Either during the Windows installation process someone turned on the ban, or you, out of inexperience, clicked something in the wrong place.
We will deliberately not advertise various “driver packs”, since finding the optimal one today is increasingly difficult. Better to use the good old manual method:
- Click “start” and enter the command “device manager” in the search bar;
- select a specific item (for example, “video adapters”) and expand it by clicking the arrow on the left;
- Right-click on the hardware and select “update driver.”
- Select "Search for updated driver automatically."
Windows is not always able to find the latest version of software on the Internet, but the method is effective in 80% of cases.
The situation is similar with controllers. When the PC starts, the system reads all the necessary (and not so necessary) drivers and controllers of the connected devices. These include peripheral equipment (Wi-Fi and Bluetooth adapters, web cameras, scanners, printers, DVD drives). In Device Manager, you can disable unused hardware by performing the same manipulations as with the driver. Only instead of “update” you need to click “disable”. This should be done carefully and with knowledge of your PC. Otherwise, you may accidentally block the same graphics adapter.
Garbage and programs for visual decoration
Perhaps the most extensive problem of the modern generation, which does not at all monitor the amount of free disk space, regularly downloading films, music, pictures, programs and other content from the Internet with the thought “what if it comes in handy.” Dear users, according to statistics, you need more than 80% of the data from the global network 1-2 times, no more. In addition, today providers provide access to the network at very high speeds, so downloading something again will not be difficult.
To clean your system of debris, use the following utilities (at your own risk):
- Auslogics Boostspeed;
- CCleaner;
- SpeedUpMyPC;
- AVG Tune Up.
They all have a simple interface and allow you to do the following:
- optimize the file system;
- remove excess browser cache (history of Internet pages viewed);
- clean the registry;
- get rid of duplicate files;
- uninstall unused programs;
- optimize your PC settings.
I would also like to say something about software for visually decorating your desktop:
- RocketDock;
- rainmeter;
- Wallpaper Engine;
- XWidget;
- GeekTool.
These programs allow you to display the time, date, disk and memory loading information on the desktop. And in general, they make the PC more beautiful and more informative, just like standard Windows widgets. Their disadvantage is a serious impact on the processor and RAM. Are you ready to put up with speed for the sake of beauty? “Then you can safely leave them and enjoy the “brakes.”
Hard drive fragmentation
To understand the term “fragmentation”, you need to delve into the structure of the HDD. This device has a reading head and a set of magnetic disks that store information. The storage area is divided into tracks, sectors and clusters. Data recording is initially carried out according to the spiral principle.
Defragmentation, in short and in simple terms, is the ordering (redistribution) of parts of individual files and programs scattered across the disk closer to each other so that they can be read faster.
Let's give you a simplified example using several files and programs. Let's assume that the hard drive contains (the number of digits in the examples is the space occupied by files/programs on the disk):
- 0: empty (unoccupied) space;
- 1111: program No. 1;
- 222: program No. 2;
- 33: folder with photos;
- 44444: one season of the series;
- 555: Windows update.
On the graph we have the following picture (everything is written sequentially one after another):
1111 : 222 : 33 : 44444 : 555 : 000000…
To read any data, for example, files of program No. 2, the hard drive does not need to look for its parts in different places. Data reading is linear.
After a while, you decided to delete the folder with photos 33. After deleting, free space appeared in the place of the folder:
1111 : 222 : 00 : 44444 : 555 : 000000…
Then we decided to install the space-heavy game 666666. The picture will look like this:
1111 : 222 : 66 : 44444 : 555 : 6666 : 000000…
It turns out that the game took up part of the space of the former pictures, and the rest of its files were placed after the schematic “update”. This means that the disk now has to look for game files not within the cluster, but throughout the entire disk. This significantly reduces response time and operating speed.
In simple terms, the files of one application are scattered like socks in a teenager's room, rather than concentrated in one place. Defragmentation collects scattered program files into one place for faster reading:
1111 : 222 : 44444 : 555 : 666666 : 000000…
To solve the problem, defragmentation of the hard drive using Windows is provided. It is enough to do the following:
- open “my computer”;
- Right-click on the system drive “C” and select “properties”;
- select the “service” tab and then click the “optimize” button;
- select the disk of interest and click “analyze”;
- wait for the result, then click “optimize”.
The operation is carried out with all optical disks. The only exception is SSDs, for which defragmentation is destructive and negatively affects performance.
PS Defragmentation should be done no more than once a month, provided that the fragmentation level exceeds 25–30%.
Why is that? - Everything is simple and has already been partially explained above. A hard drive has a certain lifespan before failure. The more cycles of writing, deleting or moving files have been carried out (which is essentially at the same time an operation of deleting from one place and writing to another place), the more exhaustion the disk has, the less it has left.
Viruses
These pests are the culprits of literally everything: slow operation, resource consumption, 100% CPU load, regular reboots, crashes, and even damage to components.
The treatment option is always the same - a good antivirus from a trusted developer. On the Internet you will find information about which product is best suited for your PC, because the program should both find spyware and save resources.
Additionally, we recommend installing one of the suggested clients:
- Malwarebytes Anti-Malware;
- VirusTotal;
- ComboFix;
- HitmanPro.
They also remove viruses, but use a different operating algorithm. The main area of activity is the elimination of harmful “phishing” links, blocking pop-up ads, dangerous sites and transitions.
Do a comprehensive cleaning at least once a month and regularly update the anti-virus database for a quick system response.