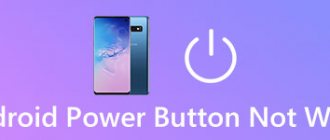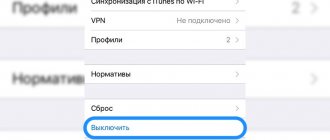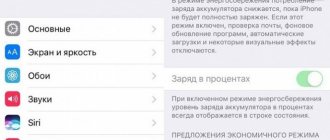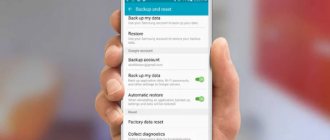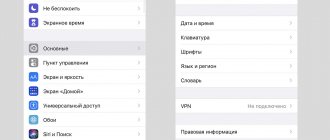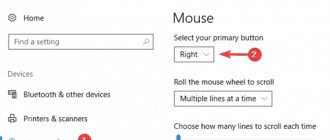Кнопка «Домой» на iPhone представлена как в виртуальном, так и в материальном виде и является «ахиллесовой пятой» этих устройств. Поначалу она работает хорошо, но с течением времени всё хуже откликается на нажатие, иногда нужно повторить его несколько раз, чтобы добиться реакции. Конечно же, возникают неудобства, поскольку Home несёт ряд важных функций:
- помогает быстро выйти из приложений в основное меню;
- разблокирует экран;
- открывает окно многозадачности;
- активирует голосового помощника.
Поэтому далее мы расскажем, что происходит с Home, когда она отказывается срабатывать и как поступать в подобных случаях.
Кнопка iPhone 7 на самом деле не кнопка
И iPhone 7, и его брат 7 Plus, и последующие iPhone 8/8 Plus и iPhone SE 2022 имеют особенность в кнопке «Домой». В заголовке этого раздела мы уже сказали это, и это действительно не кнопка. Фактически, когда он выключен, вы увидите, что независимо от того, сколько вы его касаетесь, он не реагирует на давление и, следовательно, не двигается.
Дело не в том, что это что-то волшебное, а в том, что это действительно тактильная кнопка это работает только тогда, когда терминал включен, выполняя серию вибраций, которые имитируют маршрут, который будет делать классическая кнопка. Следовательно, кнопка физически как таковая не может быть повреждена, кроме тактильного двигателя, который позволяет ее работу.
Проверка работоспособности
Установить, насколько хорошо функционирует кнопка, очень просто:
- нажатие должно получить немедленный отклик без лишних усилий и повторных обращений;
- двойные и тройные клики должны активировать заданные функции.
Если вам приходится усердно давить на Home или выбирать определённый угол нажатия, значит, что-то пошло не так. О поломке могут свидетельствовать также посторонние звуки, шумы, ощущение, что кнопка свободно ходит в гнезде.
Если это Touch ID, что не работает
Touch ID — это имя, которое получает распознавание отпечатков пальцев iPhone, встроенное именно на кнопку «Домой». Вполне возможно, что это тот, который дает вам сбои, в то время как остальные функции, связанные с этой кнопкой, работают правильно. Если вы находитесь в такой ситуации, первое, что мы рекомендуем вам сделать, это перезагрузите iPhone , Да, это может показаться абсурдным, но в некоторых случаях телефоны могут иметь какой-то процесс в фоновом режиме, создающий конфликт с их функциональными возможностями, и для устранения этого необходимо перезапустить его.
Это также может быть случай, когда ваш палец грязный или мокрый , поскольку в этом случае ваш отпечаток пальца изменяется, и Touch ID не может его распознать. Поэтому попробуйте вытереть и высушить палец, чтобы повторить распознавание отпечатков пальцев. Также возможно, что устройство загрязнено, поэтому вы должны также очистить кнопку «Домой» .
Если этот вариант не работает для вас, вам придется перейти на Настройки> Touch ID и код , введите код безопасности iPhone и, наконец, удалите все зарегистрированные отпечатки пальцев и перенастройте их. В принципе, это уже должно решить любую проблему, но в противном случае перейдите к последнему разделу этой статьи, в котором мы упоминаем, как связаться Apple.
Возможные причины неисправности
Когда перестала работать (или плохо функционирует) кнопка Home на iPhone 5s и в других моделях, причины могут быть либо в физической неисправности, либо в сбое ПО. В первом случае чаще всего нарушаются контакты, попадает жидкость, крошки, пыль или отрываются крепления. Во втором – возможен сбой в ОС или влияние некорректного софта на скорость отклика.
Припомните, не роняли ли вы смартфон, не падало ли что-то сверху на него, не проливался ли чай, кофе, другие напитки, не скачивали ли вы новые приложения, игры и т. п. Особенно опасно в этом смысле ПО с сомнительных источников. Конечно, после ограничения джейлбрейка устанавливать пиратский софт на iPhone стало не так-то просто, но всё же возможно. Будьте осторожны.
Альтернативы кнопке Домой на iOS
Да, мы уже знаем, что пытаемся решить проблему с помощью кнопки «Домой», а не ищем альтернативный вариант. Однако мы рекомендуем прибегнуть к системной опции, которая поможет вам перемещаться по iPhone 7, пока вы не сможете решить проблему с кнопками. Эта опция AssistiveTouch опцию.
Эта функция фактически представляет собой виртуальную кнопку, в которой помимо доступа к классическим функциям кнопки «Домой» можно настроить другие ярлыки, которые будут под рукой. Чтобы увидеть все это, вы должны пойти в Настройки> Специальные возможности> Сенсорный экран> AssistiveTouch и активируйте эту функцию, также выбирая предпочтительные настройки на этом же экране.
Перезагрузите iPhone
Очень простой способ, но он вполне может помочь исправить проблему с задержкой. Чтобы перезагрузить iPhone, удерживайте кнопку питания, пока не увидите слайдер «Выключите». Выключите iPhone. Еще раз нажмите кнопку питания, чтобы включить устройство.
ПО ТЕМЕ: Как блокировать звонки на iPhone от номеров Нет ID абонента или Неизвестен.
Обновите iPhone до последней версии
Теперь, когда у вас уже есть доступ к кнопке, даже если она виртуальная, мы должны начать исключать ошибки. Программное обеспечение иногда может обмануть, а иногда это исправляет перезапуск. Однако это может быть не все, поскольку некоторые Ios ошибка может мешать правильной работе кнопки, хотя она и не является распространенной. В любом случае перейдите в Настройки> Общие> Обновление ПО и проверьте, есть ли какие-либо ожидающие обновления iOS, которые вы можете установить.
Как активировать режим SOS без боковой клавиши
Единственным альтернативным способом активации SOS-режима является добавление соответствующего жеста в AssistiveTouch.
Для этого по пути Настройки – Универсальный доступ – Касание – AssistiveTouch добавляем клавишу SOS либо настраиваем активацию режима на двойное касание или долгое нажатие.
Активировать режим будет немного сложнее, но и ложные срабатывания будут случаться крайне редко.
Полностью исключить любые проблемы с программным обеспечением
Мы продолжаем в том, что касается операционной системы, вызывающей проблему, исключая проблему обновлений или фоновых процессов. Наиболее радикальным, но наиболее эффективным решением любой такой проблемы является восстановить iPhone , Для этого вы можете прибегнуть к Настройки> Общие> Сброс и нажмите на «Удалить контент и настройки» .
Тем не менее, самый чистый вариант для восстановления iPhone через компьютер , Здесь мы расскажем вам шаги, чтобы сделать это с любым типом оборудования.
Через Mac с macOS Каталина или позже
- Подключите iPhone к Mac с помощью кабеля.
- Открыть Finder окно и нажмите на название iPhone в левой панели.
- Перейдите на вкладку Общие и нажмите на «Восстановить» .
- Следуйте инструкциям, отображаемым на экране, и не отсоединяйте iPhone, пока весь процесс не будет завершен.
Через Mac с MacOS Mojave или ранее
- Подключите iPhone к Mac с помощью кабеля.
- Откройте ITunes и перейдите к части управления устройством, нажав на значок в верхней части.
- Перейдите на вкладку «Сводка» и нажмите «Проверить обновления» .
- Следуйте инструкциям, отображаемым на экране, и не отсоединяйте iPhone, пока весь процесс не будет завершен.
Через ПК с Windows
- Подключите iPhone к компьютеру через кабель.
- Откройте ITunes и перейдите к части управления устройством, нажав на значок в верхней части.
- Перейдите на вкладку «Сводка» и нажмите «Проверить обновления» .
- Следуйте инструкциям, отображаемым на экране, и не отсоединяйте iPhone, пока весь процесс не будет завершен.
Сбросьте настройки
Если вы подозреваете, что задержка нажатия кнопки «Домой» вызвана изменением настроек, но не знаете каких именно, то iOS может восстановить настройки по умолчанию одним нажатием. Чтобы сбросить все настройки, откройте «Настройки» и выберите «Основные» -> «Сброс» -> «Сбросить все настройки». Это приведет к сбросу всех настроек к значениям по умолчанию, но не затронет данные на вашем устройстве.
Если ничего из вышеописанного не помогло, вы можете откатить iPhone к заводским настройкам. Для этого откройте «Настройки» -> «Основные» -> «Сброс» -> «Стереть все содержимое и настройки». Обратите внимание, что в этом случае все данные будут удалены, поэтому перед сбросом настроек обязательно сделайте резервную копию.
ПО ТЕМЕ: Как кэшировать (сохранять) музыку Вконтакте на iPhone и iPad бесплатно.
Окончательный вариант: обратитесь в Apple
Как только проблемы с программным обеспечением исключаются, все, что вам нужно сделать, это обратиться к Apple, чтобы они могли выполнить диагностику, которая может определить причину проблемы с кнопкой «Домой». Маленькие руки, возможно, могут подумать о том, чтобы попытаться починить их самостоятельно, но правда в том, что без точных инструментов или без специальных знаний предмета это будет очень сложно.
Вы можете записаться на прием в Apple Store или в авторизованную службу технической поддержки, и даже если это происходит с самой компанией, попросите забрать ее у себя дома и взять с собой в ремонт. В любом случае, получив устройство, они предложат вам ремонтное предложение, которое вы можете или не можете принять без обязательств. Он может быть бесплатным в случае, если iPhone все еще находится на гарантии, а неисправность вызвана заводским дефектом. Также, если вы заключили контракт с AppleCare +, он может быть бесплатным или, по крайней мере, снизить общую стоимость.
Варианты решения проблемы
Полная замена клавиши Home на новую (даже оригинальную) с сохранением распознавания отпечатков к сожалению, невозможна. Функция Touch ID работать не будет. При правильно проведенной процедуре клавиша будет выполнять только навигационную функцию возврата на домашний экран. Однако, если проблема в загрязнении или окислении контактов, то такую чистку несложно сделать своими руками. Для этого необходимо снять модуль кнопки.
Самостоятельно
Для того, чтобы самому добраться до блока Home/Touch ID приготовьте следующие инструменты: отвертку pentalob 0.8 мм, крестовую отвертку 1.2 мм, фен или специальный термо-ремешок, присоску для снятия экрана, пинцет, плоский (но не острый) инструмент для открывания корпуса и снятия коннекторов. В конце статьи мы разместили видео со всеми описанными действиями по снятию детали.
интересное
Серия iPhone 14 получит новый 5G-модем
Вышла пятая бета-версия iOS 15.4 и iPadOS 15.4
Шаг 1. Открутите нижние (торцевые) pentalob-винты с обеих сторон от разъема зарядки.
Шаг 2. Греем одну–две минуты кромки экрана для размягчения специального водонепроницаемого клея.
Шаг 3. Прикрепите присоску к экрану чуть выше сенсора Home, аккуратно подденьте корпус и потяните ровным усилием без рывков. Плоским инструментом осторожно пройдите по периметру дисплея, отделяя его от задней крышки. Части корпуса соединены шлейфами — не порвите их.
Шаг 4. Открутите четыре винта, которые удерживают защитную крышку разъема аккумулятора и двух дисплейных шлейфов. Снимите крышку и вытащите сначала разъем аккумулятора, а затем оба шлейфа дисплея.
Шаг 5. Теперь отключаем шлейф тачскрина (вверху смартфона). Для этого открутите три винта прижимной планки, а затем отсоедините коннектор от материнской платы. Отложите заднюю часть крышки в сторону.
Шаг 6. Снимите защитную планку кнопки «Домой» (крепится четырьмя винтами) и отключите правый разъем блока, осторожно его приподняв.
Шаг 7. Слегка нагрейте соединительный шлейф, чтобы смягчить клей, которым он крепится к передней крышке. Медиатором аккуратно подцепите шлейф, постепенно отсоединяя его от корпуса. Теперь можно вытащить кнопку.
Обращение в сервисный центр
Из-за того, что кнопка Home аппаратно привязана к процессору, ее полная замена приведет к отключению функции Touch ID. Однако, в зависимости от характера неисправности, родную клавишу можно попробовать починить. Самостоятельно заменить специальную мембрану или восстановить поврежденный шлейф сенсорного модуля без специальных инструментов не получится. Поэтому мы советуем обратиться в лицензированный сервисный центр Apple, который предлагает соответствующие услуги. С помощью сертифицированного оборудования мастер проведет полную диагностику, разберется в причинах поломки и качественно восстановит смартфон. Важным плюсом будет то, что на все работы таких центров предоставляется долговременная гарантия.
Видео по самостоятельной замене:
Нестандартные способы выключения и перезагрузки устройства
Какие нестандартные способы выключения и перезагрузки iPhone можно выделить:
- изменение шрифта;
- сброс параметров беспроводной сети
При изменении шрифта (повышение его жирности), можно не только улучшить читаемость текста, но инициировать полную перезагрузку телефона. Как это выглядит на деле:
- в настройках выбирается меню «основные»;
- во вкладке «универсальный доступ» потребуется переключить «жирный текст»;
- после отображения предупреждения о том, что применив изменение шрифта, телефон перезагрузится, нажать «продолжить».
Данный метод удобен тем, что пользователь не теряет уже имеющиеся настройки, так как вносимые изменения касаются только шрифтов.
Еще один вариант — перезагрузка при помощи сброса параметров беспроводной сети. Что для этого потребуется:
- открыть приложение «настройки» и выбрать в меню раздел «основные» — «сброс»;
- нажать на функцию «сброс настроек сети»;
- подтвердить запуск перезагрузки устройства.
Телефон сразу перезапустит систему и очистит оперативную память.
Как вариант, можно дождаться, когда телефон полностью сядет. Никаких особых действий для этого не потребуется применять. Чтобы процесс разрядки пошел быстрее, можно включать кино, видео, слушать музыку. Все эти действия посадят аккумулятор за пару часов, после чего, он выключится. По умолчанию, айфон включается при установке зарядного устройства.
Из-за чего возникает поломка
Всего на корпусе Айфона находятся пять кнопок, из которых две – это управление громкостью, одна – для возвращения на главный экран. Еще одна – для управления режимами звонка и, наконец, оставшаяся – для выполнения функций блокировки сенсорного экрана и включения аппарата.
Еще интересная статья для Вас: 2 способа как скачивать аудиокниги на Айфон
Причин, почему кнопка блокировки не работает, бывает много:
- Кнопка Power физически повреждена (сломана).
- Подключенный на плате шлейф не работает (поломка или неполный контакт).
- Намокание основной платы смартфона, а значит, потеря контактами проводимости.
- Причины, связанные с неправильной работой и ошибками в операционной системе.
- Часто поломка возникает из-за чересчур сильного нажатия. Эксплуатировать iPhone можно и дальше, но это существенно снизит комфорт от работы.
Как выключить Айфон без кнопки выключения при помощи Assistive Touch
Управление телефонами компании Apple доступно без использования механических кнопок управления. Разработчики учли, что в работе устройств могут возникать сбои и на такой случай, предусмотрели выполнение операций не при помощи «механики», а при помощи жестов.
Для активации полного управления мобильными устройствами фирмы Apple через прикосновения, следует активировать функцию «Assistive Touch», при помощи которой, управлять устройством можно при помощи жестов.
Для активации потребуется:
- перейти в раздел настройки, в меню выбрав «универсальный доступ»;
- опустится в конец меню, и перейти в раздел «Взаимодействие», выбрав пункт с соответствующей функцией;
- в открывшемся окне перевести ползунок активации в положение «включено» (ползунок должен стать зеленого цвета);
- на экране появится полупрозрачная кнопка;
- прикоснуться к экрану в пределах данной кнопки и на экране появится окно с возможностями, предоставляемые пользователю.
Как выключить телефон без использования кнопки, при помощи данной функции:
- в меню телефона выбрать иконку Assistive Touch;
- нажать по кнопке «аппарат» и долгим нажатием на «блокировка экрана», дождавшись появления кнопок для выключения и отмены;
- совершить нажатие кнопки «выключить» вправо».
После совершения всех манипуляций, аппарат выключится сам. Чтобы его включить, потребуется подсоединить его к компьютеру при помощи USB-кабеля, после чего он заработает в прежнем режиме.