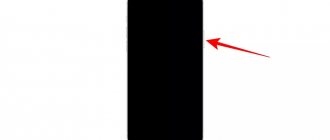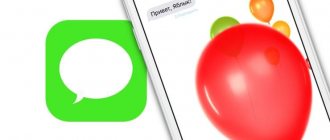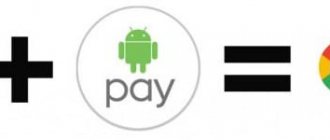Starting with the 5th version of the iOS mobile operating system, Apple offers users the opportunity to exchange messages free of charge (due to Internet traffic) using the built-in messenger iMessage . However, not all iDevice owners still know about its existence - by default the service is disabled and requires activation. how to enable, configure and use iMessage on iPhone, iPad and iPod Touch in this material.
So, to work with the native messenger, you need to configure it, and a number of options may differ depending on the system version, so we will consider only the main ones.
What is iMessage?
This is a separate service from Apple that is integrated into all iOS devices. It has been working since the 5th version of the system, and is still actively used by people all over the world.
The main advantage of the service is the ability to instantly send messages between Apple devices, and all of them are sent for free. The user only needs to be connected to the Internet, as well as his interlocutor. You can send not only text notifications, but also pictures, music, payments, your coordinates, contacts and much more.
Most of the features were integrated not so long ago, or rather in iOS 10, but the main options were present from the first announcement.
Any communication standard can be used to access the Internet, but a 3G, 4G or Wi-Fi connection is best!
Part 3: Sync Text Messages from iPhone to iPad with Apeaksoft iPhone Transfer
Many people don't like to transfer data between iOS devices using iCloud/iTunes, partly because it's a bit complicated. Is there a way to sync text messages from iPhone to iPad or another iPhone right away? Apeaksoft iPhone Transfer is the answer you are looking for. Its main features include:
1. Transfer in one click. This iPhone software allows you to sync text messages from iPhone to iPad in one click.
2. Backup messages to computer. You can backup messages from iPhone to computer before syncing them to another iOS device.
3. Selective synchronization. It is capable of displaying all messages including iMessages, SMS and MMS on the previous iPhone and allows you to select specific messages to save on the iPad.
4. No damage to existing data. The biggest benefit is merging messages with the current data on your iPhone. And it doesn't harm existing data on both iOS devices.
5. Faster and safer. It uses USB cable to transfer files between iDevices, which is faster and safer.
6. Higher compatibility. IPhone Transfer supports all iOS devices including iPhone 12/11/X/8/8 Plus/7/7 Plus/6/6s/5/5c/5s/SE/4 and iPad Pro/Air/Mini or earlier generations.
7. And it has two versions: one for Windows 10/8/8.1/7/XP and the other for Mac OS.
In short, this is one of the best options for quickly transferring messages from iPhone to iPad.
Free Download Free Download
How to Sync Text Messages from iPhone to iPad Using iPhone Transfer
To help you understand the procedure, we use iPhone 7 as the source device and iPad Pro as the target device.
Step 1. Connect both iOS devices to iPhone Transfer
Install the iPhone Transfer app on your computer. And connect your iPhone 5 and iPad Pro to your computer using an Apple USB cable. Launch the app to have it automatically detect your devices.
Step 2. Preview Messages on iPhone 7
Click the iPhone 7 name in the left sidebar and select the SMS options below it. Then all text messages on your iPhone 7 will be displayed in the right detail window. You can now preview and backup iPhone messages to computer or delete unwanted messages from your iPhone.
Step 3. Transfer Messages from iPhone to iPad
To sync text messages from iPhone to iPad, select all the messages you want by checking the boxes. Then find the top ribbon, expand the "Export to" menu and select "Export to [iPad name]." Once the selected text messages are transferred to your iPad, remove iPhone 7 and iPad Pro from your computer.
Switching procedure
If you decide to set up this service, then first insert the SIM card into your iPhone and provide access to the Internet. By default, iMessage is disabled, so you need to enable it to use it.
To do this you need to perform a number of actions:
- In the device menu, go to “Settings” and click on the “Messages” tab.
- Next to iMessage, select the "active" checkbox.
- The system will notify you that additional funds may be charged for traffic use. You agree to this condition.
- Now an additional item will appear at the bottom where you will need to indicate your Apple ID for messages. Indicate your account that is used on the phone and enter the password.
- That's it, the connection is complete. Now you can use this service when sending notifications.
By default, all contacts that are linked to the same service appear in blue in the Messages app. If you see that the subscriber is green, this means that he does not have access to the Internet or is using a mobile device from another company. In this case, you will be charged money for sending the message according to the tariffs of your mobile operator.
Pin important messages
Starting with iOS 14, Apple gave you the ability to pin the conversations that matter most to you to the top. This way, you can always quickly access them using individual or group chats. To start a conversation, simply follow these steps:
- Open the Messages app and tap the Edit or More button.
- Click Edit Contacts.
- Find the conversation you want to fix and click the "Fix" button, represented by a pushpin with a yellow background.
From now on, different balloons will appear at the beginning of the application, where each person's profile picture will appear. At any time, following these same steps, you can cancel the setting in case there is a conversation that you will not be included in in the future.
Available settings
Activating iMessage on iPhone is one thing, but setting up this service is another matter, which is also important to do after activation.
Below are many different settings, and in order not to get confused, we will tell you about them all in detail:
- Reading report. If the slider next to the item is active, then after sending you messages, the interlocutors will see whether you read it or not. If you do not want the system to provide such data to your contacts, then simply disable the option.
- Send as SMS. If there is no access to the Internet or the interlocutor uses a device of a different brand, the message will be sent at the expense of the mobile operator, and funds will be charged from the balance. The function only works when the slider is active.
- Show subject and number of characters. The system will automatically count the number of characters entered and entered in the notification. You can specify an additional heading at the top as the subject.
- Filtering by sender. Users who are not in your contacts list will not receive notifications when the slider is active.
- Leave messages. This tab configures the retention period for all notifications sent and received on your device. For example, it is possible to set it to 30 days, a year or indefinitely, and then the SMS will not be deleted. And if you consider that on the iPhone you can search by messages, then all together you get a very convenient function, a whole archive.
- Audio and video. Here you can set the storage time for audio and video files that are sent via iMessage after playback. By default it is set to 2 minutes, but can be changed. There is even an option that allows you not to delete such files at all. Just keep in mind that all this takes up additional space in the iPhone's memory.
How to enable or disable notifications in iMessage on iPhone and iPad?
When enabled, read allows the person who sent you messages to know when you saw them. Some people like this feature because it lets others know that they are not responding because they haven't checked their message.
However, many people find this feature annoying. Luckily, you can easily disable this feature.
1. Open Settings.
2. Tap Messages.
3. Find the “Read receipt ” and turn it off.
That's all! And do the opposite, if you want to turn on read receipts, move the toggle switch to the ON position.
Fine-tuning addresses for sending and receiving letters
In the previous paragraph we talked about various parameters that you can customize for yourself, but there is another important point that many users of Apple products forget about.
In the general list of settings there is an item “Send / Receive”. Here you select the email addresses and phone number that will be associated with the iMessage service. Messages will be sent to these addresses, and one of them will be associated with this service by default. If the subscriber does not have your phone number written down, the system will insert the pre-specified email address as the sender.
But you can also set your phone number as the main one, which is what we recommend. Then your letters will be attached to this phone, and if the other subscriber does not have information about you in the address book, the number will simply be displayed. You can make the setting in the “Start conversation with” item and indicate your number there.
Change name and avatar
Starting with iOS 13, Apple introduced the ability to share your name and profile picture when composing a new message via iMessage. This is something that can be seen in the vast majority of similar services, and it could not be missed here. To be able to change the image, you just need to follow these steps:
- Open the Messages app.
- Click "Edit" in the top left corner.
- Go to the "Change name and photo" section.
- Enter the name by which you want to be identified on the service.
- If you don't have a picture assigned to you, you'll see the person's profile appear in a circle at the beginning. By clicking on it, you can select an image from your gallery and even add your own emoji.
From now on, when you enter a conversation, it will ask if you want to grant the necessary permissions so that the person you'll be talking to can view the profile picture and even the profile name. We already know that privacy is vital to Apple, which is why these security measures are always welcome.
Innovations in the service in iOS 10
iOS 10 was released in September 2016, and then most of the additions for iMessage were added, which radically change the idea of this option. If previously users could only send audio, video, pictures and simple messages, now the list has been expanded by another ten items, and this is truly impressive:
- Emoticons. The developers have added a huge number of additional emoticons on different topics, so you can now express your emotions or write an interesting message using such pictures.
- Links. Previously, links were sent simply as a URL, where we saw the address and nothing more. Now the system automatically adjusts the title and image for us from the link, which it takes from the page code. In principle, the system is similar to how VKontakte translates the URL for us and shows a preview with a small description.
- Animation and effects. Several ready-made animations with various effects are available. For example, you can send a text that will be covered with a protective layer and will have to be “erased”, like a lottery, to see the contents. There are also several background screensavers for the entire screen of your smartphone in the form of confetti or disco, fireworks. Very bright and really interesting.
- Animation drawings. You will be able to send drawings made in the Paint style, only it will not be just a picture, but an animation, where the user will see the entire process of creating your work. There is a whole set of tools for this, not like in Photoshop, of course, but it’s very good for such a function.
- Handwriting input. If you rotate your iPhone in landscape orientation, you can use the handwriting option. There are already several options to choose from that can be used as templates.
- Apple Store. This is a small built-in store specifically for iMessage, where you can download various types of stickers. All of them are divided by topic and, in general, the entire database is constantly updated. To use them, you need to download each group to your smartphone. The technology is very similar to VKontakte, where users can buy additional sets of stickers on various topics and use them on an ongoing basis. Some sets are available for a fee!
- Comments with opinions. If they send you a message, you can comment on it using a predefined template, for example, what you like or don’t like, have doubts, and so on. There are not many ready-made templates, but there are still enough. In this case, not a new message is sent, but an additional icon is simply installed above the interlocutor’s message.
- Emoji. Most words can now be replaced with regular animated pictures in emoji style. All words that are replaceable will be displayed in a highlighted color.
- Music. Yes Yes! If previously users could only send links to some files on the network or audio recordings recorded through a voice recorder, now it is possible to send real tracks to their interlocutors, links to which will be broadcast from the Apple Music service. The technology, again, is somewhat similar to the social network Vkontakte, where you can send music files and listen to them immediately.
- Location coordinates. You can also send your coordinates to quickly tell your interlocutor where you are at the moment. At the same time, a small preview of the map is sent in the notification, upon clicking on which the interlocutor will see the full map and your location at that time.
It is important to know! Recently, Apple has added the ability to receive messages via iMessage on all devices at once. For example, if you use the same account on your iPhone and iPad at the same time, you will receive messages on both devices without delay. For the service to work correctly, you will need to set the same address or phone number as the recipient. This is done in the settings in the “Sending / Receiving” item, which we already discussed above in this material.
Applying effects
Effects in iMessage are available for various chat elements:
For pop-ups
1. Select the desired dialog.
2. Create an SMS (you can add a photo). Press and hold the up arrow icon.
3. Tap the circle icon to view and select effects.
4. Send the created SMS.
Full screen
- In the message panel, hold down the "up arrow" button.
- Go to the "Display" tab.
- Swipe left on the screen to view available effects.
- Select the appropriate option, send SMS.
For camera
Photos and videos in the chat can be complemented with beautiful design:
1. In the panel for sending a letter, click the “camera” button.
2. Click the star button. Select the desired effect:
- animation;
- filters;
- text;
- forms.
Note. You can connect several effects.
2. Close the panel (cross icon at bottom right). Tap the “red circle” button.
3. Tap the up arrow to send, or use the Done button to add a text message before sending. And if you change your mind about sending a photo, click the “cross” (top right).