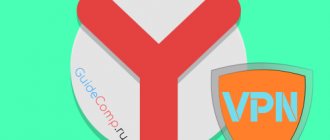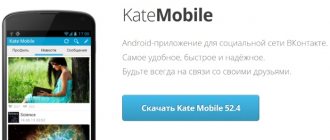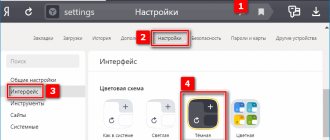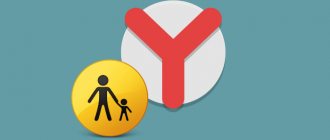Important! As of November 2022, selecting and displaying a theme on the Yandex home page is no longer supported. This is reported on the official page of the Yandex.Help service, available at the link below.
Go to the Yandex.Help website
The Yandex company is known for its abundance of various Internet services, the main of which is a search engine and its complementary home page, which presents the main news (for the country and region), weather forecast, TV program schedule, entertainment posters, Zen publications and much more. This page is customizable - you can change the number of widgets displayed and the design theme. We talked about the first possibility earlier, today we’ll talk about the second.
Default browser settings
Let's start with the standard functionality of the program. Yandex Browser has a dark design that goes well with the similar style of the operating system. With such an interface, the user is not distracted by system buttons, bookmarks, icons, and so on. This design option is also perfect for those who often use a computer in low light conditions. So, you can enable dark theme in your browser as follows:
- Through the main menu of the application you need to go to settings.
- Using the side list, switch to the Interface tab. You will immediately have a choice of two options – light and dark. Select the second option.
- After this, the color of the top bar and all browser controls will change to black or dark gray.
As you can see, everything is quite simple. However, those who want to remake not only the program interface, but also the contents of tabs/sites will be unhappy - this function is not in the standard Yandex settings.
Theme
Note. Themes downloaded from the Chrome Catalog are incompatible with Yandex Browser. By default, Yandex Browser elements (tabs, Smart line, etc.) are displayed on a light background. To select a dark or colored theme:
- Tap → Settings.
- Open Interface.
- In the Color scheme block, select the one you need.
Limitation. If you have selected a dark theme and want the browser to select only backgrounds that match it, enable the Use dark backgrounds with dark browser theme option.
Third party extension
To transform all sites, you will need to install a third-party plugin. This add-on is downloaded from the official catalog, so you will not have any problems with installation. An extension called Dark Mode changes the light background to a dark one, and makes the text contrast for greater readability. You can use the plugin like this:
- Through the main menu, go to the “Add-ons” section.
- Scroll down the list of add-ons and click on the marked button to go to the Yandex catalog.
- Now in the search, type the name of the Dark Mode extension and go to the page with a description of the modification.
- To install, click the marked button. After this, confirm the procedure again through the pop-up notification window.
- After installation, an icon will appear on the top panel. When you click on it, the night mode is activated.
To check if it works, simply refresh any page in your browser. All white elements will be replaced. Dark Mode has advanced options where you can fine-tune the display of colors and select the range of sites on which the replacement will be used:
If you want to leave a number of sites in their original design, then Dark Mode has provided this option. The extension allows you to create a white list of resources that will not be affected by the change in design.
Websites
This is the fourth block of settings. Quite small. Here you will select the scale, font and can configure advanced site settings.
Fourth block
Sending notifications
Push notifications are small pop-up windows with information from a website. But if used incorrectly, they become very annoying. Therefore, in the item sending notifications, we select the line prohibited. You can also see below which sites are prohibited from notifying and which are allowed.
We won't stop at font and scale. I think this is clear.
Advanced site settings
This point is great. But if you are not an expert, it is better to leave everything by default. Opposite the words “Recommended”
Possible problems
Finally, let's talk about the likely problems that you may encounter when changing your browser design:
- There is no dark theme in the default settings. This situation can only arise for one reason - you have an old version of the browser installed. Update through the settings or install the program again through the official distribution.
- Extensions are not installed. This issue may be due to malware or adware that is interfering with your browser. Check your computer with an antivirus and a special utility called Malwarebytes AdwCleaner, which works well against such threats.
Turbo mode
This block allows you to configure a mode for accelerating the loading of sites in case of a weak Internet connection. After installation, the application's fast operation option is already enabled by default.
Advice! If you do not experience difficulties with Internet speed, we recommend disabling this mode. Since its operation uses intermediate servers to compress content, this, on the contrary, can slow down the browser.
This ends the first block of settings. To fine-tune the program's operation, you need to go to additional settings by clicking the corresponding button, which is located at the very bottom of the general settings page.
Dark theme for Yandex Browser: how to install
Users who prefer dark desktop colors can change the interface of the web explorer, which will allow it to perfectly harmonize with the overall appearance of the operating system.
Pros of black appearance:
- does not distract from working on the Internet, allowing you to concentrate on searching for information;
- less bright design, suitable for surfers who prefer to spend time online in the dark.
To change the design, click on the menu and select “Settings”.
A list of available parameters will appear on the left; stop at “Interface”. Pay attention to the “Color Scheme” item; below it are standard themes. Check the box next to "Dark".
Users are allowed to use a soft background as long as the black theme of the web explorer is activated. Having selected this item, be prepared that the usual start page will change to less bright images.
If you don’t like the picture chosen by the application, change it to a more suitable one yourself. To select the photo you like, you need to:
- Launch the start page. Pay attention to the mini-menu located under the panel with the most frequently visited sites. Click on the three dots next to “Background”.
- A dialog box will open with background image settings. Use the arrows to scroll through all the available pictures and select the one you like.
- If you want the start page to be decorated with one photo, disable alternation.
Websites
This is the fourth block of settings. Quite small. Here you will select the scale, font and can configure advanced site settings.
Fourth block
Sending notifications
Push notifications are small pop-up windows with information from a website. But if used incorrectly, they become very annoying. Therefore, in the item sending notifications, we select the line prohibited. You can also see below which sites are prohibited from notifying and which are allowed.
We won't stop at font and scale. I think this is clear.
Advanced site settings
This point is great. But if you are not an expert, it is better to leave everything by default. Opposite the words “Recommended”
In general, about setting up backgrounds in Yandex Browser
Setting wallpapers and themes helps the user design the first Yandex tab to their taste. The search engine’s catalog contains more than 200 photos and videos, divided into categories “Cities”, “Fields”, “Underwater World”, “Skyscrapers”, etc.
- "Yandex.Zen" - review of a new application with recommendations for news and articles
Before changing the picture, you need to consider the following:
- for new high-power computers, you can select an animated screensaver from the gallery depicting picturesque seascapes, forests or city streets;
- if you set the background image to a good resolution, PC performance will decrease, but the browser will work quickly;
- To work on low-power devices, it is better to choose a simple or plain screensaver.
The developers have provided the ability to automatically change pictures from the browser gallery every day. However, you cannot use your own wallpaper collection. You can only upload photos from your computer yourself.
Existing categories
The Yandex.Browser gallery consists of 39 categories, each of which has from 6 to 36 photos. These include collective albums (“Lakes”, “Sky”, “Fields”) and narrowly themed ones (“Parks of Russia”, “St. Petersburg”, “Australia”). Fans of urbanism will also have something to look at - the albums “Moscow”, “Skyscrapers” or, for example, “Modern Architecture”.
Most of them depict untouched nature, but also create dynamic categories: “Winter Sports”, “Field, Team, Ball” and “Sports”. They will help create the right mood and even in the midst of a working day you will not forget about active recreation.
Yandex Browser background images are divided into categories.
Method 2: Set your own background
Another option is to use your own picture saved on your computer, which, for example, can be previously downloaded from the network or made in any graphics editor, for example, Paint.
- To create plain wallpaper yourself, run the standard Paint program. On the Home tab, select the Resize button.
Set the Pixels option and enter the required number of pixels equal to your screen resolution. For example, in our case, the monitor has a resolution of 1280x720. It is these numbers that we indicate and save the changes.
How to set a new background in the Yandex browser?
When the Yandex browser is launched, the PC user is taken to the browser's start page, where the Yandex search bar is located, as well as the Express panel icons. By scrolling down the slider, you can also see Yandex Zen - a news feed that is formed by collecting and analyzing user preferences. Around the main elements of the start page there is a white or black background, which is set by default. However, the user can change it by choosing a different color or uploading his own background image. Therefore, we suggest that you familiarize yourself with the topic of how to change the background in Yandex Browser in various ways.
Before revealing this issue, it is worth noting that you should not confuse the browser background with the theme. The background is set for the start screen, and the theme changes not only the colors of the pages, but also the shape of the controls.
In Yandex Browser itself, themes for design can be found by going to: “Menu”, “Settings”, “Interface”. Next, select “Light” or “Dark” color schemes.
On the computer
Replacing the background on a computer involves changing the image of the start page. It can be dark or light, animated or static, custom or preset. Be that as it may, there are several standard ways to get to the settings. To implement each of them, you need to choose one of the following actions.
- On the start page, click "Background gallery».
- After launching the browser, click on the three vertical dots next to the “Background gallery", then select "Change» in the menu that appears.
- The next paragraph involves two steps:
- When a new tab is open, click "Customize screen».
- In the panel that opens, click “Background gallery».
After completing each of your indicated actions, a gallery of backgrounds will open. It is here that the user will have to choose one of the options for designing the start page provided by Yandex.
Here you can select pictures by category and enable their automatic replacement after a while by pressing the “ Alternate ” button.
Make a dark background
Why do you need a dark theme? That's right, for comfortable use of the browser in the dark. Making a dark background in Yandex browser is no more difficult than any other. To do this you need to take several steps.
- Open the “ Background Gallery ”.
- Click on "Dark, dark».
- Select one of the proposed images.
- Also in the window that appears there is a button “Alternate these backgrounds" After clicking it, the browser activates the function of automatically changing the screensaver every day. By the way, the instructions are relevant not only for dark ones, but also for any other images, even thematic ones.
- There is a button nearbySelect browser theme" It redirects to the settings menu, where you can select a browser theme. You can set a dark screensaver there too by activating the “ Use dark backgrounds with a dark theme».
If you implement this step, you won’t have to choose yourself: the browser will do everything automatically.
Add your background
Adding your own background is another important feature of the Yandex browser. It allows you to set a completely unique image on the start page, be it your own photo or one previously downloaded from the Internet.
This is quite simple to do: on the main page you need to click the button with three vertical dots, next to the “Background Gallery” button and select “Upload from computer” in the menu that appears.
After clicking on this menu item, a dialog box will appear where you need to select the image of interest. It is important to remember that the image resolution must be large (at least 1366x768 for laptops and 1920x1080 for a computer), and the extension must be png or jpg (usually the extension is indicated in the file name after the dot).
The result of the execution will be a unique browser background that you set yourself.
Make an animated background
Making an animated background in the Yandex browser is as easy as setting a dark one. Moreover, an animated one can be from any category: not only dark or light, but also thematic. To install an animated image, you also need to follow a few steps.
- Open the “Background Gallery” as shown above.
- Select any image that is marked with an icon that looks like a video camera in the upper right.
By default, the Yandex browser reproduces animated backgrounds in high resolution. This means that the video used is played back in the highest available quality, which may require large amounts of computer resources. You can disable the option as follows.
- Open the browser settings menu.
- Select the “Interface” tab
- Uncheck the “Display animated background in high resolution” checkbox.
On the phone
Changing the background in the Yandex browser on your phone is even easier than on a computer. To do this, just follow four steps.
- While a new tab is open, click the button with three vertical dots on the right in the address bar.
- Select " Change background ".
- In the gallery that opens, select the one you want to install.
- Click " Apply ".
Add your background
Adding your own background on your phone is also quite simple. To do this, you need to open the gallery, that is, repeat two steps from the previous stage, and click “Upload from phone” at the top right. Then everything is the same as on a computer: in the window that appears, select the image you like and install it.
Make an animated background
Unfortunately, Yandex has limited the ability to install animated backgrounds on your phone. Therefore, you will have to be content with only static images available in the “Background Gallery” or installed yourself.
Source: https://ya-browsers.ru/nastrojki/kak-izmenit-fon-v-yandeks-browzere
Does Yandex browser support theme installation?
In this matter, everything is not entirely clear. Changing the theme involves changing the design of the entire web browser: tabs, smart bar, bookmarks bar, control buttons and scrollbar (slider when scrolling the page). Some elements may be missing, like changing the scrollbar design, but everything else is an integral part of the concept. In the full sense of the word, the Yandex browser does not support themes, but it can change individual elements.
What a web browser from Yandex is capable of:
- To change the interface color. This is called a color scheme. Includes setting either a dark or light scheme. Only the color of the area with tabs, the search bar and the bookmarks bar (if it is active) changes.
- Replaced the background image of the scoreboard. Yandex browser offers a lot of possibilities for installing a new theme on the start page: we can add animation, pictures from the basic set, or our own image from the computer.
Google Chrome fully supports working with themes. Considering that Yandex.Browser and Chrome are built on the same engine, it was worth assuming that both programs support this functionality. This is not true, because you won’t be able to install a theme from the Google store into a Yandex web browser. The same is true for extensions that allow you to change backgrounds.
Brief summary: you only have to make do with changing the background image (or animation) and transitioning between color schemes. In the Yandex concept, this is a theme, albeit with reduced functionality.
The appearance of the “
Dark Theme ” mode (“ Dark Mode ” or in the English version “ Dark Mode” ) in the Android 10 OS , according to Google, has become one of the most important innovations in this Operating System. The use of a dark color scheme on smartphones Android 10 and later versions, according to developers, makes it easier to read text on the smartphone screen and helps extend battery life, especially on phones with AMOLED .
On smartphones with Android 9 and earlier versions, the “Dark Theme”, or the so-called “ Night Mode ” , could be installed either through the phone settings or by changing the main theme of the smartphone to any theme you liked in a dark color scheme through the application Galaxy Themes.
Now on Samsung Galaxy smartphones with the release of the new proprietary shell One UI 2.0, turning on “ Dark Mode ” on the smartphone causes the color scheme to automatically change to dark in most installed applications, including Internet browsers such as Samsung Internet Browser Beta and Google Chrome . It is very comfortable.
But for some other popular browsers, such as Yandex.Browser , automatic theme changes do not occur, so changing the color scheme must be done in the Settings of the browser itself.
A browser (in English “ web browser ” or “ browser ” - “ web browser ”, “ browser ”, where the prefix web (in English “ web space ) is a program for viewing sites on the Internet .
Synchronization
The first block is small and has only one “Set up Synchronization” button. Synchronization will allow you to access your personal data from any device where the Yandex browser is installed. Just log into Yandex mail (single account for all services) and all personal data will be saved in the cloud (automatic data export). By logging in on another device (phone, tablet, work PC), you will instantly gain access to your bookmarks, passwords and your browsing history.