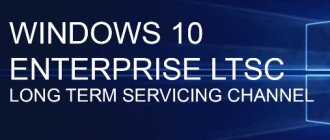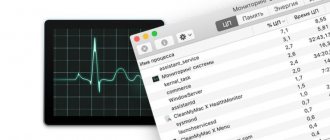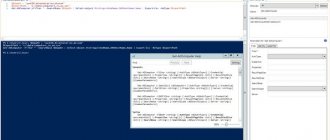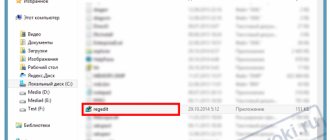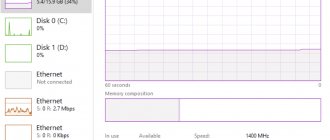All versions of Windows operating systems have a so-called “Task Manager”, with the help of which it is sometimes difficult to solve some problems that have arisen on the computer. Every experienced computer user certainly knows about the task manager, but not all are beginners. But the tool is very useful and can be useful to everyone. This article will talk about what a task manager is, why you might need it, and what main useful features it has.
Task Manager is a separate program in Windows operating systems. You do not need to install it yourself, because it is automatically pre-installed, i.e. it will be available immediately after installing Windows on your computer. Its main purpose is to view programs (processes and services) running on the computer, as well as manage them, for example, closing a frozen program, restarting it, analyzing the computer resources that are allocated for each of the programs and services of the system. This is used most often. But there are other options, especially in recent versions of Windows.
How to start task manager
Launching Task Manager in Windows is very easy. The easiest way to do this is with hotkeys. To do this, you need to hold down the keys on your keyboard: Ctrl + Shift + Esc. The Task Manager will open immediately. Alternative combination: Ctrl + Alt + Del. This will open a window where you can click the launch task manager button:
It's the same in Windows 8 and 10.
If you are unable to open the task manager using the keyboard shortcuts listed above, then use Windows search. In the search, type “Task Manager” and the desired program will appear in the list, where you can immediately open it. Search example:
In the list of search results, the task manager may be called this, or it may be called “View running processes in the task manager.”
Everything about how to use Windows search of different versions is described in a separate article - here.
"Services"
Operating system services are system programs that, depending on their purpose, start automatically when the operating system starts or only when needed.
Most services are part of the Windows operating system. For example, Windows Defender Security Center is a new application for managing the system's built-in Windows Defender Antivirus. There are also services that are part of installed programs, such as drivers for AMD or Nvidia video cards. The same Google Chrome, TeamViewer or Adguard, when installed, creates a service of the same name, which is necessary for the normal functioning of the program itself.
You should not disable services without a clear understanding of what they are responsible for, because most of them are necessary for the normal operation of the operating system, all its components and installed programs.
To obtain more information about the service you are interested in, you can search the Internet or open a special menu for administering Windows services, which will give a detailed description, status, startup type, and dependencies on other services.
If the capabilities and information provided by the task manager are not enough for you, there is a third-party utility called Process Explorer for advanced management of all system processes.
Overview of the functionality of the task manager using the example of Windows 8, 10
Initially, the task manager opens in a minimized form, where all currently open (running) programs on the computer will be:
Through this window you can quickly shut down a program (for example, if it freezes). To do this, select a program from the list and click “End task”.
You can find solutions to problems with computer freezes here.
To access the full functionality of the task manager, click “More” (you can collapse the manager back to compact mode using the “Less” button).
As a result, the task manager will open in a detailed view, with several tabs for analyzing various parameters.
Processes Tab
All currently active programs on the computer are displayed here, as well as those that are running in the background (that is, you do not see their work, they are, as it were, hidden).
The first column of the table shows the names of the programs. The following columns display the computer resources that each program occupies, i.e., what is the load on the central processor (the “CPU” column), how much memory does the program occupy in RAM, what is the load on the hard drive (writing and reading information ), as well as what is the load on the network (i.e. how actively the program transmits or downloads something from the Internet / local network). At the top of each column is the total percentage of resources consumed by all active programs on your computer.
Such information allows you to assess which programs place the greatest load on the computer as a whole or on some of its main components. For convenience, you can sort the order of programs by the desired column by clicking on it. For example, we want to see which programs “eat up” the most of the computer’s RAM. To do this, click on the “Memory” column and the necessary programs will be displayed at the very top.
You can quickly close any of the active programs in the list. To do this, right-click on the program selected from the list (1) and click “End task” (2).
Sometimes you need to see where one or another program from those shown in the list is located on the computer. To open the program folder, select it from the list, right-click and click “Open file location.”
Performance Tab
This provides a real-time summary of how programs are using your computer's resources. On the left are the main components that monitor the load in real time: processor (CPU), RAM (Memory), hard drive (Disk), as well as network devices (Ethernet - wired Internet) and Wi-Fi.
By clicking on a component, a graphical display of the load on it in real time, as well as additional information, will open on the right.
Application History Tab
In general, most often an unnecessary tab that displays information about the load of standard Windows applications on computer components.
This refers to those applications that can be downloaded from the Windows Store, for example, “Voice Recording”, “Maps”, “Groove Music” and others. Also on this list will be some standard programs that are available immediately after installing Windows, for example, the Microsoft Edge browser.
Startup tab.
Here you can see which programs automatically start immediately after Windows boots, that is, immediately after turning on the computer. This is very necessary information, because the more programs that automatically start immediately after Windows starts, the greater the load on the computer. For example, you may have to wait much longer for your computer to fully boot before you can start working. Therefore, it is better to disable autoloading of those programs that you do not need immediately after turning on the computer, so as not to overload the computer to no avail.
Additional useful information on disabling programs from startup can be found here.
You can see whether program autorun is enabled or disabled in the “Status” column (1). To enable / disable the desired program from startup, select it from the list and click the button at the bottom right “Enable / Disable” (2).
Users Tab
It makes sense to use the information on this tab only when there is not just one user working on the computer, but two or more. If several users are working on the computer, then on this tab you can see (similar to the “Processes” tab) about all the active programs for each user, as well as the load each of them places on the main components of the computer.
If only one user is working on the computer, then it is more convenient to use the “Processes” tab discussed above.
Through this tab, you can close programs, as well as open the folder from which the program was opened, just like through the “Processes” tab.
Details Tab
On this tab you can see more detailed information on the programs active on the computer, for example, see the name of the process (open file) related to the program, the state of the programs (running or suspended), description and user under which the program is running.
A program process is a specific file of it.
Most often, this tab is not used because there is not enough information on the “Processes” tab. Moreover, the more detailed information available for programs on this tab is rarely useful. In the description, for example, the description is not always present, since either the name of the program or the name of the process is often duplicated there.
Perhaps by the name of the process (the “Name” column) you can understand which program file is open.
Services Tab
Services are background programs that load after Windows starts, many of which are necessary for the operation of various programs built into Windows, as well as third-party ones.
Through this tab, you can start stopped (turned off) services, and also vice versa - disable those that are currently running. It makes sense to disable some services only to lighten the load on the computer, since the more services running at the same time, the greater the load.
To know which services can be disabled and which cannot, you will need to study each of these services separately. Most of them cannot be touched at all, since they are service and vital for the proper operation of Windows and all its components. By disabling one service, some programs may stop working. Moreover, services can depend on each other, and it happens that disabling one service leads to the disabling of several more.
You should not try to disable a service until you are 100% sure that it is never used! You should not work with services if you are an inexperienced computer user!
"Startup"
Very current menu. After installing programs, many of them add themselves to startup to launch along with the operating system. Over time, a huge number of programs can accumulate there, and not always necessary ones. Everything would be fine, but they eat up processor resources and RAM, which are always in short supply anyway, and also increase the computer’s turn-on time.
To disable an unnecessary program, simply right-click on the program or on the window at the bottom of the manager, then select “Disable”.
Task Manager using Windows 7 as an example (compared to Windows 8, 10)
In Windows 7 and earlier versions of Windows, the Task Manager has 90% of the same features as the Task Manager in Windows 8 and 10. The differences are a less user-friendly interface and ease of use.
The Applications tab is similar to the Processes tab from Windows 8.10. Only in Windows 7 a minimum of information is displayed here, for example, programs running in the background (invisible) are not displayed, and there is also no additional information on the program load on the computer (by individual components).
To end the program, use the “End task” button.
The “Processes” tab is similar to the “Details” tab from Windows 8.10 and contains the same information, almost unchanged.
The Services tab is exactly the same as in new versions of Windows.
The Performance tab is similar to the Performance tab from Windows 8.10. It has a less user-friendly interface and less information displayed.
The “Network” tab shows the total load on the network from programs, for example, how much data the programs transfer to the Internet or download. There is no such tab in Windows 8.10 because the network load display is included in the Performance tab.
Users tab. In Windows 8.10 there is the same tab that allows you to see which programs are open and running as a particular Windows user (if there are several of them). In the case of Windows 7, on this tab you can only see a list of users active on the computer with the ability to disconnect the desired user (if there is more than one) or log out of his account in Windows.
"Performance"
In the “Performance” tab, you can monitor in real time how much load running programs create on system components (processor, RAM, hard drive and SSD, network and video card).
Helps in cases where the computer starts to slow down for no apparent reason. Here you will immediately see which component of the system is loaded and how much.
The processor load graph can be configured to monitor each individual processor core, rather than the overall load as a whole.
In addition, on the CPU tab you can find out the exact model and other technical information about the processor:
On the “Memory” tab, in addition to the amount of occupied RAM, you can find out the effective memory frequency and the number of connectors on the motherboard for installing memory sticks.
In the case of a video card, there is an additional option for monitoring temperature and video memory consumption by programs or games.
Launching programs through the task manager
Through the task manager, you can not only close programs, but also manually start them. For example, if a program freezes, you close it and can launch it through the task manager.
This is not relevant if you need to run a program that you can easily open from a shortcut on your desktop, for example. However, if Windows Explorer is frozen, then closing it, you will not see anything except the desktop wallpaper and will no longer be able to launch any program using the standard method. In this case, the task manager helps.
In all versions of Windows, the process of launching a program through the task manager is the same.
Open the File menu (1) and select Run New Task (2).
You can enter in the window (1) the path to the file you want to run, or use the “Browse” button (2) to find the file you need and open it. The “OK” button (3) is used to launch the selected program.
Example. Your Explorer program is frozen (the file is called explorer.exe). Through the task manager, you close Explorer and it does not automatically restart (this often happens). As a result, you will only see the desktop background and will not be able to go to the desired folder as usual and reopen the program. The task manager comes to the rescue here, through which you find the required file (explorer.exe) and run it.
Process Explorer
Process Explorer will be distributed absolutely free of charge. You can download it from the official Microsoft website.
Using this program, you can not only track a process, but also find out what files and folders it uses. Two windows are displayed on the screen. The contents of a single window depend on the mode in which Process Explorer is running: handle mode or DLL mode.
The second displays a list of active processes with their hierarchy. You can view detailed information about each of them: owner, memory used, libraries it uses.
The program allows you to change the priorities of processes and determine which processor core will execute it.
You can control process flows: start them, stop them, or pause them. You can also “freeze” the process. Process Explorer will help you recognize which process a running window on your desktop belongs to, which will help you quickly detect malware.
Source
User verification
The Users tab displays a list of registered users and their running processes. If you are the only user logged in to your Windows PC, you will only see your account here. If other users are signed in and then have their sessions locked without logging out, you will also see the locked sessions appear as "Disabled." It also shows the CPU, memory, disk, network and other system resources used by the processes. runs under every Windows user account.
You can disable a user account by right-clicking it and selecting Disable, or forcefully logging it out by right-clicking and selecting Log Out. The Disconnect option breaks the connection to the desktop, but programs continue to run and the user can log back in—much like locking out a desktop session. The Log Off option ends all processes, such as logging out of Windows.
From here you can also manage the processes of another user account if you want to end a task that belongs to another running user account.
When you right-click the headers, the following columns are available:
Application history
The App History tab only applies to Universal Windows Platform (UWP) apps. It doesn't display information about traditional Windows desktop applications, so most people won't find it too useful.
At the top of the window, you'll see the date that Windows began collecting resource usage data. The list shows UWP apps and the amount of CPU time and network activity the app has generated since that date. You can right-click the headings here to enable a few more options to better understand network activity:
Searching for viruses using AVZ
In AVZ, go to the “Search Area” tab and select the checkboxes for the drives that you will scan. In the treatment method, mark everything as in the screenshot. Check the box for heuristic file deletion, and also check the boxes on the left. Now click the “Start” button.
If the results are positive, that is, the utility did not detect anything, then try using other utilities, for example, Mailwarebytes.
If you find an unfamiliar process
Just because you don't know the purpose of a process doesn't mean it can be dangerous or harmful. First you need to get more information about this process.
Gradually, any user begins to distinguish harmless processes from potentially dangerous ones. To make it easier for you to understand the entire list that can be seen in the task manager, we suggest that you familiarize yourself with some of the most frequently encountered processes.
alg.exe is a standard Windows system service that is responsible for the operation of the Internet and Firewall. When this process is completed, you will lose access to the Internet. You can resume it by restarting the computer.
ati2evxx.exe is a process associated with the driver for AMD/ATI video adapters and provides some hotkeys. Very often it can overload the CPU. Therefore, this process and its service can be disabled.
BTTray.exe – works with the Bluetooth wireless technology driver. It is better not to turn it off if you need normal Bluetooth operation.
csrss.exe – often causes panic among users. This process operates in client-server mode and cannot be disabled. But unfortunately, it often becomes a target for attack and infection by various viruses and other malware.
ctfmon.exe is a Windows process, it is responsible for the language bar, which displays the current keyboard language, and it also provides other input methods. For obvious reasons, it is better not to try to stop this process.
dwm.exe – this system process is observed in all Windows, starting with Vista. His main field of activity is the graphical interface "Aero" and various effects that are part of the desktop.
explorer.exe is an important Windows process that operates Explorer, the desktop and various menus, and is responsible for navigating the system. It cannot be turned off.
issch.exe – the program checks for updates, operating in the background, using the system program installation utility.
jusched.exe – designed to automatically check for the presence and installation of updates for Java and its components. You can safely disable it in the Java settings, next to the item for automatic updates. To get to these settings, open the Start menu, click on Settings and open the Java section.
Search for dubious objects.
In already running processes you can always find a lot of files, among which a virus can be running. If you complete the required file for the system, the computer may behave incorrectly, and in some cases, reboot. There are some viruses that effectively disguise themselves as individual processes. For example, the same svhost.exe system process may turn out to be a disguised virus object. Therefore, in order not to make mistakes, it is better to give credit to the AVZ antivirus program. It represents an extensive arsenal of necessary utilities to increase OS security.
You can download the program from the official website, then unpack the file and run it. By going to the “service” tab, you can find two main parameters – the launch manager and the process manager. To begin with, you should go to the first link and see which files start working first after the computer boots. During the scan, many files will be found. Those marked in green are verified files, black are dubious programs. In the second link you can view the processes that are currently running. There are also green and black ones here. The last fragments are worth paying attention to.