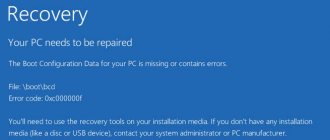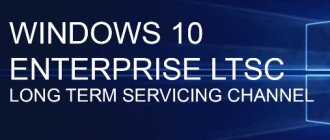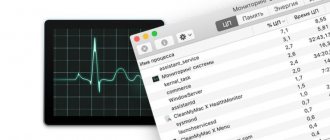Диспетчер задач в Windows – это инструмент, позволяющий отслеживать приложения, процессы и службы, работающие на ПК. Благодаря ему можете узнать, как используются ресурсы системы, также здесь доступна возможность быстро отключить необходимые программы и процессы.
Многие пользователи жалуются, что диспетчер задач часто зависает или закрывается сразу после запуска. Происходят подобные действия могут по нескольким причинам. Ниже рассмотрим каждую из них по отдельности и предложим действенные методы исправления.
Почему не открывается
Причина, в результате которой в Виндовс 10 не работает Диспетчер задач — системные сбои, связанные с неправильными действиями пользователя, или вредоносное ПО. Диспетчер не запускается по причине отсутствия или повреждения файла «taskmgr.exe». Он находится в директории, расположенной по адресу:
Чтобы восстановить работоспособность утилиты, измените параметры системных служб. Рассмотрим подробнее как это сделать.
Сканирование на наличие вредоносных программ
Иногда это необычное поведение вызвано вредоносным ПО или вирусом. Работающие в фоновом режиме вредоносные скрипты могут внести изменения в настройки. Поэтому проверьте компьютер на вирусы. Для этого можно воспользоваться Защитником Windows.
Откройте строку системного поиска, впишите «брандмауэр Защитника Windows» и нажмите «Открыть» под найденным результатом.
В правой части экрана щелкните на опцию «Проверить». Выберите полное сканирование, нажмите на «Выполнить сканирование сейчас». Дождитесь завершения процесса.
Исправляем в реестре
Если при открытии утилиты появляется уведомление, что «Диспетчер не отвечает», выполните следующее. В Windows 10 нажмите «Win+R», далее:
Откройте ветку реестра:
Посмотрите есть ли директория «System» в папке «Policies». Если нет ничего не делайте. Если есть раздел «DisableTaskMgr», удалите его, нажав по нем ПКМ.
Решение 2. Запустите сканирование SFC и DISM
SFC (Проверка системных файлов) и DISM (Система обслуживания образов развертывания) – наиболее полезные инструменты, доступные в Windows. Их запуск производится с помощью системных команд, и большинство пользователей о них не знают.
- Чтобы запустить SFC сканирование, снова нажмите Win + X и выберите Командная строка (Администратор).
- Когда откроется системное окно, введите: sfc /scannow и нажмите Enter.
- Данная команда запустит процесс сканирования и автоматически исправит проблемы с системными файлами.
Чтобы запустить сканирование DISM, ещё раз откройте командную строку от имени администратора.
- В окне приложения введите следующую команду и нажмите Enter: Dism /Online /Cleanup-Image /RestoreHealth.
- Этот процесс позаботится о повреждённых файлах и восстановит их по необходимости.
Проверка системных файлов
Разработчики добавили в ОС Винловс 10 инструменты для определения и восстановления ошибок. Будем использовать средство проверки файлов ОС инструментом SFC. Он просканирует систему и восстановит поврежденные файлы связанные с Диспетчером задач. Если не запускается Диспетчер, нажмите «Win+X» выберите: Пропишите команду:
Система проверит целостность файлов, в случае повреждения заменит на новый. После завершения сканирования перезагрузите ПК.
Запуск обслуживания системы
Автоматическое обслуживание системы запускается ежедневно и устраняет разные проблемы, включая неработающие ссылки, пути к файлам или ярлыкам, и даже ошибки тома диска. Но иногда пользователи отключают автоматическое обслуживание, например, когда сталкиваются с зависанием ПК во время простоя. Если возникли неполадки с Диспетчером задач нужно проверить включена ли функция на ежедневное сканирование ОС, в противном случае запустите ее вручную.
Откройте строку поиска клавишами Win + S и впишите «обслуживание». Под найденным результатом «Центр безопасности и обслуживание» нажмите на «Открыть».
В следующем окне разверните вкладку «Обслуживание». Затем кликните на кнопку «Начать обслуживание».
В ходе проверки Windows уведомит об отсутствующих или неисправных ссылках на ярлыки или ошибках. Перезапустите компьютер и проверьте, решена ли проблема
Активируем в редакторе локальных групповых политик
Нажмите «Win+R», далее:
Перейдите:
Установите:
Произойдет переопределение параметров. Перезагрузите ПК. Проверьте появился ли доступ к Диспетчеру задач.
Восстановление системы
Попробуйте вернуть систему к предыдущей тоски восстановления. Перед выполнением сохраните все открытые документы. Имейте в виду, что все изменения конфигурации ОС, сделанные после создания точки будут удалены.
Откройте восстановление системы командой rstrui из окна «Выполнить» (Win + R).
Откроется мастер навигации по восстановлению. Нажмите «Далее» и следуйте инструкциям.
Выберите точку восстановления из списка доступных, кликните «Далее».
Нажмите на кнопку «Готово», чтобы начать восстановление системы.
После завершения попробуйте запустить Диспетчер задач и проверьте, открывается ли этот инструмент.
Обновление ОС
Разработки Виндовс выпускают обновления для исправления ошибок, связанных с работой системы. Установите ожидаемые обновления. Нажмите «Win+I», выберите:
Далее:
Новые обновления загрузите на ПК.
Не работает после обновления
Удалите обновления, после которых появилась проблема. Как это сделать смотрите в статье «Удаляем обновления в Windows 10».
Создание другой учетной записи
Проблема также связана с ошибкой в профиле или администратор не предоставил доступ. Если являетесь владельцем компьютера и сталкиваетесь с тем, что этот инструмент не открывается, создайте новую локальную учетную запись.
Войдите в Windows с учетной записью администратора. Разверните окно «Параметры» сочетанием Win + I, перейдите в «Учетные записи».
На левой панели разверните вкладку «Семья и другие пользователи», кликните «Добавить пользователя для этого компьютера».
Затем щелкните на ссылку «у меня нет данных для входа этого человека».
Теперь выберите опцию «Добавить пользователя без учетной записи Майкрософт. Windows предложит создать новую учетную запись для этого компьютера. Впишите имя пользователя и пароль.
В разделе Другие пользователи отобразится созданная учетная запись.
Теперь можете легко переключится на новую учетную запись. Разверните меню Пуск, щелкните на иконку пользователя и выберите «Выход».
Откроется экран блокировки, где сможете выбрать нового пользователя и войти под ним в Windows.
После загрузки под новой учетной записью проверьте, открывается ли Диспетчер задач. Если да, можно перенести все данные со старого аккаунта.
Не загружается “рабочий стол” Windows’10
Столкнулся с такой проблемой:
ОС загружается, выходит приветствие Windows, после чего должен появится “Рабочий стол”, однако вместо него чёрный экран, после движения мыши появляется курсор и это всё.
Загрузку рабочего стола удаётся произвести вручную двумя способами после вызова “Диспетчера задач”:
1. Запустить новую задачу “explorer.exe”
2. Или удалить запущеный процесс “sihost”
В обоих случаях происходит загрузка “Рабочего стола”, проигрывается звук “Приветствия”, после чего все приложения запускаются и работают в обычном режиме кроме меню “Пуск” (не реагирует совсем ни нажатием мышкой, ни вызовом с клавиатуры).
Версия ОС “Build 13299.rs3_release.170928-1534”, установлен KAV Free, значение параметра “Shell” в ветке реестра “HKEY_LOCAL_MACHINE\SOFTWARE\Microsoft\Windows NT\CurrentVersion\Winlogon” проверил – “explorer.exe”
Помогите, пожалуйста, востановить нормальную загрузку.
Добрый день, F117Stealth!
Попробуйте восстановить поврежденные файлы при помощи Media Creation Tool.
Уберите временно сторонний антивирус. Требуется около 1,5 часа времени.
Восстановить ( обновить ) образ Windows 10 можно путем обновления системы посредством утилиты Media Creation Tool . Ее можно скачать на официальном сайте Microsoft. Далее Скачать средство сейчас . Обновление Windows 10 – длительный по времени , в то же время самый надежный способ вернуть операционной системе работоспособность . Процесс обновления Windows 10 по времени проходит примерно столько же , сколько и процесс её переустановки . В рамках проведения этого процесса все поврежденные системные файлы будут перезаписаны , сохранятся данные пользовательского профиля, установленные программы и внесённые системные настройки , а на выходе получим свежайшую, со всеми установленными обновлениями Windows 10 версии 1709.
Запускаем Media Creation Tool . Принимаем лицензионные условия.
Выбираем Обновить этот компьютер сейчас .
Далее последует загрузка файлов для обновления, будут проведены подготовительные действия. После чего необходимо жать кнопку Установить . И ждать завершения процесса обновления.
Напишите о своих результатах.
Если данная информация была полезна, пожалуйста, отметьте её как ответ.
Источник
Создание REG-файла для восстановления доступа
Ещё один вариант, что делать, если «Диспетчер задач» не открывается. В данном случае мы добавляем в реестр новый файл, который включает программу и убирает сообщение о том, что она отключена администратором.
Для этого вам нужно создать в «Блокноте» пустой документ и вписать следующий код:
Данный файл нужно сохранить с расширением .REG. Затем нужно закрыть «Блокнот» и дважды кликнуть по иконке документа, чтобы открыть его, разрешить редактору реестра внести изменения и перезагрузить компьютер.
Как вернуть диспетчер задач с использованием редактора групповых политик?
Внимание! Данный метод подойдет не для всех версий Windows. Если у вас любая версия системы редакции «Домашняя» (Home), или OEM, то редактора групповых политик там вы не найдете.
Снова открываем окно «Выполнить» и вводим туда команду gpedit.msc.
Далее нам нужно открыть раздел «Варианты действий после нажатия CTRL+ALT+DEL»:
- Политика «Локальный компьютер»;
- Конфигурация пользователя;
- Административные шаблоны;
- Система;
- Варианты действия после нажатия CTRL+ALT+DEL.
Отлично, теперь во второй части окна находим пунктик «Удалить диспетчер задач» нажимаем по нем два раза и открывается окно, где диспетчер у нас отключен (Положение кнопки стоит на «Включено»).
Чтобы диспетчер у нас заработал необходимо чекбокс перевести в положение «Не задано» и применить действие.
Выявление проблемы
Обнаружить проблему можно только при запуске. Если вы нажмете сочетание Ctrl+Alt+Delete, то в меню не увидите нужный пункт.
При попытке открыть инструмент через контекстное меню Win+X, вы увидите, что он недоступен – подсвечен серым.
Если вы попробуете вручную запустить файл Taskmgr.exe через окно «Выполнить» или из папки System32,то увидите сообщение о том, что утилита отключена администратором.
Кроме того, файл запуска может быть совсем удален – тогда при вызове появится сообщение, что taskmgr.exe не найден.
Чаще всего причиной возникновения таких неприятностей является вирус, который попадает в систему и наделяет себя правами администратора. Он запрещает пользователю работать с диспетчером, внося изменения в реестр или групповые политики.
В худшем случае вирус удаляет файл taskmgr.exe. Но все эти небольшие пакости можно устранить самостоятельно.
Как восстановить диспетчер задач Windows 7, 8, 8.1, 10, инструкция со скриншотами
Итак, суть проблемы проста: каким-нибудь образом на ваш компьютер попал вирус, вы его уже удалили с помощью Dr.Web CureIT или Kasperskiy LiveCD, но в систему уже были внесены некоторые неприятные изменения, например отключен пункт «параметры папок и поиска» или даже нет возможности открыть диспетчер задач. И если о первом случае я уже писал, то о втором расскажу сейчас. Вообще, после избавления от вируса я всегда советую сделать проверку системных файлов стандартными средствами ОС. И вам я тоже рекомендую это сделать перед тем, как начинать действовать по инструкции.
Конфликты на программном уровне
Другое дело, когда в системе установлен альтернативный программный продукт. К примеру, тот же пакет оптимизатора AVZ PC Tune Up предлагает заменить стандартный диспетчер задач на свой собственный. При стандартном вызове может возникнуть конфликт программ, связанный только с тем, что они начинают блокировать друг друга. При этом возможно даже появление ситуации, когда стандартным сочетанием клавиш запукается именно служба установленной утилиты, а при доступе через стандартную команду «Диспетчер задач» не работает как положено (в нашем случае — не отображает текущие процессы).
То же самое касается и приложений вроде Process Manager. Естественно, здесь придется отключить замену в самих программах.
Причины, по которым Диспетчер задач не запускается или пропал
Диспетчер задач запускается комбинацией клавиш «Ctrl+Alt+Del» или через строку «Выполнить» командой «Taskmgr.exe».
Однако часто данный инструмент не запускается никакими командами. Причин тому несколько:
Чтобы исправить неполадки, которые возникли при запуске данного инструмента, стоит воспользоваться следующими рекомендациями.
Способы решения проблемы с запуском Диспетчера задач
Прежде, чем выполнять какие-либо действия, стоит проверить местонахождение файла Диспетчера задач по адресу «C:/Windows/system32/taskmgr.exe». Для этого можно вручную перейти по адресу. Однако более точным способом является проверка через командную строку. Для этого выполняем следующее:
- Жмём «Win+R» и вводим команду «cmd».
- Откроется командная строка. Копируем адрес «C:/Windows/system32/taskmgr.exe» и вставляем в окно консоли.
- Если .exe файл находится по адресу, то Диспетчер задач запустится без проблем.
- В случае, когда появится сообщение, что «Диспетчер задач отключён администратором», выполняем следующие действия.
- Проверяем систему на вирусы лечащей утилитой Dr.Web.
- Жмём «Win+R» и вводим «regedit».
- Откроется редактор реестра. Переходим по ветке «HKEY_CURRENT_USER/Software/Microsoft/Windows/CurrentVersion/Policies/System». В разделе «System» находим параметр «DisableTaskMgr». Он создается вирусом. Его значение нужно изменить из «1» на «0», а лучше всего вовсе удалить.
- Перезагружаем систему Windows 10.
В случае, когда при вводе команды в консоли «cmd» появляется сообщение, что:
- Taskmgr.exe не является исполняемым файлом;
- Данному файлу не сопоставленная программа;
- Не удается найти файл.
Значит, файл Диспетчера задач был удалён вирусом (или пользователем по ошибке).
Восстановить файл Диспетчера задач можно с помощью команды «sfc /scannow».
Для этого в командной строке с правами Администратора нужно ввести «sfc /scannow», а после проверки системы перезагрузить ПК.
Стоит отметить, что восстановить работоспособность Диспетчера задач можно с помощью утилиты AVZ или запустив откат системы до более раннего состояния.
Диспетчер задач является полезным инструментом, но многие пользователи сообщают, что диспетчер задач не работает на их ПК с Windows 10. Это может быть большой проблемой, и в сегодняшней статье мы покажем вам, как это исправить.
Проблемы с диспетчером задач могут быть довольно серьезными, и, говоря о проблемах диспетчера задач, пользователи сообщают о некоторых проблемах:
- Диспетчер задач не открывается, работает должным образом, отвечает Windows 8, 7 . С диспетчером задач могут возникнуть различные проблемы, но большинство из них можно исправить с помощью одного из наших решений.
- Нет диспетчера задач Windows 10 . Иногда диспетчер задач можно отключить с помощью групповой политики, но эти параметры можно легко отменить.
- Диспетчер задач Windows 10 не отображается, работа не открывается . В некоторых случаях эта проблема может возникать, если есть проблема с реестром, но вы можете легко ее исправить.
- Диспетчер задач перестал работать – Эта проблема может иногда возникать из-за заражения вредоносным ПО, поэтому обязательно просканируйте свою систему.
Правка реестра
Чаще всего, описанные выше действия одноразовые. Таким образом, махинации приходится повторять каждый раз при запуске системы. Чтобы справиться с ошибкой, нужно восстановить реестр.
Открыть Редактор реестра можно несколькими способами. Вы можете запустить новую задачу с командой regedit в Диспетчере или же открыть меню Пуск – Выполнить
и там прописать эту же команду. В любом случае перед вами открывается реестр.
В нем вам следует найти путь:
В открывшейся папке найдите показатель Shell
. Возле него должна быть указана команда
explorer.exe
. Возле
Userinit
–
C:\Windows\system32\userinit.exe
.
В случае несоответствия фактических значений описанным, их нужно изменить, нажав правую кнопку мышки. Может быть такое, что показатель вообще отсутствует. В таком случае его следует добавить. Кликните по свободному месту в окне правой кнопкой мышки и Создайте строковый параметр. Присвойте ему необходимое имя и данные. Перезагрузите компьютер.
Если это не помогло, попробуйте удалить из реестра ключи explorer.exe
и
iexplorer.exe
. Их можно найти в разделе:
HKEY_LOCAL_MACHINE\SOFTWARE\Microsoft\Windows NT\CurrentVersion\Image File Execution Options
Далее следует выбрать папку с соответствующим названием explorer
или
explorer.exe
.
и посмотрите, чтобы в папке Winlogon (промежуточный путь тот же) не содержалось показателей Shell
и
Userinit
. Если вы их обнаружили, удалите их. Попробуйте снова перезагрузить ПК.
В Диспетчере задач пропали вкладки: что делать?
Эта утилита имеет шесть вкладок:
- Приложения (переход к нужному приложению или завершение его работы)
- Процессы (отображаются всевозможные данные об идущих на компьютере процессах; можно проводить различные манипуляции с процессами: менять их приоритет, завершать работу и т. д.)
- Службы (отображение служб операционной системы)
- Быстродействие (отображение загрузки процессора и использования оперативной памяти в виде графиков)
- Сеть (сетевые подключения при их наличии)
- Пользователи (действия с активными пользователями; актуально для режима администратора)
С их помощью можно отслеживать, какие приложения запущены на компьютере, сколько ресурсов они потребляют, насколько загружен процессор и так далее. Но если вкладки не отображаются, переключать их с одной на другую не получится, и вы будете вынуждены смотреть только на ту, которая открылась при запуске. Исправить эту ситуацию можно буквально за одну секунду и два клика: нужно дважды щёлкнуть мышью по свободной области окна, после чего утилита примет свой полный вид.
Диспетчер задач не работает на Windows 10, как это исправить?
- Сканирование вашей системы
- Изменить реестр
- Выполните сканирование SFC/DISM
- Используйте chkdsk
- Создать новую учетную запись пользователя
- Убедитесь, что диспетчер задач не отключен
- Изменить параметры групповой политики
- Выполните восстановление системы
- Используйте сторонние инструменты
Решение 1 – Сканирование вашей системы
В некоторых случаях возможно, что эта ошибка произошла из-за вредоносного ПО. Определенные вредоносные программы могут блокировать запуск диспетчера задач, чтобы предотвратить завершение работы вредоносного приложения. Тем не менее, вы должны быть в состоянии решить эту проблему, просто выполнив сканирование вредоносных программ.