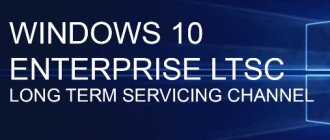Every Windows user knows where the task manager is. But where is it located on Mac?
As scientists say, let's first agree on terms. On macOS, the task manager is called System Monitor . It performs almost the same tasks as the “dispatcher” on Windows.
Typically, Task Manager in Windows is used to close frozen programs, but in the Mac environment, the functions of this tool are located in different places.
In macOS, to force an application to close, you can use the “Force Quit Programs” utility (analogous to Ctrl+Alt+Del in Windows) or the System Monitoring application.
How to Open Task Manager on Mac
System monitoring on Mac is a more complex application than Task Manager on Windows. Developer flaw? No, it’s just that macOS users need it much less often (because most often nothing hangs up that bad for them). So they hid the “monitoring” far away so as not to be an eyesore.
But since it’s needed, let’s open it.
Method 1 – via Spotlight
The easiest way to do this is to enter a search term into Spotlight.
1. Click on the magnifying glass icon in the upper right corner of the screen.
2. Start typing Monitoring. Spotlight will automatically show you a hint that you are looking for System Monitoring. Press Enter (called Return on macOS). After a couple of moments the program will open.
Method 2 – via Launchpad
If for some reason you don't want to use Spotlight search (for example, you're just curious about where exactly System Monitor is):
1. Click on the Launchpad icon (it shows a rocket).
2. Click on the Others folder.
3. Launch System Monitoring by clicking on the application icon.
If you want to leave the Monitoring icon in the Dock permanently, right-click on it (or use two fingers on the trackpad) and select Options → Keep in Dock. After this, the icon will remain in the Dock even after you close the application.
Bonus: Useful keyboard shortcuts for MacBook
Any simultaneous pressing of keyboard buttons is necessary to speed up interaction with the device, software and save time in general. By combining different keys, you can successfully perform actions that would otherwise require different input devices (mouse, trackpad, etc.). Not all users are aware of such wide keyboard capabilities. Most of the combinations are pressing ⌘Command + any button.
Meaning of keyboard shortcuts
| Combination | Meaning |
| ⌘Command + C | Creates a copy of the selected item on the clipboard (the combination also works in the Finder menu) |
| ⌘Command + V | Paste a file previously copied to the clipboard into a document or application (also works for the Finder menu) |
| ⌘Command + F | Find the item you want in a document or Finder menu |
| ⌘Command + H | Hides the window of the currently active application. If you want to leave the active application window open, but close all others, press ⌘Command + H + Option |
| ⌘Command + P | Start printing an open text file |
| ⌘Command + S | Save open text document |
| ⌘Command + O | Calls up a dialog box to open the program |
| ⌘Command + W | Quit a running application. To kill all processes, press Option + ⌘Command + W |
| Option + ⌘Command + Escape | The program is terminated forcibly |
| ⌘Command + Space | Open Spotlight search bar |
| Control + ⌘Command + Space | Show the keyboard with the entire set of emojis and other available symbols on the screen |
| Control + ⌘Command + F | Switch to full screen mode |
| ⌘Command + Tab | Switch to the previous, previously active application |
| Shift + ⌘Command + N | Create a new folder in the Finder menu |
| ⌘Command + comma (,) | Open a list of settings for the currently running application |
| Option + ⌘Command + Power button | Put your MacBook to sleep |
| Control + ⌘Command + Power button | Force a MacBook reboot without prompting you to save data from active documents and applications (recommended to be used only in extreme cases) |
| Control + ⌘Command + Q | Immediate screen lock |
| Shift + ⌘Command + Q | Logging out of the user account by the system (a window will pop up to confirm the action). To log out without prompting, you need to press Option + Shift + ⌘Command + Q |
| ⌘Command + D | Create a copy of the selected element |
| ⌘Command + F | Launch a Spotlight search from the Finder menu |
| Shift + ⌘Command + D | Open selected folder on desktop |
| Shift + ⌘Command + C | Open the Computer window |
| Shift + ⌘Command + F | Open the “Recents” window with a list of previously used or viewed files |
| Shift + ⌘Command + I | Open iCloud Drive |
| Option + ⌘Command + L | Show folder with downloaded files |
| Control + Shift + ⌘Command + T | Drag selected file from Finder to Dock (available for OS X Mavericks and later) |
| ⌘Command + Shift + 3 | Take a screenshot |
| ⌘Command + Shift + 4 | Take a photo of a specific part of the screen |
| Option + Backspace | When working in a document, it will help you delete entire words instead of individual letters |
| Selecting multiple objects + Space | View selected items in Quick Look mode |
| Option + ⌘Command + D | Show or hide the Dock |
| ⌘Command + Delete | Move the required item to the trash |
4.6/5 — (27 votes)
What can Task Manager (System Monitor) for Mac do?
As mentioned, System Monitor offers much of the same data as Task Manager in Windows. The CPU, Memory, Energy, Disk, Network tabs provide a comprehensive understanding of the relevant processes on the Mac and their impact on the computer's performance.
Why would the average Mac user even open this tab? If there are no problems with your computer (and this is most often the case), this is really not necessary. But if something goes wrong, System Monitoring is an excellent tool for diagnosing the problem. For example, if your Mac is running slow, look at the Memory tab. If Monitoring shows that it is overly busy, it makes sense to close several programs or tabs.
For the author of this article, System Monitoring once helped solve a serious problem with system slowdown - according to information from the program, it became clear that a part of Apple antivirus software called JaraScan, as a result of some error, was senselessly “loading” the resources of my Mac with work, and I found a solution (by the way, if you have the same problem, you need to clear the Downloads folder of “large” files).
Use an automatic tool to fix WindowServer problem on Mac system
A Mac maintenance and security application called Combo Cleaner is a universal tool for detecting and removing the WindowServer virus. This method has significant advantages over manual cleaning, since the utility receives hourly virus database updates and can accurately identify even the newest Mac infections.
In addition, the automatic solution will find the main malware files deep in the system structure, which can be quite labor-intensive with a manual search. Here is a step by step guide to solve WindowServer problem using Combo Cleaner:
- . Once done, double click on the combocleaner.dmg and follow the instructions to install the program on your Mac.
By downloading any applications recommended on this site, you agree to our Terms and Privacy Policy. Free scanner checks if your Mac is infected. To get rid of malware, you need to purchase the Premium version of Combo Cleaner. - Open the app from the Launchpad and let it run an update of its virus database to make sure it can identify the latest threats.
- Click the button Start Combo Scan (Start Scan) to scan your Mac for malicious activity and performance issues.
- Review the scan results. If the report says “No Threats”, then you have done the manual cleanup correctly and can move on to cleaning up your web browser, which in turn may continue to contain the effects of a malware attack (see instructions above) .
- If Combo Cleaner detects malicious code, click the button Remove Selected Items (Remove Selected Objects) and use the utility to remove the malicious WindowServer along with any other viruses, PUPs (potentially unwanted programs) or unnecessary files that do not belong to your Mac.
- After you've double-checked that the malicious app has been removed, browser-level troubleshooting may still be on your list. If your favorite browser is affected, refer to the previous section of this guide to get back to hassle-free web surfing.
How does Ctrl + Alt + Del work on Mac (macOS)?
In any unclear situation, press Ctrl+Alt+Del - users of the Windows operating system have been guided by this postulate for decades. However, with the transition to macOS, this principle loses its relevance; what should you do if programs freeze and other troubles?
If you recently switched from Windows to Mac and your program freezes, your first reaction is to press the Ctrl + Alt + Delete key combination. But this shortcut does not work on Mac – although macOS, of course, has similar functionality. So what should you press?
Let's start with the fact that Ctrl + Alt + Delete in Windows 10 is not the best shortcut. Why? The thing is that it doesn't take you directly to the Task Manager, where you can try to close the broken program. Instead, you will see a menu with a variety of options - exit to the lock screen, change user, log out of account, change password...
And only at the very bottom there will be a link to the Task Manager. If you still use Windows and need the Manager from time to time, it makes sense to learn a special shortcut to launch it - Ctrl + Shift + Esc.
The program is frozen, how to close it on Mac (Force shutdown)
To close any program in macOS, you can use the keyboard shortcut ⌘Cmd + Q. Another thing is that this command will not have any effect on a non-working application.
macOS differs from the Microsoft platform in its stability, but the developers from Cupertino, of course, cannot ensure absolute uninterrupted operation of the system. If you use the correct operating software, emergency situations are rare, but you should not unplug your computer every time an application stops responding.
Apple has developed a special utility for such cases called Force Quit Programs. You can go to it using the shortcut ⌘Cmd + ⌥Option (Alt) + Esc. Working with it is very simple - just click on the name of the “frozen” program (most likely, “not responding” will be written next to it) and click the Finish button in the lower right corner.
This is the easiest way to deal with frozen programs, so we strongly recommend that you remember the corresponding shortcut.
You may also find it useful:
If you cannot terminate the program in this way, you can use the operating system management menu, which is called up by the keyboard shortcut Ctrl + Eject . There are options here to turn off the computer, restart it, and go to sleep.
However, you can completely return the usual Ctrl + Alt + Del from Windows using a free utility called “ Ctrl Alt Delete ”. After installing it, pressing the appropriate keys brings up the dialog box shown in the screenshot below.
As you can see, it contains a list of active applications, as well as buttons for emergency and normal shutdown of their work. If the system freezes completely, you can shut down, restart or put the computer into sleep mode, or end the session for the current user.
Using the Terminal
If all the methods tried before did not work, the most reliable option is to use the command line. However, it is intended for more experienced users and is not recommended for beginners. Using the Terminal, you can quickly close the selected process or task. To do this, you must complete the following steps:
- Open Terminal (following the path “Finder” - “Programs” - “Terminal” or using Spotlight search);
- The top command can display a list of currently active processes. Having found the application you need, you can close the list with the Q button.
- To terminate a specific application in the Terminal, enter the command killall + program name at the command line. For example, typing killall + Safari will kill all processes associated with that internet browser. After entering the required command, all you have to do is click the “confirm” button, and the process will be completed.
- If the user knows the ID of the hung program (you can find it using the “ps” or “ps aux” commands), enter kill –[number] [pid] into the command line, where [number] is the ID of the hung program.
Important: when working with the command line, you need to be extremely careful and careful when working with forced termination of programs. Any careless action can trigger an emergency interruption of the operating system, which in turn can cause the risk of losing unsaved data, as well as lead to a failure of system functions.
How to Open Task Manager on Mac
The macOS analogue of the Manager is called Activity Monitor (details). It collects information about the operation of the central processor, RAM, network, disk and energy consumption of individual applications.
The easiest way to launch Activity Monitor is to find it through Spotlight search. To do this, click on the magnifying glass icon in the upper right corner of the screen or use the keyboard shortcut ⌘Cmd + Spacebar (sometimes CTRL + Spacebar). It is not necessary to type the entire name; Spotlight will understand what you mean after you press the letter “M”.
Manually removing viruses that cause high CPU usage problems with WindowServer
The steps below will allow you to remove this malicious application. Be sure to follow the instructions in the order listed.
- Expand menu Transition in your Mac's Finder panel and select the tab Utilitiesas shown below.
- Find the icon System Monitoring in the open Utilities tab, and double-click it.
- In the System Monitor application that opens, find the process that looks suspicious. To narrow your search, focus on unfamiliar resource-intensive processes in the list. Keep in mind that the name of this process is not necessarily related to the manifestation of the threat, so you will have to use your own judgment here. If you have detected an intruder, select him and click the icon Stop in the upper left corner of the screen.
- When a pop-up dialog box appears asking if you are sure you want to terminate the problematic process, select the option Force quit.
- Click the menu icon again Transition Finder panel and select Go to folder. You can also use the keyboard shortcut Command-Shift-G for quick transition.
- In the Find Folder dialog box, enter /Libraries/LaunchAgents and press the button Go.
- Examine the contents of the LaunchAgents folder for suspicious items. Note that the names of files created by malware may not look obviously malicious, so you should look for recently added objects that look like an anomaly.
To illustrate, here are some examples from LaunchAgents related to common Mac infections: com.pcv.hlpramc.plist, com.updater.mcy.plist, com.avickUpd.plist, And com.msp.agent.plist. If you find files that don't belong in the list, simply drag them to the Trash. - Use the search function again Go to folder to go to the folder called ~/Libraries/Application Support (note the tilde character added before the path).
- When the Application Support directory opens, look for recently created suspicious folders and put them in the Trash. A quick tip is to look for items whose names have nothing to do with Apple products or apps that you know you have installed. Here are some examples of known malicious folder names: UtilityParze, ProgressSite And IdeaShared.
- Enter the string ~/Libraries/LaunchAgents (don't forget to include the tilde character) in the search area Go to folder.
- The system will display the Launch Agents located in the current user's Home directory. Look for suspicious files associated with the virus (see the algorithm in the previous paragraphs) and drag the suspicious files to the Trash.
- Enter /Libraries/LaunchDaemons in the search bar Go to folder.
- In the open LaunchDaemons tab window, try to identify the files that the malware uses for persistence (in this case, to automatically launch at the root level). A few examples of such objects generated by Mac infections: com.pplauncher.plist, com.startup.plist And com.ExpertModuleSearchDaemon.plist. Immediately delete compromised files.
- Click on the menu icon again Transition in the Finder panel, and select Programs.
- Find the object for the application that is clearly unnecessary there and move it to the Trash. If an administrator password is required to confirm this action, simply enter it.
- Expand the Apple menu and select System Settings.
- Open Users and groups and click tab Login objects.
The system will display a list of processes that start when the computer is turned on. Find the potentially unwanted application there and click the “-” (minus) button. - Now select Profiles on the System Settings tab. Look for the malicious element in the left sidebar. Some examples of configuration profiles created by Mac adware: TechSignalSearch, MainSearchPlatform, AdminPrefs And Chrome Settings. Select the malicious element and click on the minus sign below to eliminate it.
If your Mac has been infected with adware, the virus will likely still control the web browser you use by default, even after you uninstall the underlying application along with its components in different parts of the system. Use the browser cleaning instructions below to eliminate the remaining effects of this attack.
Analogue of Task Manager on Mac OS
On Mac OS, the role of the dispatcher is performed by the System Monitoring . Just like in Windows, running processes are displayed here, their load on the processor, RAM, battery and hard drive.
It’s worth saying right away that, unlike its usual counterpart on Windows, “System Monitor” does not have a function for forcefully closing processes . Apple offers this tool in other utilities.
Part 3: Best Activity Monitor Alternative
It seems a little difficult to understand every information that the Mac System Monitor shows, so here we recommend you an easy way to monitor the performance of your Mac and clean up your Mac to get more space. Apeaksoft Mac Cleaner is a smart and professional Mac management tool that can do you a great service to clean up junk files, large and old files, junk cache files, duplicate files/folders, remove unnecessary apps and monitor your Mac's performance like battery status, usage Memory, CPU and disk usage is easy. You can check its powerful features below.
Mac Cleaner
- Remove junk files, junk/old/large files on Mac.
- Clean email attachments and unnecessary iTunes backups.
- Find and remove duplicate photos, files or folders.
- Carefully remove rarely used applications and their associated files.
- Monitor your Mac's performance in terms of disk usage, memory, battery health, and CPU usage to get insight into the health and health of your Mac.
Conclusion
Activity Monitor on Mac can help you become more aware of every process running on your computer so that you can take timely action when you find that some applications are not working properly to keep your Mac running smoothly. However, this requires knowledge of some computer technologies and requires more time. If you want to monitor your Mac more conveniently and quickly, you can try the best Activity Monitor alternative: Mac Cleaner, it provides 100% security, speeds up your Mac system and helps you monitor Mac performance in real time.
Starting system monitoring
If you just need to see the list of active processes and processor load, you cannot call up the “task manager” key combination on a Mac. You can only find “System Monitoring” through Spotlight or Launchpad .
Spotlight
The fastest way to open the task manager is to use Mac search. To do this you need:
- Click on the magnifying glass in the upper right corner of the home page.
- Enter the name of the application (after entering the first word, Spotlight will give you a hint).
- Press “ Return ” (similar to “Enter”).
The service will open in a couple of seconds. You can also call up the search bar using the key combination cmd+spacebar .
Launchpad
When you search through Spotlight, you can find out where the Task Manager is located on MacOS. Then you can run it directly:
- Find in Quick Access Toolbar Launchpad icon (a rocket is drawn).
- Go to the folder "Other».
- It will be here shortcut to the required utility.
Adding a shortcut to the Dock
If you often need to analyze system processes, Mac capabilities allow you to place a “dispatcher” shortcut on the quick access panel (dock) on the main screen. This way you can open the task manager on your MacBook in one click.
To do this you need:
- Launch “ System Monitor ” using any of the previously discussed methods. The temporarily open program will also appear in the Dock.
- After that, you just need click on it (RMB) or double-click on the touchpad.
- In the new menu, go to the “ Options ” item.
- Next find "Leave in Dock».
Now “System Monitor” will always be in the dock. You can select any convenient place for it by simply dragging it.
Ways to launch Task Manager on macOS
Users who have just migrated from Windows to macOS ask many questions and try to find familiar programs and tools in this operating system that are necessary for their work. One of these is the “Task Manager”, and today we will tell you how to open it on Apple computers and laptops.
Launch System Monitor on Mac
The analogue of the “Task Manager” in mac OS is called “System Monitor”. Like the representative of the competitive camp, it displays detailed information about resource consumption and CPU load, RAM, power consumption, hard drive and/or solid state drive status and network. It looks like this
However, unlike the solution in Windows, it does not provide the ability to forcefully terminate a particular program - this is done in another snap-in. Next, we'll tell you how to open System Monitor and how to stop a frozen or no longer used application. Let's start with the first one.
Method 1: Spotlight
Spotlight is a search tool developed by Apple that provides quick access to files, data, and programs within the operating system environment. To start “System Monitor” using it, do the following:
- Use Command+Space (spacebar) or click the magnifying glass icon (upper right corner of the screen) to open the search service.
Method 2: Launchpad
Like any program preinstalled in macOS, System Monitor has its own physical location. This is a folder that can be accessed through Launchpad, an application launcher.
- Call Launchpad by clicking on its icon (the image of a rocket) in the dock, using a special gesture (putting your thumb and three adjacent fingers together on the trackpad), or by hovering the mouse cursor in the “Active corner” (by default it is the upper right) of the screen.
Advanced: Pin a shortcut to the Dock
If you plan to access System Monitor at least from time to time and do not want to search for it every time through Spotlight or Launchpad, we recommend pinning a shortcut to this tool in the Dock. This way you will ensure that you can launch it as quickly and conveniently as possible.
- Launch “System Monitor” using any of the two methods discussed above.
Forced termination of programs
As we already indicated in the introduction, “Resource Monitoring” in macOS is not a complete analogue of the “Task Manager” in Windows. You won’t be able to force close a frozen or simply unnecessary application using it - to do this, you need to turn to another component of the system, which is called “Forced termination of programs”. You can launch it in two different ways.
Method 1: Keyboard shortcut
The easiest way to do this is using the hotkeys below:
Command+Option(Alt)+Esc
Select the program you want to close by pressing the trackpad or clicking the mouse, and use the “Finish” button.
Method 2: Spotlight
Obviously, “Force Quit Programs,” like any other system component and third-party application, can be found and opened using Spotlight. Just start typing the name of the component you are looking for in the search bar, and then launch it.
Conclusion
In this short article, you learned how to launch in macOS what Windows users are accustomed to calling the “Task Manager” - the “System Monitor” tool - and also learned how you can force shutdown a particular program.
We are glad that we were able to help you solve the problem.
In addition to this article, there are 12,351 more instructions on the site. Add the Lumpics.ru website to your bookmarks (CTRL+D) and we will definitely be useful to you.
Thank the author and share the article on social networks.
Describe what didn't work for you. Our specialists will try to answer as quickly as possible.
How to forcefully terminate a program?
As already mentioned, “System Monitor” only allows you to view the necessary data, but it cannot solve the problem of forcibly closing a frozen utility.
To do this, Apple users are offered another component, which is called “ Force Quit Programs ”. To use it, you can use a key combination or the search bar.
Keyboard shortcuts
Just like Windows, Mac OS can use the default keyboard shortcut. It won't take long to get used to. If on Windows it is Ctrl+Alt+Delete, then on Mac it is cmd+Alt+Esc . On most keyboards, Alt is also called “ Option ”.
After this, using the mouse button or clicking on the touchpad, you need to select the program that you want to close and click on “Finish”.
Also, if the MacBook is responding, you can right-click on the program icon in the dock and try clicking on the “ Force Quit ” option. But you often have to use the “Force Quit Programs” utility.
Spotlight
Similar to searching for “System Monitoring,” you can find “Force Quitting Programs” through Spotlight. You just need to start entering the name , and the algorithm itself will offer to launch the utility through the “ Return ” button.
How to launch the task manager on Mac OS and remove the task: expert answer
Hi all! Today I will try to answer the question - how to open or launch the “Task Manager” on Mac OS. In the Apple system, the module is called differently, namely: “System Monitoring” - and it looks something like this.
There is also a small problem that through it you will not be able to complete some hung programs. You can close some processes in another way. About everything in order in the article.
First, I will tell you how to open the task manager in Mac OS, and then I will tell you how to shut down the selected software. Let me remind you that “System Monitoring” can only show system load: CPU, Memory, Energy, Disk and Network. You can see a list of running processes there, but you will not be able to terminate them. To remove the process, you need to use completely different components - this is written in the last chapter of this article.
- Through search
- Specific location
- Hard termination of a program
- Hot buttons
- Through search
Through search
Press the “command” and spacebar buttons simultaneously – both keys are in the first row.
Now we simply enter the name of the application into the search bar and launch it using the left mouse button, but you can also select and launch the utility using the keyboard.
It is not necessary to use keyboard shortcuts; you can hover over the search bar with the mouse and do all the same actions.
Using Spotlight
Spotlight is a dedicated search engine for Mac. Helping you find the necessary documents, applications and programs. To open Spotlight, you need to click on the magnifying glass image in the corner of the menu, or use the keyboard and press ⌘Command + Space. In this search engine, you can launch the task manager or, in other words, “System Monitor”. To do this, you need to enter the word “monitoring” in the search bar, and then the system itself will tell you what exactly you are looking for. Next, press Enter (Return on MacOS) and the utility will open.
Specific location
- Find the rocket icon and click on it.
- Now let’s go to the “Others” section - it may be called differently, so focus on the icon shown in the picture below.
If you need “System Monitor” constantly, then you can pin it to the bottom taskbar. To do this, after launching the utility, click the mouse and go to “Options” and highlight the first checkbox. After this, the program will remain in the bottom panel and you can always have access to it.
How to cancel a task on a MacBook through the context menu
This method is even simpler than the first. To terminate a frozen process, just use the MacOS context menu. To do this, in the bottom panel you should select the frozen program in the list, right-click on it and select “end” in the drop-down context menu - it is located at the very bottom of the list. If you click on the “Option (Alt)” button, an advanced option will open, in which the “force quit” option is available. You need to click on it, after which the application will stop working and it will close.
Hard termination of a program
The task manager in Mac OS cannot emergency close running or frozen programs. But for this purpose, another component of the system was invented, which is called: “Forced termination of programs.” It can similarly be opened in two ways.
Hot buttons
Simultaneously press three hotkeys: “Esc” (located in the upper left corner), “Option” and “Command” (both buttons are located on the bottom row after the Control key). After this, a window will appear with all the running applications - select the one you need and click on the finish button.