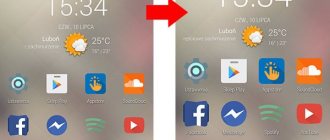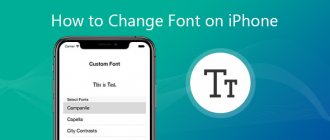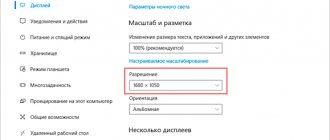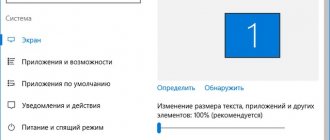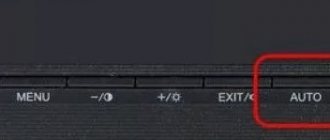Если Вам приходится часто присматриваться и щуриться, чтобы что-то прочитать на компьютере, имеет смысл попробовать изменить размер букв. Их можно как уменьшить, так и увеличить.
Существует два варианта. Первый изменяет размер шрифта частично, в определенных программах. Например, в программе для интернета (браузере) или в программе для печати текста (Microsoft Word).
Второй вариант более существенный – он изменят размер везде. На экране компьютера, во всех программах, в кнопке Пуск, в папках и во многих других местах.
Как увеличить шрифт в Windows 10
Самый частый запрос – это изменение размера шрифта в системе Windows. Вы можете поменять размер не только шрифтов в документе, но и изменить текст в заголовках окон, меню, названиях панелей и проводнике. По умолчанию на всех компьютерах устанавливается шрифт размера 9, войдя в настройки параметров шрифтов, вы увидите шкалу от 6 до 24. Для того:
- Зайдите в «Панель управления».
- Здесь выбираем вкладку «Система»
- Затем войдите в «Экран». Устанавливаем нужные параметры и нажимаем «Применить».
Кроме всего прочего, вы можете выбрать полужирное начертание. Также можно установить больший масштаб экрана до 500%. Для этого:
- Выбираем раздел «Дополнительные параметры масштабирования».
Однако это может привести к сбоям в использовании некоторых программ, поэтому не рекомендуем выбирать такой большой масштаб.
Волга или Победа? А ты знаком с советским автопромом? Проверь себя в увлекательном тесте!
Изменение типа шрифта
Для начала зайдите в «Пуск → Панель управления → Шрифты» — здесь вы можете проделать ряд манипуляций со шрифтами, установленными на планшете или другом вашем устройстве:
К примеру, вы можете сразу удалить со своей машины те из них, которые для вас являются слишком мелкими или трудночитаемыми. Но делать это следует осторожно и с пониманием. Иначе в дальнейшем вы можете столкнуться с проблемами кодировки, когда некоторые документы на ПК или страницы в интернете будут отображаться неправильно (в «абракадабре»).
Как увеличить шрифт на компьютере с помощью быстрых клавиш
Увеличить шрифт в Windows можно и с помощью горячих клавиш. Для такого увеличения шрифта – нужно знать точные сочетания и порядок действий.
- Нажимаем «Ctrl» и «+» («-») – так вы увеличите или уменьшите размер на 10%.
- Нажатие на + можно заменить на прокрутку колёсиком мышки.
- Чтобы вернуть изначальный масштаб, нужно нажать «Ctrl»+«0»(ноль)
Этими клавишами удобно пользоваться в браузере или графических и текстовых редакторах.
Отличишь кринж от краша? Пройди увлекательный тест и узнай это!
Меню Windows
Если вам потребуется увеличить масштаб шрифта зайдя в меню ОС, то в этом случае, нам нужно отдать этому делу немного больше времени. Обычная комбинация горячих клавиш не сможет решить данную задачу. Чтобы решить данный вопрос, применим следующие действия:
- Через «Пуск» входим в параметры;
- В левой части окна мы видим команду «Масштаб и разметка», это нам и нужно.
- По установкам системы у нас масштаб 100%, при этом, сделать его меньше невозможно, можно лишь увеличить. Также, вы должны понимать, что, выбирая крупный размер шрифта, элементы системы могут сильно увеличиться, и заполонят весь рабочий стол.
Но, можно всё вернуть назад, до отметки 100%, и рабочий стол примет привычный вид.
Как увеличить размер шрифта на экране компьютера через “Параметры”
При решении вопроса, как увеличить шрифт на компьютере – можно использовать масштабирование. В этом случае вы работаете не только с масштабом экрана, но и с его разрешением.
Обращаем ваше внимание, что большое разрешение уменьшает все элементы. Сильно увеличивать разрешение на маленьком экране не рекомендуется, потому что тогда все папки и наименования будут очень мелкие.
Для того чтобы изменить установленное разрешение:
- Заходим на «Рабочий стол». ПКМ нажимаем на свободное пространство.
- Выбираем раздел «Параметры экрана» (Если подобного раздела нет. Его можно найти в «Панели управления» или проверить наличие драйверов для видеокарты).
- Заходим в основные настройки монитора и выбираем раздел «Разрешение». Здесь выставляем оптимальные для вас параметры.
Скорее всего, придётся заняться подбором и проверить несколько значений, выбрав самое удобное для вашего размера экрана и количества значков.
Какой ты инструмент? Пройди тест и узнаешь
Способ 5: Word, Excel, Power Point и другие
В Ворд аналогично работают кнопка Ctrl и колесико, более подробно на этом останавливаться не буду. Можно изменить масштаб и во вкладке «Вид», нажав по значку лупы. Не смотрите, что там есть только три варианта 75%, 100%, 200% – вы можете установить произвольное значение ниже. Чтобы применить настройки, нажмите «ОК».
Но опять же, тут мы только увеличили общий масштаб отображаемого листа. Если говорить строго про размер шрифта, то, чтобы изменить эту настройку, нужно сначала выделить текст левой кнопкой мыши. Потом на вкладке «Главная» находим рядом с названием шрифта блок с цифрами – это и есть размер. Просто выберите нужный вам вариант.
Настройка размера и чёткости шрифта в Windows
При решении запроса, как увеличить размер шрифта на экране компьютера, может возникнуть потребность изменить его чёткость.
- Выбираем раздел «Панель управления».
- Далее «Оформление и персонализация»
- Затем выберите «Панель управления NVIDIA или AMD».
- Здесь проверяем все разделы и заданные параметры, при необходимости меняя каждый из них. Так вы сможете изменить размер заголовков у окон, значков и ярлыков и установить нужные значения яркости и калибровки.
- За чёткость текста отвечает опция ClearType – она позволяет увеличить читаемость букв за счёт сглаживания и резкости. Если калибровка выполнена правильно, то этот параметр настроится самостоятельно с самыми оптимальными значениями.
- Нажимаем на «Win+R» и набираем cttune.
- В следующем окне ставим отметку напротив строки «Включить ClearType».
- На экране появится несколько вариантов начертаний – вы выберите оптимальный для вас.
Пройди тест на тему “Легенды 90-х” вспомни, что из этого было у тебя?
Технология ClearType
Четкость изображения картинки – один из важных факторов экрана монитора (дисплея), на который пользователи всегда обращают свое внимание. Каждый из нас понимает, что картинка на дисплее должна быть четкой, без деформаций и размытости.
Что касается отображения текстов, то и в этом случае можно добиться четкости их отображения на экране монитора, для чего существует такая технология, как «ClearType». Заходим в «Пуск → Панель управления → Экран» и слева внизу ищем пункт «Настройка текста ClearType»:
Если галочки нет, её следует нажать, после чего мастер настройки в «5 шагов» поможет вам настроить систему так, что все тексты, с которыми вы работаете, будут выглядеть настолько четко, словно они напечатаны на бумажном листе. Из предложенных мастером 5 вариантов вам следует выбрать тот, который вам даст наиболее четкую и читабельную картинку:
Вид текста без «ClearType»
Текст с «ClearType»
Понятно, что сколько бы вы не увеличивали размер текстовых символов, без четкого их отображения процесс работы с текстом будет затруднителен.
Как увеличить размера шрифта в соцсетях
Часто при использовании социальных сетей появляется необходимость в изменении размера сообщений, текста и картинок, то есть всего масштаба в целом. Если вы хотите уменьшить шрифт на компьютере или увеличить его, воспользуйтесь уже описанным способом с горячими клавишами.
- Заходим на страницу интересующей наш социальной сети, будь то VK, Одноклассники, Web версия WhatApp или Telegram.
- Нажимаем одновременно клавишу Ctrl и + или колёсико мышки.
Супер тест на тему “Деньги” и как вы умеете с ними дружить?
Экранная лупа
Последний пункт, который я хочу описать в данной статье – использование экранной лупы. Данная технология понадобится в крайних случаях. Вообще, функция разработана для людей с ограниченными возможностями, то есть у кого проблемы со зрением, но пользоваться ей могут все.
Итак, снова идем в нашу любимую панель управления и теперь уже переходим в раздел «Специальные возможности». Дальше идем в «Центр специальных возможностей». Как раз там и находится экранная лупа.
Если возникли какие-то вопросы или дополнения, то прошу в комментарии.
Как изменить масштаб экрана в браузере
Чаще всего изменить масштаб экрана требуется при пользовании интернетом. Шрифт на отдельных сайтах может быть слишком большим или маленьким, что затрудняет его прочтение. В таких случаях не требуется применять глобальные настройки на короткое время. Помочь могут перечисленные выше горячие клавиши для уменьшения масштаба экрана. Кроме того, в каждом отдельном браузере разработчики встраивают возможность изменения масштаба. Преимущества их в том, что браузер может запоминать настройки для каждого конкретного сайта. В этом случае при новом посещении ресурса экран не придется «подгонять» заново.
- Google Chrome
Помимо стандартных горячих клавиш, можно воспользоваться настройками Хрома. Для этого нужно нажать на три точки в правом верхнем углу окна. Откроется контекстное меню, одна из строк которого называется Масштаб. Нажимая на «-/+», можно изменять процентное значение.
- Opera
В Опере все работает похожим образом. Нажимаем на логотип (левый верхний угол), и в меню находим строку Масштаб. В ней кнопками «+/-» меняется размер информации в окне.
- Firefox
Не знаем, кто у кого «содрал» расположение настроек масштаба, однако стоит признать, что оно оказалось довольно удобным. Нажимаем три точки в левом верхнем углу окна и изменяем значение через «-/+» в строке Масштаб.
- Yandex
Чтобы изменить масштаб всего Яндекс Браузера, нужно открыть «Настройки» – «Сайты» – «Масштаб страницы». Для изменения конкретного ресурса нужно нажать на три черточки и поменять масштаб. Кроме этого, можно также пользоваться стандартными комбинациями клавиш, как говорилось выше.
Установка драйвера видеокарты
Настройки экрана могут сбрасываться из-за проблем с драйверами видеокарты. Драйвер — это программный комплекс, без которого не обходится ни одно устройство компьютера.
Он указывает операционной системе как необходимо с ним работать, для чего он предназначен, какую функцию выполняет. Каждая операционная система Windows имеет стандартный графический драйвер VGA . После ее установки система будет отображать и работать с графическими объектами, но на низком уровне — текст, простая графика и другое.
Но на более современном и мощном оборудовании рабочий стол компьютера будет выглядеть скудно — иконки с низким разрешением, большие и нечеткие буквы и так далее.
Для решения этой проблемы необходимо переустановить или установить новые драйверы для видеокарты:
- Для этого нажмите сочетание клавши WIN+PAUSE и в левом блоке выберите « Диспетчер устройств ».
Пункт «Диспетчер устройств» Отобразится список устройств, которые установлены на вашем компьютере. Выберите « Видеоадаптеры ».
Обновление драйверов для видеоадаптера
- Выберите устройство, которое появилось после нажатия предыдущего пункта правой кнопкой мыши и нажмите « Обновить драйверы ». Затем вам нужно выбрать автоматический поиск и установку ПО, а затем дождаться завершения процесса.
- Если у вас установлен драйвер, но он работает некорректно, нужно выбрать название видеокарты ПКМ и нажать « Свойства ». Затем выбрать вкладку « Драйвер » и нажать кнопку « Удалить ». После этого выполните рекомендации из третьего пункта.
После применения этих инструкций у вас не возникнет подобных вопросов — как расширить границы или восстановить разрешение экрана монитора, если он сузился.
Как добавить, установить или удалить шрифт
Система поддерживает расширения *.ttf и *.otf. Первый тип соответствует TrueType, а второй — OpenType. Рассмотрим два различных способа добавления и установки:
- Щёлкните правой кнопкой на необходимый файл и из контекстного меню выберите пункт «Установить»;
- Альтернативным способом является банальное копирование новых файлов в папку, расположенную по адресу: C:\Windows\Fonts.
Обратите внимание, что вы значительно сэкономите время, добавляя все новые файлы одновременно. Для этого не забывайте выделять все шрифты, требующие установки в систему.
Для удаления шрифтов снова перейдите по адресу: C:\Windows\Fonts. Отправьте ненужные файлы в корзину или нажмите Delete.