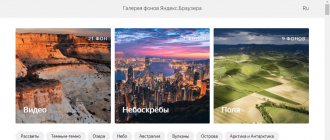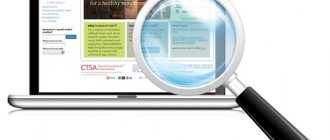Method 1: Adjust Screen Resolution
Using this method, you can reduce all elements on your computer at once: menu items, icons, windows, etc.
Windows 10
1. Right-click on the Desktop and select “Display Settings”.
2. In the display settings, specify the appropriate value. It is advisable to choose the recommended one.
On a note. The higher the resolution, the smaller the size of icons and other elements will be.
For example, the computer is set to 1680x1050. To change it, click on the “Resolution” item.
The top menu has a value of 1920x1080 and states that it is recommended. This means that the system has automatically determined the appropriate resolution. By clicking on it with the left mouse button, the screen size will immediately be adjusted to the monitor settings.
Here is a clear example where the wrong value is configured:
Icons and taskbar are blurry and large. And if you pull the windows, they flicker and blur. This affects vision and makes working at the computer uncomfortable.
Here is the recommended value:
The icons and taskbar are straight, the screen is not blurry - everything works as expected.
Pay attention to the item “Change the size of text, applications and other elements”. It is located above the “Resolution” item and it also determines how elements will look in Windows 10.
Windows 7
1. Right-click on the Desktop and select "Screen Resolution".
2. In the “Resolution” section, set the recommended value. It's usually the top one.
On a note. The higher the value, the smaller the resulting elements will be: icons, menus, etc.
3. Click OK to apply the settings.
Pay attention to the item “Make text and other elements larger or smaller.” Using it you can also adjust the screen scale.
How to zoom out a page
Working with website page elements and their dimensions often means increasing the size of text and images. The need to reduce text or an image arises in several cases:
- the user owns a small monitor (less than 19 inches) with a limited choice of resolution;
- there are large pictures on the page that interfere with the perception of the text;
- the website page designer failed to set the initial width or height for icons or letters;
- Sometimes it is necessary to reduce the screen scale to fit all elements into view.
There are several popular browsers, each of which offers different features for resizing displayed content. Based on these programs, dozens of similar applications with similar functionality are created, so this article discusses only frequently used programs:
- Google Chrome;
- Mozilla Firefox;
- Opera;
- Internet Explorer;
- Safari (Apple Mac platform).
To find out how to change the window scale inside a Yandex browser, use the data on Google Chrome. This program was created based on the freely distributed Chromium source code, just like Google's browser. Less popular software products use similar content management schemes. The program sometimes provides the ability to change hotkeys to ones that are more convenient for working with the window.
In the Settings menu
Using your mouse, click on the menu that opens at the top. This can be either a whole line with the inscription “View”, among others, or single icons. In Opera, this is an icon with the corresponding logo, and in Chrome, this element is located in the upper right part of the toolbar (a button with three horizontal stripes). Open the menu using one of the indicated methods, which will take you to the desired item and buttons to increase or decrease it. Click the item with the “–” sign until you are satisfied with the result.
Hot keys
An alternative to a series of mouse clicks in the browser window is to use hotkeys or key combinations to change the size of icons and symbols. Most browsers use the standard “Ctrl+–” combination, which resizes all elements in the window by a fixed percentage relative to the original value. The Apple Mac platform uses a similar keyboard shortcut, with the addition of different symbols for control keys.
- Burpee - what kind of exercise is it? Techniques for weight loss and Burpees method for beginners
- Massagers for smoothing facial wrinkles
- What is a lubricant - what to replace it with. Lubricant selection, reviews and videos
How to zoom in on a page in a browser and why is it needed?
On some sites, the text is so small that it is difficult to read even for people with perfect vision. And if a person sees poorly, then it is generally impossible to read anything. Increasing the font size on a web page can save the situation not only in this case. For example, if you want to take a closer look at an image on a web page, quick zoom will help in this case as well.
How to resize the current web page
To enlarge or reduce objects on the page, use the scaling settings.
- Open the Chrome browser on your computer.
- In the upper right corner of the screen, click on the “Customize and manage Google Chrome” icon.
- In the “Scale” line, select the desired option:
- To zoom in on the page, click on the plus icon.
- To zoom out, click on the minus icon.
- To expand the window to full screen, click the full screen icon.
You can also use keyboard shortcuts.
- To zoom in on a page: On Windows and Linux, press Ctrl + Plus (+).
- On macOS – ⌘ + Plus (+).
- On Chrome OS – Ctrl + Plus (+).
- On Windows and Linux, press Ctrl + Minus (-).
- On Windows and Linux, press F11.
Opera
The Opera browser is also capable of resizing pages all at once or individually. To shrink or enlarge a specific site while still on it, click on the Opera icon, which is located at the top left to open the menu. There is a line "Scale" here.
To enlarge the page in your browser, click on the plus sign. Clicking the minus sign will make the displayed text and content smaller. The last icon on the right returns the scale to the level that is set in the general settings.
You can set the zoom level for all web pages through your browser settings. To do this, go to the menu again and click on the appropriate item. This can also be done using the Ctrl+P key combination.
Further:
- In the “Advanced” item, go to the “Appearance” section, where the scaling function is located.
- By clicking on the drop-down menu, select the percentage that suits you: from 20% to 500%.
How to change font size or scale for all web pages
You can change the font size or scale of all web page content (text, images, and videos).
Note. On some sites, you can only change the scale of the entire content, but not the individual font size.
- Open the Chrome browser on your computer.
- In the upper right corner of the screen, click on the “Customize and manage Google Chrome” icon Settings.
- In the "Appearance" section, configure the desired settings.
- To change the scale of all content, next to Page Scaling, click the down arrow and select an option.
- To change the text size, click the down arrow next to Font Size and select an option. To change other settings, click Customize fonts.
Yandex browser
How to reduce the page scale (or increase) in the browser for a separate site:
- Without closing the site tab, click on the “Menu” button in the search engine.
- At the top of the drop-down list you will see the line “- 100% +”.
- We operate with the “—”, “+”, “⤢” buttons to enlarge or reduce the image, or expand it to full screen.
To delete the settings you have made:
- Enter the search engine menu and click on “Settings”.
- Go to “Sites” and under the line “Page scale” click on “Advanced settings...”.
A list of pages will be displayed on the screen and opposite each of them there will be a number with a “%” sign. Check the boxes next to the desired items, and then click on “Delete” (at the bottom of the screen).
How to increase/decrease page size in the browser for all sites at once:
- Open the menu and click on “Settings”, and then on “Sites”.
- Under the “Page Scale” line, click on the “V” icon.
- A list of options for resizing the image in percentage will appear on the screen. Click on the one you want.
Google Chrome
Let's first look at the example of Google Chrome, how to change the size of sites individually in the browser:
- Open the service page and, staying on it, go to the web browser menu.
- In the “Scale” line, click on “+”, “—” or “⬜” to change the scale in one direction or another, or switch to full-screen mode.
To reduce/enlarge the screen scale in the browser for all windows at once you need to:
- Go to the menu.
- Click on “Settings” and scroll to the “Appearance” section.
- In the “Page Scaling” line, make the necessary settings.
To undo the changes made by these two instructions, simply repeat them and set the value to “100%”.
- How to quickly and easily change the page or font size in the browser
Please note: there are hotkeys for changing the display scale of individual sites that work in any web browser. You need to open the corresponding site, and then use one of the combinations:
- Zoom the browser window - “Ctrl +”
- Decrease - “Ctrl -”
- Reset changes to 100% - “Ctrl 0”
Web browser settings
How to change the search engine in Yandex browser
In addition to scaling the page itself, users can change the size of the fonts used to display content. This is done in the browser configuration menu:
- Launch the Yandex browser.
- Open the control panel in your browser as described above.
- In the menu that opens, select the option called “Settings”.
- You will be taken to the browser configuration page. You need to scroll to the very bottom and click on the “Show Advanced” button.
- Find the section called “Web content”.
We all use computers in one way or another every day. We spend hours every day in browsers or similar applications. Have you noticed that you can’t see the text well, that you stare and strain your eyes? You are not alone in this. Fortunately, all popular browsers and programs allow you to zoom in. This means that you will see all the contents of the program better and more clearly.
There are times when some elements in the browser or in the program are too large and because of this it is extremely difficult for you to use the program. Then it is necessary to reduce the scale of the workspace. You can choose which specific scale is more convenient for you to use.
This is quite easy to do. There is a completely universal method that is suitable for most browsers and other applications. To use it you will need a working keyboard and mouse. All you need to do is:
- Hold down the “Ctrl” key, which is traditionally located in the lower left corner of the keyboard.
- Without releasing the Ctrl key, rotate your mouse wheel forward if you want to zoom in on the image, or backward if you want to zoom out.
In most popular browsers, you will see how the scale changes, and you can see the picture much better or use the computer more conveniently.
But if for some reason you were unable to use this method, then we will separately consider each browser and some programs so that you can definitely find a solution to the problem.
Changing the scale in Microsoft Word
In a text editor, it is very important to take a good look at all the interface elements, as well as the text itself. To do this, sometimes you need to zoom in.
This program has two ways to change the scale. It is worth noting that both methods work well, both on Word 2010 and on more modern versions.
First way. Using the scale in the right corner of the screen
As soon as you open Word, a blank white work area will appear on the screen:
- In the lower right corner you can find a scale that is responsible for the scale. There is no need to perform any additional actions for it to appear. She will already be there.
Second way. In the "View" tab
- At the top of the work area there are tabs “File”, “Insert”, and so on. It's quite easy to spot them. The last, or one of the last, tab will be the “View” tab. Let's go into it.
How to return the original scale
How to change page format in microsoft word: instructions
Let's look at the example of the Yandex browser. What to do if you brought the page too close and now it has become inconvenient to use. Of course, you can simply reduce the scale in the same way, for example, using the key combination “Ctrl” + “+”. But there is another way:
- Open your browser settings and scroll to the “Personal Data” section.
- Click on the “Content Settings” button and scroll down, all the way to the “Zoom” button.
- Click on it, a page will appear that contains all the changes on various browser pages. You can hover over the change that is bothering you and click on the cross. After this, the scale on the selected page will return to its original size.
Changing the computer screen scale
There are times when you are not satisfied with the scale, not in a specific browser or program, but in general, throughout the entire computer. There is a way out of this situation, you will need:
- Go to the “Control Panel” through the “Start” menu.
So, we found out that changing the scale in browsers and programs is not so difficult. Anyone can do this. After this, you can finally begin to enjoy working at the computer, and not peer and read the text.
Video - How to zoom in/out on a page in Yandex Browser
Did you like the article? Save so you don't lose!
Controlling the zoom of windows in the browser using the keyboard and special menus significantly reduces the time spent searching for information and browsing sites on the Internet. Using simple and easy-to-remember button combinations, you can easily place the required text, pictures or video in the visible area of the window.
Universal scaling methods
Whatever browser you use, there are two universal ways to increase or decrease the size of the page and the elements located on it.
- Hold down the Ctrl button on your keyboard and roll the mouse wheel.
- Hold Ctrl and press the “+” and “-” keys on the numeric keypad.
To quickly return the normal size to 100%, click the “Default” button or use the combination Ctrl+0 (zero). The button appears when you turn the wheel or press “+”/“-” while holding down the Ctrl key. On Mac computers, by the way, you need to hold the Command key instead of Ctrl.
On a touch screen, zooming is done by stretching the image with your fingers in different directions. If you work on a laptop without a mouse, then the principle will be the same: place two fingers on the touchpad and move them apart, changing the page scale. Interestingly, even if you close the program and clear the history, the changes you made will be saved, meaning the next time you start the browser, the selected scaling will be set.
How to scale certain sites
How to change the page zoom in the Google Chrome browser for the currently open tab:
- find a button with 3 dots at the top of the screen on the right;
- in the context menu select the term “Scale”;
- Use the “+” and “-” symbols to adjust the desired size.
If you activate the frame located in the same line and indicated by corners, the current site will open in full screen mode. To exit it, you need to simultaneously press the Fn and F11 buttons. You can also move the cursor to the top of the screen and, when a dark gray circle with a cross in the center appears, click on this button.
We use only the keyboard
One of the main ways to change the screen scale is to use special keyboard shortcuts. As a rule, the “Ctrl” and “-” or “+” buttons are used for these purposes. The first combination allows you to reduce the image by 10 percent. But in the second case, the picture will increase by the same value. This method is universal and works on most modern applications. Its only drawback is the need to remember two simple key combinations in order to use them as needed.
Editing using the program settings menu
If the user is uncomfortable using the keyboard, the developers have taken care of alternative ways to change the scale.
To change the scale, click on the menu icon (located in the upper right corner of the program window and looks like three horizontal lines):
In the pop-up window, select the first item and use the “+” “-” icons to set the visual display mode that suits us. Attention! When using the above methods in the Yandex browser, your edits are automatically saved in the web browser configuration files. As a result, when you visit this site again, you will not need to resize the pages you need.
If all previous operations related only to loaded pages, then the following setting will make changes to the program itself:
- Click on the menu icon;
- In the pop-up auxiliary window, select the “Settings” item;
- A new window will open, which you need to scroll to the very bottom;
- Click the “Show additional settings” button;
- Find the “Web Content” item and change the necessary parameters.
In the settings, in addition to the page scale, by default there is the ability to change other font parameters:
How to zoom in on a tab?
Steps
- Click the View tab, then select Enlarge or Zoom. In some browsers, the menu is in the upper right corner. ...
- Press Ctrl and + at the same time to zoom in.
- Press Ctrl and - to zoom out.
- Press Ctrl and 0 to return to original size. Advertising
On Android
- Launch the Yandex browser application on your phone and click on the ellipsis located to the right of the search bar.
- Then go to the “Settings” section.
- In the window that appears, open the “Scale and text transfer” menu.
- Ready! We are in the section for changing the page scale. To do this, we will use the slider, above which the default value is 100%.
On iPhone
Changing the scale on an iPhone is much easier. To do this, just open the required web page for zooming and use special gestures. Place two fingers on the iPhone screen and spread them in different directions. This will bring the page scale closer.
Mozilla Firefox, Microsoft Edge and Opera
By default, these search engines only allow zooming for individual windows. For Mozilla Firefox and Microsoft Edge, the steps will be the same as for Google Chrome, so we will not repeat them.
And for Opera, to change the scale in the browser, the instructions are as follows:
- Open the desired site and, remaining on this tab, click the “Settings” button on the side panel.
- Scroll the screen to the “Design” section.
- We find the corresponding line and set the required values in it.
You can resize all pages at once in these browsers only by installing a special extension. For example, “Fixed Zoom” for Mozilla Firefox, “Zoom for Microsoft Edge” for Microsoft Edge and Zoom for Opera (for Opera). See the table below for how to enable, disable, and manage these extensions.
| Enable / Disable | Manage | |
| Fixed Zoom (Mozilla) | Section “Manage my extensions” → “Enable” or “Disable” in the “Fixed Zoom” frame | The “Binoculars” icon on the web browser panel, to the right of the search bar. |
| Zoom for Microsoft Edge | “Menu” → “Extensions” → move the slider under “Zoom” to the “On” or “Off” position. | The “Z” icon on the web browser panel, to the right of the search bar. |
| Zoom for Opera | “Extensions” button on the sidebar → “Enable” or “Disable” button in the “Zoom” frame. | The “Z” icon on the web browser panel, to the right of the search bar. |
Important! Extensions must be searched through the search bar in the section of the same name in the browser menu, and not in the store application installed on the computer. This way you will immediately receive software designed specifically for this search engine.