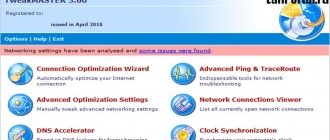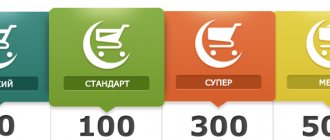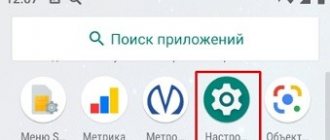By default, laptop coolers operate in automatic mode. But cases may arise when you have to intervene in the process and regulate the speed of their rotation. For example, the cooler began to spin too quickly for no apparent reason, or, conversely, when there was obvious overheating, the cooling efficiency dropped.
Increased noise may indicate wear and tear on the plastic parts from which the fan is made. If the sound changes gradually, increasing over time, most likely the cooler will have to be replaced.
How to increase the speed of the cooler on a laptop
Sometimes removing dust with a vacuum cleaner helps. The nozzle that sucks up dust should be brought to the ventilation holes of the laptop; if the dust has not yet had time to “fix” itself in the case and there is not very much of it, then there is a chance that the debris will be transferred inside the dust collector.
Important! In other cases, you will have to open the case. This is best done in service workshops. If the laptop is not under warranty, then you can open the case yourself, but at your own peril and risk.
In cases where there is no dust, but for some reason the speed still needs to be increased, you will have to use software methods.
In what cases can you not increase the cooler speed?
Many BIOS versions will not allow you to manually change the fan speed settings. For clarification, you should read the documentation of your PC (laptop).
If in the BIOS Setup settings the “Speed Fan” item is set to “Auto”, you need to try changing it to “Manual”, that is, manual, then press “F10” and save the settings.
In the “Speed Fan” item, change the “Auto” value to “Manual”, that is, manual, press “F10”
It happens that some laptops offer different options for setting up coolers:
- normal;
- silent (Silense);
- manual (Manual);
- and other settings.
List of options for setting up a laptop cooler in BIOS
You should be very careful about cooling your laptop, since several devices can fail at once, which will make repairs pointless, due to its high cost, and as a result you will have to purchase a new computer.
Before overclocking
First, let's determine what the speed of the cooler will affect:
- The higher it is, the more noise the laptop makes when operating, the faster it discharges (slightly), but at the same time the temperature of the CPU and the system as a whole is lower, which means there are fewer freezes and slowdowns due to throttling (lowering the processor frequency to reduce the thermal load). The power supply design is High Performance.
- The lower, the quieter the laptop runs, the slower the battery discharges, but under high loads there is a possibility of the device overheating. The power supply scheme is Energy Saving.
It is recommended to overclock the CO only if you have cleaned the coolers and filters from dust and debris, and also replaced the thermal paste at all key points: processor, video card, north and south bridges.
In most cases, cleaning the cooling system and replacing the thermal interface solves the problems of overheating and throttling. But if these manipulations are difficult to perform due to the complexity of disassembling or the warranty of the laptop (which prohibits disassembling the device), then to obtain the desired cooling it is better to speed up the cooler.
Forced fan start via BIOS
To make your laptop cooler work more efficiently, you can change its speed and set the CPU temperature it needs to maintain. To do this you need to do the following:
- Enter BIOS. When booting the laptop, press the Del, F8 or F12 key. It all depends on the motherboard model. If your PC uses the quick startup function of the OS, then to launch the BIOS you will first need to go to the “Power Options” section and in the “Actions of the Power Buttons” tab, uncheck the box next to the “Enable quick startup” line.
- Open the “Power” menu and go to the Hardware Monitor tab.
- Specify at what power the cooler should operate (set as a percentage of the maximum value), or activate the intelligent mode of operation of the cooling system.
- Leave the BIOS after saving the changes you made.
The software shell of the Hardware Monitor tab may differ in different BIOS builds. However, if you know what parameters need to be changed, you can easily switch the fan to the required operating mode:
- in the CPU FAN speed line it is written at what speed the cooler will rotate;
- CPU Temperature controls the CPU temperature that the fan will maintain;
- CPU Q-Fan Control starts the intelligent operation mode of the laptop cooling unit (you need to put Enable opposite this line).
In intelligent mode, the cooler can operate with the following parameters:
- Silent – the emphasis is on silent operation of the system and saving battery power;
- Standard – the fan will operate at half its capacity;
- Performance and Turbo – the fan is overclocked to its maximum (in this case, the battery life of the laptop will be slightly reduced, since the cooler will consume a lot of energy).
Reasons for laptop overheating and how it affects its performance
Why does my laptop heat up? The hottest element of a computer is the processor (CPU). This is a real stove, because almost 100% of the electricity received turns into heat. The CPU heats up to 100 °C and above in a few seconds. And at such temperatures, it is not able to process information efficiently, because the protection system is triggered and a frequency reset, called throttling, begins.
To avoid overheating, the processor requires cooling. In personal computers for powerful CPUs, a radiator and cooler are used to remove heat through the tubes and airflow.
You cannot install such a large tool in a laptop case, so you have to be content with compact tubes and the same fans.
Unfortunately, this solution does not allow it to cope with the loads that a computer would handle. Also, there are other reasons for heating:
- A lot of dust has collected in the cooler and other parts of the laptop case. This complicates both airflow and forced convection. The cooler can circulate hot air in a circle.
- Fan wear. Damage or wear to the fan blades will have a detrimental effect on convection.
- Design features. Different laptop models differ in assembly. You should not expect that the heat dissipation of a device from the budget line will cope with heavy loads.
A poorly cooled laptop leads to the following consequences:
- FPS drop.
- Stuck.
- Long response to commands.
- Emergency shutdown.
This can be avoided if you follow the rules for operating computer equipment.
Correct operation
The first and basic rule is to work with the laptop to the limit of its capabilities, monitoring the temperature. If the gadget runs resource-intensive programs, it will work at the limit of its capabilities. The cooling system may not be able to cope with the task, and you will have to either stop the execution of a heavy program or force the coolers to work at maximum speed.
Also, proper operation includes periodically cleaning the laptop from dust. The frequency of this operation will depend on the operating frequency of the laptop itself and the environment surrounding it.
You can check the load on your computer components using the Task Manager in the Windows operating system.
But temperature control should be given to programs specially created for this.
Programs for checking laptop temperature
Time-tested utilities will be able to tell the temperature of all or the main components of the system:
- Core Temp. A compact utility for viewing the temperature and load of each processor core.
- RealTemp. View processor information, including temperature.
- GPU-Z. View information about your video card or integrated graphics chip. Temperature is included in the list of indicators.
- AIDA64 Extreme Edition. A tool with huge functionality for monitoring and diagnosing the entire system and computer components. You can see the temperature of the CPU, video card, drive, RAM, motherboard.
Tips for resolving laptop overheating
To prevent your laptop from overheating, follow simple operating rules and monitor temperature readings. For example, a laptop placed on a table with a heavy “toy” running can heat up in the same way as when placed on a bed with a TV series running.
In the first case: the cooler copes well, the ventilation is not closed, the computer heats up when performing complex tasks.
In the second case: the cooler cannot cope, since the ventilation is covered with fabric (or other material) and the laptop heats up even during minor tasks.
Everything must be done to ensure that nothing interferes with air circulation. If the cooler cannot cope with cooling, then there are only two scenarios for quickly solving the problem: increase the rotation speed of the blades or refuse to perform a complex computer task.
Forced fan activation using the SpeedFan program
Another way to improve the performance of a cooler is to use special software, which includes the free SpeedFan utility. To overclock the fan using this application, you must:
- Download and install SpeedFan on your laptop. The installation file takes about 3 MB, so low-speed Internet is suitable for downloading.
- Launch the program via a shortcut on the desktop, and then in the “Settings” tab change the interface language to Russian.
- Go to the “Indicators” menu and set the fan power as a percentage. Here you can view data on the temperature of the hard drive, motherboard and all processor cores.
- In the “Temperature” window, located in the “Configuration” section, specify the temperature for the HDD, CPU and motherboard that the cooler will support. In the “Alarm” line, you can set the temperature value, when exceeded, the program will notify the user about system overheating. This will allow you to respond faster to critical situations.
There are other programs that allow you to force the laptop fan to start. Thus, using the AMD OverDrive utility, you can make changes to the operation of a PC cooler built on an AMD processor. The Riva Tunes application has been developed for Intel processors.
Exclusive
EVGA Precision X1
With a new codebase, new features, and more, the software has become faster. When paired with an NVIDIA Turing graphics card, the new EVGA Precision X1 will unleash its full potential. Allows you to increase frequencies, adjust speeds and even RGB lighting.
It seemed to me that this is a direct competitor to MSI Afterburner. Fan speed only applies to video cards. Moreover, you can adjust the speed of each fan separately. How do you like this? Not all three fans cool effectively; the third one often costs extra.
MSI Center
Instead of the boring Dragon Center, a modified MSI Center appeared. A radically new concept of modularity is available. The user chooses which feature sets he needs. All exclusive MSI features in one app. Also see how to use MSI Center.
Preset Features > Custom Script . Enable Software Control Mode for Fan . In the profile settings, click the gear of the desired fan. Click Manual fan control and select the speed. Everything is as it was in MSI Dragon Center.
System Information Viewer
The Gigabyte browser allows you to monitor, control, overclock and more. Works only with manufacturer's motherboards. The functionality overlaps with the EasyTune 5 utility. In this regard, we must recommend Gigabyte to take an example from MSI...
In the Smart Fan 5 Advanced , you can select the System 1 and manually configure the profile. The infographic immediately shows its location. All values are indicated on the graph. There is a calibration function to synchronize all system fans.
ASUS AI Suite 3
This is a package of programs that can improve system performance or energy saving. Includes ASUS proprietary applications. You get the opportunity to collect data from sensors and control them. The kit includes ASUS Fan Xpert, which is what we need.
Here you can adjust the speed of each fan separately or select auto mode. The following preset profiles are available: quiet, standard, turbo and full speed. In fact, the Fan Auto Tunning feature can tune your fans automatically.
Conclusion
Manufacturers are trying to release software for their products. It can be multitasking or narrowly focused. The main thing for us is that these programs support adjusting cooler speeds. Moreover, most of these applications are aimed only at the manufacturer...
For example, AMD Ryzen Master or Intel Extreme Tuning Utility. Or MSI Dragon Center, ZOTAC FIRESTORM, Gigabyte Aorus Engine, ASUS GPU Tweak II, Sapphire TriXX and ASRock F-Stream Tuning Utility. They can also be used to adjust the speed. Write what programs you know.
HWiNFO64
The HWiNFO64 program is suitable for almost all Dell and HP models, as well as some others. To do this, launch it in Sensors mode and click on the cooler icon at the bottom and a window will open where you can set the number of cooler revolutions with the slider.
SpeedFan
This utility does not work on laptops, but you should consider it because it might work with your laptop. Install and run the application, after launching the cooler should be displayed at the bottom; if it is not there, you can try the following: restart the program; if the utility does not detect the cooler, autoload will help, go to the programs and drop the shortcut into the startup folder. If everything worked out, then change the Speed below, thereby changing the speed of the cooler.
Riva Tuner
Another utility that allows you to increase or decrease the fan speed on laptops running an Intel processor. The whole point is that the necessary settings are installed here according to the algorithm described in the method where AMD OverDrive technology was used, so we won’t go into more detail; even a beginner can handle it.
When installing any software, you should understand that it is preferable to download programs exclusively from official sites, otherwise there is a risk of introducing malware onto your computer.
Solutions
The functioning of the cooling system is entirely dependent on the BIOS. It is worth considering the fact that according to the factory settings, the cooling system does not operate at full capacity, but only at 50% to minimize power consumption and reduce noise levels. Almost all motherboards have the ability to control coolers using special programs.
To force the cooler on your laptop, you can use one of the following methods:
- Via BIOS.
- Using software.
Changing settings may cause additional noise and increase power consumption. That is why you should first disassemble and thoroughly clean the laptop, including the cooling system, from accumulated dust, which may be the initial cause of overheating.
All the methods presented below are equally suitable for laptops from a variety of companies (Samsung, HP, Asus, Lenovo, etc.)