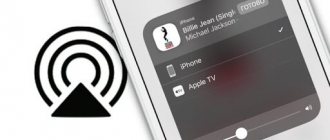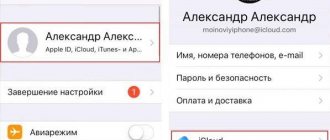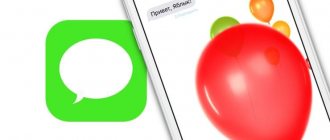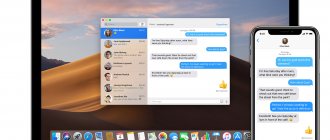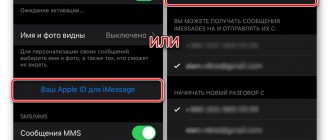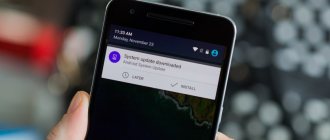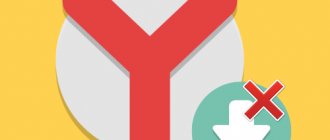iMessage is Apple's fantastic free messaging service that allows iPhone, iPad, iPod touch and Mac users to send endless free text messages, images and videos to each other. In this article we will tell you how to disable iMessage on iPhone and iPad?
Because iMessage sends standard SMS/text messages from cellular carriers and instead uses the internet to send. It can often help you save you money by eliminating text message fees. Or at least reduce the monthly plan to a lower cost.
What kind of service is this
What is iMessage on iPhone: it is a messenger built into the operating system that allows users of Apple devices to send free messages - text and with media content. There are other options here, built-in and connected separately (various applications). But we'll talk about this a little later.
iMessage has been integrated into the standard “Messages” service - the one through which regular SMS and MMS are sent. To use it, you only need an Internet connection, mobile or Wi-Fi. We will tell you below how to enable IMessage on iPhone, how to use it and what functions this program has.
Please note: when Internet access is lost, the messenger stops working. The ability to send and receive messages remains, but this will happen through standard SMS or MMS (paid according to your tariff plan).
Part 4. Conclusion
You may think that iMessage is too much of a distraction, especially when it comes to work. That's why you can deactivate it using various methods. You can also block specific people if you wish.
Alternatively, if you just want to delete messages, you can use the iMyMac PowerMyMac. And, if you have applications that you want to remove properly, use the Uninstaller.
With this guide, you will be on your way to disabling iMessage on your Mac Device without causing any trouble.
How to enable iMessage
Since this service is integrated into the device’s operating system, we don’t have to install anything. You just need to follow a series of simple steps. How to enable iMessage on iPhone:
- Enter the “Settings” section (icon on the desktop).
- Select the “Messages” section.
- Opposite “iMessage”, move the slider to the “Active” position.
- Click on “Your Apple ID for iMessage.”
- In the “Sign in to Apple ID” box, enter the requested information.
A few seconds after you enable iMessage on your iPhone, the service will be activated and available for use.
How to turn off iMessage on iPhone
It's quite simple - here's how to disable iMessage on iPhone, essentially you need to do the opposite:
- We go to the settings of the smartphone.
- Scroll the list of services to “Messages”. Click on the icon.
- Opposite the inscription “iMessage” there is a slider in the “Active” position. Drag it to the left, to the “Inactive” position.
After you follow the instructions “How to disable IMessage on iPhone,” this service will stop working and all messages will be sent as regular paid SMS.
Manage blocked phone numbers, contacts and email addresses
To view phone numbers, contacts, and email addresses that are blocked in the Phone, FaceTime, Messages, or Mail apps, follow these steps.
Telephone
Go to Settings > Phone and tap Blocked Contacts to view the list.
FaceTime
Go to Settings > FaceTime. In the Calls section, select the Blocked Contacts option.
Messages
Go to Settings > Messages. In the SMS/MMS section, select the "Blocked contacts" option.
Go to Settings > Mail. In the Topic Handling section, select the Locked option.
From these screens, you can add or remove blocked phone numbers, contacts, or email addresses.
To add a contact in the Phone app, go to Settings > Phone > Blocked Contacts, scroll to the bottom of the screen, and tap Add New. Then tap the contact you want to block. To add a contact in Messages or FaceTime, go to Settings > Messages or Settings > FaceTime and select Blocked Contacts. Scroll down, tap Add New, and select the contact you want to block. To add a contact in the Mail app, go to Settings > Mail and select Blocked. Scroll down, tap Add New, and enter the contact you want to block. To unblock a phone number, contact, or email address, swipe left and tap Unblock.
How to set up iMessage
A number of settings are available for this service.
How to set up iMessage on iPhone:
- Open the “Settings” section (Settings of the iPhone itself, icon on the desktop).
- Click on the “Messages” button.
- Move the sliders next to one or another option* to the “Active” or “Inactive” position.
*All of them are below the “iMessage” line.
In the table below you will find a description for each of the available options that you can use to set up IMessage on iPhone.
| Read receipt | As soon as you read the message, the sender will have a corresponding mark in the chat. |
| Send as SMS | If there is no Internet access, the system will send the message as a regular SMS or MMS. |
| Showing the theme | The message subject will be displayed |
| Characters | While writing a message, the dialed character counter is activated. |
| Blocked | View and edit the list of blocked contacts. |
| Filter by sender | SMS alerts from users who are not in your contact list will not work. |
| Leave messages | You can define the period during which SMS from conversations will be stored in your phone. |
| Expires | Specify how long after audio and video messages are deleted. |
| Sending/Receiving | Set which email addresses others can send you messages via iMessage.* |
*To avoid confusion, it is recommended to provide only one address.
As you can see, setting up is no more difficult than connecting iMessage.
How to block unnecessary correspondence in mail
▣ The most effective way to disable unnecessary notifications is to unsubscribe from spam and mailings. This can be done semi-automatically using one of the features of the standard iOS mailer.
▣ You can add a subscriber to the black list. It is configured along the path Settings - Mail - Blocked contacts.
▣ To block only incoming mail, you can turn off notifications for unnecessary correspondence. To do this, in the standard Mail application, swipe left on the letter and click More. From the action drop-down list, select Don't notify.
If you want to receive mail from this subscriber again, perform similar manipulations, but select the Notify section in the menu.
Now you can more flexibly set up notifications on your iPhone and not be distracted by unwanted calls, messages or emails.
Source
How to use iMessage on iPhone
We figured out how to connect and disconnect IMessage on an iPhone, as well as what it is. Now let's talk about how to use it and what functions it has. In terms of sending messages, there are no differences from regular paid SMS:
- Open the regular “Messages” section.
- Select a dialogue or click on “New message” (and then add a recipient).
- Enter the text in the field at the bottom of the screen, and then click on “Submit”.
If your interlocutor uses iMessage, the conversation in the dialog box will be highlighted in blue. If this service is not connected, or the opponent’s phone does not work on iOS (i.e. it is not an iPhone), the message will be highlighted in green and sent as a simple SMS, for a fee.
How to use iMessage, other features:
| Quick reply to message | Pull down the notification shade → enter a response in the text box or dictate an audio message → Send |
| Inserting finished photos and videos | “Camera” icon → select files to insert into the message → Send. |
| Take a photo or video directly from the app | Long press on the “Camera” icon → “Photo” or “Video” button → Send. |
| Recording audio messages | “Microphone” icon → dictate a message → Send. |
| Sending your location data | Details* → Send my current location. |
| Sending data about your location with setting the period of access to this information | Details* → Share geolocation → select a date. |
| Hide message notifications from a subscriber or enable read receipts | Details* → select the appropriate item. |
| Group chat management | Group dialog → Details → perform the desired action.** |
| View the exact time messages were sent and received | Move the dialog box to the left. |
*In the upper right corner of the dialog box.
**Add a contact, change the group name, leave a conversation, turn off notifications, etc.
Please note: if your iPhone operating system is older than iOS 10, some features may be missing. The name or location of the buttons may also differ. This applies to all instructions given in the article.
Block a phone number, contact, or email address
There are several ways to block phone numbers, contacts, and email addresses.
Telephone
FaceTime
Messages
In the Mail app, open an email message from the contact you want to block and select the contact at the top. Tap Block Contact.
After you block a phone number or contact, the blocked caller will still be able to leave voicemail messages, but you won't receive notifications about it. Messages sent and received will not be delivered. The contact will also not receive notifications that their call or message is blocked. If you block an email address in the Mail app, it will move to the Trash. Blocking email addresses works on all Apple devices.
Unsubscribe from promotional text messages
Many retailers, insurance companies, dealerships send you promotional emails if you ever purchase anything from them or contact them. Most of these texts are inappropriate and annoying. If there are unsubscribe instructions in the text message or on their website, follow them. Typically you are asked to respond “STOP.” You can also contact their support team via email, phone, app or even Twitter to remove you from promotional messages.
Carefully! Only follow the steps above if you are sure that the sender is a known, legitimate, and reputable company. Many scammers will send you promotional texts and emails with instructions or links that say something like "Reply STOP if you no longer wish to receive these messages. Once you do this, they will know that this number is active and who -someone is reading these messages. They may soon sell your information to more of these spam services. So use your wisdom before answering an unknown number.
Trouble turning on
How to set up Whatsapp
If you can't activate iMessage (it's not working and you don't know why), do the following:
1. Make sure that your number is entered into the phone system: it should be displayed first in the contacts list. If there is no data, add: Settings → Phone → My number (dial with the international code, for example, for Russia - +7).
2. Check if the date, time and time zone are set correctly in the options (Settings → General → Date and time).
3. Review the network settings: how Wi-Fi is connected, whether there is access to the Network.
Read more about problems in the messenger and how to fix them here.
How to Filter iMessages from Unknown Senders
- In the Settings app, tap Messages.
- Turn on the "Filter unknown senders" switch. Note. In iOS 13 (if you have a third-party SMS filtering app like Truecaller installed) and iOS 14, tap Unknowns & Spam. Then enable unknown sender filtering. Also, in iOS 14, make sure the SMS Filter checkbox is checked.
After that, inside the iOS 13 Messages app, you will see a new tab at the top. Depending on the language and region of your iPhone, it may be called Unknown Senders, Junk Email, or Spam. iMessages from unknown senders will appear here. You will not receive notifications for these texts. However, you can open and read them manually.
In iOS 14, this interface has changed slightly. Click