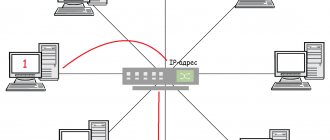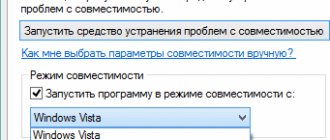When working on a computer, there are situations when the user needs to open the Control Panel in Windows 10 to make operating system settings. The question arises, where is the Control Panel in Windows 10, because now it is not so easy to detect the desktop application.
The fact is that Microsoft, the developer of the Windows 10 operating system, is gradually removing the Control Panel application from the system. The Settings application, where all functions for system management are gradually moving, becomes a replacement for the classic control panel.
For example, Control Panel is no longer in the right-click Start menu, so locating an app isn't always easy or obvious.
The Settings app doesn't yet have all the system settings, so it can be unclear where to look for the right option. The Control Panel is still in demand, so users have questions about how to find the Control Panel in Windows 10.
The Control Panel contains the necessary tools for configuring the settings of the Windows operating system. From here you can quickly access the functions and tools you need.
In this article, you will learn where the Control Panel is located in Windows 10, get instructions for opening a classic application in different ways: enabling the tool by running commands, several ways to create an icon or shortcut for the application to launch, located in a convenient location.
Almost all the methods described in this guide, except those directly related to the features of the Windows 10 interface, work in the operating systems Windows 7, Windows 8, Windows 8.1.
How to access the Windows 10 Control Panel from the Run window
First, let's look at how to launch the Control Panel by executing a command from the Run dialog box.
- Press the "Win" + "R" keyboard keys.
- In the Run window, in the Open field, enter the command “control” or “control panel” (without quotes).
- Press the "Enter" key.
After this, the “Control Panel” window will open.
For user convenience, you can switch the panel display mode. In the View option, select one of the options: Category, Large Icons, or Small Icons.
You may also be interested in:
- Windows Command Line Commands: List
- Windows Run Commands: Complete List
Method 1: Keyboard shortcuts
Personally, I use this option, in my opinion it is the fastest. Find two keys on the keyboard and press them simultaneously:
+ R
The “Run” window will pop up. To enter the panel, just enter the command:
control
At the end, don't forget to click "OK".
How to open Control Panel in Windows 10 from search
A fairly simple way to launch the Control Panel: use the search function in the Windows 10 operating system. With this method, you can not only launch the application, but also select options to more conveniently open the Control Panel on your computer in the future.
- On the Taskbar, click on the search icon (magnifying glass image).
- In the “Enter search text here” field, write “control panel” (without quotes).
- The search results will reveal the best match: the classic Control Panel app.
Open the application by clicking on the search result, or click “Open” in the additional information area.
Expand the list to see the different options you can apply to your desktop app:
- Open - launches the control panel.
- Go to file location - Opens the folder with a shortcut to launch Control Panel.
- Pin to Start - Pins the Control Panel to the Start screen in the Start menu.
- Pin to taskbar - Pins the control panel to the taskbar.
When you navigate to the file location, an Explorer window will open with a Control Panel shortcut. You can copy the shortcut to the Desktop or another folder for more convenient launching of the control panel.
After you pin Control Panel to the Start screen, a Control Panel tile will appear in the Start menu. After clicking on the tile, the application launches.
To ensure that the Windows Control Panel is always at hand, you need to pin the classic application to the Taskbar. After this, you can quickly launch the application by clicking on its icon on the taskbar.
Via Windows menu
This is an option to run the most popular system applications on your computer. You can call it by using one of 2 methods:
- Press and hold 2 keys at the same time – Win+X;
- hover your mouse over the Start icon located in the lower left corner of the screen (most often it looks like the Windows logo).
In the Windows 10 version, this option in this context menu has been replaced by “Options”. But this does not prevent you from still finding the desired section through it.
How to create an icon to launch Control Panel in Windows 10 Settings
Now we will create an icon to launch the Control Panel from the operating system settings.
- Go to the Start menu and launch the Settings app.
- Open the Personalization option.
- Go to the “Themes” section, and in the “Related settings” option, click on the “Desktop Icon Settings” link.
- In the “Desktop Icon Settings” window, in the “Desktop Icons” tab, check the box next to “Control Panel”.
- Click on the "OK" button.
Method 6: Direct launch
In all the previous chapters, we launched the panel through (so to speak) intermediaries. Let's see where the control panel file itself is located, and how to launch it directly. And the utility is located in the folder:
C:\Windows\System32
Now you can guess that all commands through the console or the Run window simply launch system programs, which are most often located in the System 32 folder. There is also a console (cmd), Power Shell and much more.
Create an application shortcut on the desktop
Now we will create a shortcut to launch the Control Panel on the Desktop or in any other convenient folder.
- Right-click on an empty space on the Desktop.
- Select "Shortcut" from the context menu.
- In the “Create a shortcut” window that opens, in the “Specify the location of the object:” field, enter “control” (without quotes), click on the “Next” button.
- In the next window, in the “Enter a shortcut name:” field, add any name, for example, “Control Panel”, and then click on the “Done” button.
A shortcut will appear on the Desktop with which you can launch the Control Panel.
Method 2: Through search
If you want to find something, but forgot it, or don’t know where it is, the easiest way is to use the Windows search bar. It is located in the lower left corner of the screen, just to the right of the Start button. Click on the magnifying glass icon (if there is no line) and enter “Control Panel”, then next to the desired option click “Open”.
NOTE! You can try entering the “control” command - it also works.
Launching Control Panel using hotkeys
In order not to click on the application shortcut with the mouse, the control panel can be launched using keyboard shortcuts.
- Create a shortcut for the desktop application using the method described above.
- Right-click on the shortcut and click on “Properties” in the context menu.
- In the “Properties: Control Panel” window, in the “Shortcut” tab, left-click in the “Shortcut” field.
- Click on the keys that will be used to launch the application.
Start typing “Ctrl” + “Alt”, the operating system itself will substitute a free key that is not used with this combination, in this case, the “C” key.
You can now open the Control Panel window using the keyboard keys.
- System and its maintenance
- User Accounts and Family Safety
- Safety
- Design and personalization
- Regional settings
- Network settings
- Equipment and sound
- Programs
Chapter 7
Control Panel
the Control Panel folder
, which contains basic functional tools for setting up computer and operating system parameters.
Using Control Panel
, you can quickly customize the look and feel of Windows Vista to suit your needs.
Items in Control Panel
grouped according to functional characteristics.
The name of the category briefly describes the actions that you can perform using the settings in it. For example, the Network and Internet
is used to configure your computer’s network settings and establish Internet connections.
Default Control Panel
presented in the form of
a Home page
, as shown in Fig.
7.1. In this mode, teams are grouped into separate categories, and the same team can appear in not one, but in several categories at the same time. For example, elements from the Parental Control
, which restrict the child’s work on the computer, and also prohibit access to sites and games of certain content, are located both in the
User Accounts and Family Safety
, and in
the Security
.
Thus, it is easier for an untrained user to find the necessary settings. Additionally, Parental Control
apply to both security settings and accounts (
you must create an additional account Parental Control
Rice. 7.1.
Control Panel - Home Page
Control Panel
can be presented in a classic view, which displays setting icons without grouping.
Control Panel
view is selected in the left part of the window (Fig. 7.2).
Rice. 7.2.
Control Panel - Classic View
MULTIMEDIA COURSE
The material in this chapter corresponds to the
“Control Panel” of the multimedia course: you can see practical actions by referring to video lectures and interactive tasks.
System and its maintenance
In the category System and its maintenance
There are two items -
Getting started with Windows
and
Backing up your computer data
.
They run the Getting Started Center
and
the Backup and Restore Center
.
If you click on the name System and its maintenance
, a window will open in which all the settings for this category are presented.
Here are the icons for Initial Setup Center
,
Backup and Restore Center
,
System
,
Update Center
, etc., that is, icons for items that can be used to configure system parameters.
User Accounts and Family Safety
In the User Accounts and Family Safety
You can create user accounts, define their rights, and configure parental control settings.
Often several people, such as family members, use one computer. It is more convenient for each user to create their own account. Everyone will be able to log into Windows under their own name, store documents in their own folders, have their own Windows and Desktop
etc. Each user can use a password to log in.
Accounts can be of two types - Administrator
and
User
. The first has full control over the operating system, can create and delete accounts, configure important settings, etc.
The user can manage the computer only within his own account, that is, his rights are limited. The administrator can vary the rights of user accounts.
Parental control
is a feature that allows parents to schedule and control their child's computer use. You can set the time when the child is allowed to work on the computer (Fig. 7.3), view what programs the child launched and what sites he visited, etc.
Rice. 7.3.
Specifying the time during which the user can work on the computer
Parental control
allows you to block the launch of programs, films and sites not intended for children (Fig. 7.4).
Rice. 7.4.
Assignment of programs that the user can run
Safety
The next group of settings is Security
. Objects that may not seem suspicious at first glance, such as an email from a friend or a link to a web page, may be infected with viruses or spyware that can cause your computer to become unstable or even crash. An attacker may gain control of your computer, then confidential information and passwords may be intercepted from your computer, or it may turn into a spam server, that is, it will send advertising and malicious messages around the world without your knowledge.
To avoid this, you need to configure your computer's security system. Let's start with the Firewall
.
This program allows you to recognize and block the activity of certain programs and commands from outside that are trying to gain access to your computer and the information on it. The Firewall
can be enabled, disabled, and configured as needed, for example, defining the list of programs it ignores, since sometimes
the Firewall
interferes with the normal operation of some programs, such as ICQ.
Automatic update
allows you to always have the latest version of the operating system on your computer.
Any operating system at the time of release has shortcomings. Microsoft developers regularly monitor such omissions and release updates that fix bugs, security gaps, improve components, etc. When Automatic Updates
the latest updates are automatically downloaded and installed on your computer (of course, it must be connected to the Internet).
Anti-malware protection allows you to monitor the status of antivirus applications installed on your computer. Firstly, the system monitors the presence of such programs and whether they are running. Secondly, it checks how long it has been since the virus definition files have been updated and issues appropriate warnings.
Design and personalization
The next group of settings located in the control panel is Appearance and Personalization
.
Customizing the Desktop
and themes using the controls in the
Appearance and Personalization
has already been discussed previously.
This group also includes settings for the Taskbar
and
Main Menu
, as well as
the Ease of Access Center
, which you have also already become familiar with.
Fonts group
. Fonts are a graphical representation of a set of numbers, letters and symbols. A font has a specific style and other properties - size, spacing and slant. A large number of fonts come with Windows. You can install any number of additional fonts on your computer (Fig. 7.5).
Rice. 7.5.
Fonts window
Next to the name of the fonts there are icons with a letter. Some have the letter O
, on others - a combination of
TT
or
TS
.
The combinations TT
and
TC
indicate that this is a TrueType font.
TrueType font sizes can be changed without affecting its clarity. O
next to the name of the fonts , it is an OpenType font. These fonts are TrueType fonts, but contain an expanded base set of characters, including small caps, old-style numbers, and other complex characters.
In the Fonts
There are also dot fonts, the display quality of which changes as the font size changes. PostScript fonts are also used. These are sleeker, more detailed and high quality fonts. They are often used for high-quality printing of books and magazines.
You can see how the font will look by double-clicking on its icon (Fig. 7.6). In the Fonts
you can install new fonts or remove existing ones.
Fonts can also be installed by copying their files to the Fonts
located in the
Windows
, after which you need to go to the
Fonts
and update its contents.
Rice. 7.6.
View font style
Regional settings
The next group of settings in the Taskbar
is
Clock, Language and Region
.
The first group of settings in this window is Date and time
, which opens the window of the same name. In it you can change the current time and date, select a time zone, enable or disable synchronization of your computer clock with an Internet time server, etc. You can select a checkbox that will force the operating system to remind you a week in advance about the upcoming transition to summer or winter time .
Windows Vista introduced the ability to enable and use alternative clocks for the first time. On the Additional Hours
You can turn on additional clocks and set them to a time different from the current one. For example, time in another time zone that you should always know. In this case, the current time will be displayed in the notification area, and when you hover the mouse pointer over the clock, a tooltip will appear, which will show the time on the additional clock.
The second group of settings in the Clock, language and region
is
Regional and Language Standards
. Here you can install the desired language pack for Windows Vista. This feature is rarely used because localized versions of Windows are released so that you can communicate with your computer in your native language.
In this group you can change the abbreviations and units of measurement used by the operating system: national currency designation, date and time formats, decimal numbers, etc. Here you can also change the keyboard layout parameters: add new languages, set the default keyboard language , change the keyboard shortcut to change the keyboard layout, etc.
Network settings
the Network and Internet settings group
.
There are two subgroups here – Viewing network status and tasks
and
Setting up file sharing
. In both cases, the Network and Sharing Center window opens. In Windows Vista, all operations for configuring network tools are performed in this window, which is the control center for all network operations and setting their parameters. This window shows the usage mode of all currently active connections.
You can click on the View full map
to display a diagram of your computer's network connections.
Equipment and sound
The next group of settings is Hardware and Sound
. In it you can install and configure printers, mice, keyboards, scanners and cameras, audio equipment and determine the behavior of the system when installing CDs in the drive and connecting removable media.
In the Printers
All printers installed on the system are displayed.
Any printer can be assigned a shared access so that it can be used by other members of the computer network. To install a new printer, you must click the Add a printer
on the toolbar in the
Printers
- a step-by-step installation wizard will launch.
You can also
launch the Printers
Printers
command the Main Menu .
You can remove an unwanted printer by right-clicking on its icon and selecting Remove
context menu. If the printer is the system default, a message will appear asking you to confirm that you want to remove the printer. The default printer is marked with a green check mark.
Autorun group settings
determine the reaction of the operating system to the installation of an optical disk in the drive or the connection of removable media. When installing a disk and connecting external media, the operating system determines their contents and may offer to launch a specific program for working with data.
For example, when you insert a music disc into the drive, the operating system prompts you to start playing tracks in the player, and when you connect a flash card with photos, it prompts you to launch Windows Photo Album
.
These Windows actions are configured by default, but you can change them. For example, you can configure the operating system so that when you install a music disc, it will launch not Windows Media Player
, but Media Center, or no action will be performed at all.
In the AutoPlay
(Fig. 7.7) there are many drop-down lists, to the left of which the types of data on the connected media are indicated -
Audio CD
,
Movie on DVD
,
Images
,
Programs and games
, etc. In them you should select the desired reaction of Windows to connecting media with a certain type data. There are media with mixed data types. For example, a single CD may contain music, photos, and documents. In this case, when installing the disk, a window will appear in which several actions will be offered at once: open a folder, launch a multimedia player, launch a photo album, etc.
Rice. 7.7.
Autorun window
Shift key while inserting a CD into the drive
, the autorun menu will not appear.
The next group concerns sound settings. In the Sound
There are three tabs (Fig. 7.8).
Rice. 7.8.
Window Sound
On the Playback
Select the audio device whose parameters need to be configured.
This activates the Configure
and
Properties
.
When you click the Setup
Speaker Setup
dialog box appears , in which you can select the playback mode:
Stereo
,
Mono
,
5.1
,
7.1
, etc. The number of available sound channels depends on the capabilities of the sound card.
Here you can click the Check
to check the correct placement of the speakers. During the test, sound is heard one by one from the speakers connected to the computer, and the diagram on the right side of the dialog box shows the speakers that are currently sounding. This way, you won't confuse the left speaker with the right, which is important when listening to stereo recordings and watching movies in surround sound.
Let's look at the properties of the sound card. Properties Window
appears when you press the button of the same name.
On the General
, you can change the sound card icon.
Properties
button on this tab, you can view the properties of the sound adapter, the resources it uses, or update the sound card driver.
On the Sound
Using the bass and treble adjustment sliders, you can change the timbre of the sound being played.
For some types of sound cards, these settings are inactive. This is not a problem, since many media players, such as Windows Media Player
, have their own equalizer, which you can use to fine-tune the desired sound.
On the Levels
The volume and balance of sound playback from various sources changes. You can separately adjust the playback volume of various audio files (Wave/MP3), Audio CD format disc, and the volume level of the signal coming to the line or microphone input.
On the Advanced
You can select the sampling frequency and bit depth of the reproduced sound.
On the Recording
Sound
window shows the recording devices installed on the computer.
Most often this is a microphone and line input. The device to be configured must be selected, and then, by clicking the Configure
and
Properties
, open dialogs in which you can configure recording devices.
On the Sounds
You can select sounds that accompany various events. An event can be Windows startup, a mouse click, a window minimized, a program error, etc. You can choose one of the suggested sound themes or assign your own sounds to Windows events using any sound files. For example, you can assign a fragment of your favorite song to start Windows. All changes made can be saved as your own sound theme.
The next group of settings in the Hardware and Sound
Concerns how the mouse works.
The Properties: Mouse
dialog box contains five tabs (Fig. 7.9).
Rice. 7.9.
Mouse Settings Dialog Box
On the Mouse Buttons
You can swap the mouse buttons (left-handed people use this setting), adjust the speed of double-clicking, and enable or disable sticky mode (which does not require you to hold down the mouse button to drag objects). Sticky mode is convenient for laptop owners, since it is inconvenient to move your finger across the pointing device and at the same time hold a key.
On the Indexes
You can change the appearance of the mouse pointer when performing various operations. There are many ready-made schemes available.
You can also choose the index view for an action by highlighting the action in the Settings
and clicking the
Browse
to search for a file with the desired index type. You can save your changes as your own theme.
On the Options
With the pointer, you can change the speed of the mouse pointer, enable the pointer to automatically position on the selected button, enable the mouse pointer trail (the mouse pointer will leave a trail behind it), enable the mode of hiding the mouse pointer while using the keyboard and the mode of indicating the pointer when pressing the
Ctrl
.
On the Wheel
the reaction to manipulations with the mouse wheel is configured. You can determine how far the document will scroll when the wheel is rotated, and set horizontal scrolling modes when the wheel is tilted to the side (if the mouse supports this function).
On the Hardware
you can view the name and type of the pointing device (mouse or pointing device on a laptop), and also, by clicking the
Properties
, get information about the mouse driver, update it, etc.
The next group of settings in the Hardware and Sound
in
Control Panel
concerns power settings.
In the Power Options
You can select and change the computer's power saving profile, configure how the computer reacts when you press the computer's power button, and configure modes for turning off the display and entering sleep mode when there is no user activity.
Let's look at the settings of the Keyboard
in
the Hardware and Sound
.
window : Keyboard
contains two tabs (Fig. 7.10).
Rice. 7.10.
Keyboard Settings Dialog Box
On the Speed
The following settings are found.
• Delay before replay starts
. If you press any key with a number or letter in a text editor, the corresponding character will be entered into the document. If you do not release the key, then after a short interval the input will be repeated, that is, the line will begin to be filled with the corresponding character. It is this interval that is determined by this parameter.
• Repeat speed
. When you hold down a key, the text editor line is filled with the corresponding character. This parameter determines the filling speed.
• Cursor blink rate
. Determines the blinking frequency of the text cursor in text editors.
On the Hardware
You can view the properties of the connected keyboard, information about the drivers used by the keyboard, and update the driver.
Group of settings Scanners and cameras
, located in the
Hardware and Sound
, is intended for managing and configuring scanners, photo and video cameras connected to the computer.
The Scanners and Cameras
window displays icons of scanners and cameras detected by the system.
If the system was unable to initialize the connected devices, click the Add device
and use the step-by-step wizard to install a scanner or camera. Most likely, these devices will need drivers.
Scan Profiles button
allows you to create modes for scanning documents or photos with pre-selected parameters. To scan documents, you can set a low resolution and black-and-white mode, and for scanning photos, select a high resolution and color mode, and you will not need to set scanning parameters depending on the type of document each time. It is enough to select a pre-prepared profile.
Clicking the Properties
, you will open a dialog box in which you can view the device properties and change some additional settings, such as choosing how you want to respond when you press the
Scan
on the scanner. In this window you can also download and apply the desired color profile for the selected device. Such profiles are usually supplied as part of the software for scanners and cameras.
Next item in the Equipment and Sound
-
Device Manager
. The window of the same name, which appears when you select it, displays a grouped list of all hardware devices on the computer (Fig. 7.11).
Rice. 7.11.
Device Manager window
For example, in the Video adapters
there is a list of video adapters installed in the computer, in
the Sound, video and gaming devices
there are sound cards, television tuners, modem sound modules, etc., in the
DVD and CD-ROM drives
there are optical drives installed on the computer.
The list may contain the Other devices
, which may contain the item
Unknown device
,
Unknown network controller
, etc. This group contains devices for which the necessary drivers are not loaded, or if the drivers or the devices themselves do not work correctly. An icon in the form of an exclamation mark in a yellow triangle indicates that the device is not working.
The device manager is used not only to monitor the performance of the computer hardware, but also to configure it and install the necessary drivers. To configure the equipment or install the necessary drivers for it, you need to double-click on the device line in the list. dialog box opens : Device
, where
Device
is the name of the selected device where you can update or replace drivers, view information about the drivers in use, and in some cases, configure settings.
Resources
tab of the device properties dialog box displays the resources it occupies. These resources include memory range, interrupt request (IRQ), and input/output (I/O) range. In recent versions of Windows, these settings are controlled by the system, so you are unlikely to be able to change them, as, for example, you could do in Windows versions 95 or 98.
Any device can be turned off and on. Sometimes devices interfere with each other's normal operation. For example, several modems connected to a computer try to share common resources, which is not always possible. To disable an unnecessary device, you need to right-click on it and in the context menu that appears, execute the Disable
.
In the Gaming devices
The Hardware and Sound
category configures joysticks, game controllers, and other gaming devices connected to the computer.
In the Windows SideShow
You can set up devices that are compatible with Windows SideShow. These are additional displays on the laptop lid, computer case or on the keyboard. These displays can display a variety of information - email messages, weather forecasts, news, etc. You can receive information using Windows SideShow technology without turning on your computer. This is a new technology, so currently the number of devices that support it is small.
Pen and input group
is intended for setting up Tablet PCs, which are also not very common.
To configure tablet computers, there is also a group Tablet computer settings
, in which you can change the screen orientation.
Color Management group
Used to install and configure color profiles for displays, scanners and printers. Color profiles allow you to more accurately match the colors displayed on your screen and the colors you scan and print in documents. These are the settings windows already familiar to you.
Programs
Next category Control Panels
-
Programs
.
The Program
window contains several groups (Fig. 7.12).
Rice. 7.12.
Program Window
Programs and Features group
allows you to remove or change the programs installed on your computer. Some programs can only be uninstalled, while others, such as the Microsoft Office package, can be reconfigured, meaning you can install or uninstall a component without completely reinstalling the package.
On the left side of the Programs and Features
There is a task list in which there is an item
Turn Windows features on or off
.
Using this setting, you can remove components from Windows that you do not use. For example, if your computer is not a tablet, Additional Tablet Components
. It can be removed by unchecking the corresponding box.
Some legacy programs may have compatibility issues with Windows Vista. This happened in Windows XP when running programs designed for earlier versions of Windows. To configure program compatibility, use the Use old programs with this version of Windows
. It launches a step-by-step wizard in which you must select the desired program and the version of Windows for which it was developed. There you can also specify additional compatibility parameters - color depth, screen resolution and other settings.
Default program item
The Programs
group is used to configure programs that open when running files of certain types (Fig. 7.13).
For example, when you launch an MP3 file Windows Media Player
, in which its playback begins, when you open a graphic file,
Windows Photo Gallery
, etc. However, to associate with the program, you can define other file extensions, for example, open MP3 files not in
Windows Media Player
, and in Winamp.
Rice. 7.13.
Setting default programs
In the Select default programs
In the list located on the left side, select the desired program.
Next, by clicking the Select defaults for this program
, you can list the types of files, the opening of which will automatically launch the application selected in the list. At the same time, the Programs list lists not only programs included in Windows, but also additionally installed ones.
There is a reverse setting. Using the Assign file types or protocols to specific programs
you can select a file type and then assign a specific program to open it.
The last group of the Program
–
Purchasing programs via the Internet
. This service connects to servers that distribute programs - commercial and free. You can select the desired program and download it or read the terms and conditions for its purchase and download.
Table of contents