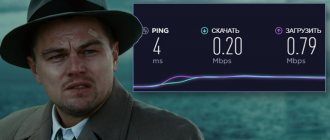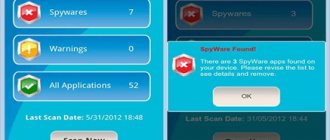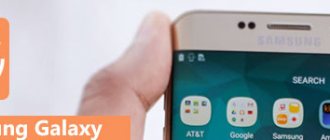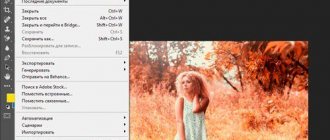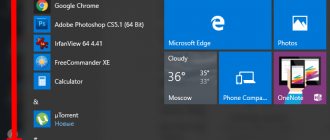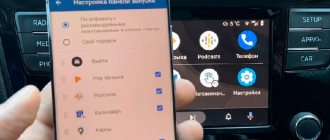Некоторые пользователи задают вопрос: Как настроить погоду на iPhone? Собственно для них я подготовил полное руководство «Как настроить приложение Погода на iPhone»
Приложение Погода на iPhone поможет вам всегда быть в курсе температуры на улице и атмосферных осадков. В дополнение к текущему местоположению в приложение можно добавить прогноз погоды других городов, для этого нужно указать его название или индекс. Все это легко добавляется и удаляется, а как настроить погоду на iPhone читайте ниже.
- Как добавить город в Погоду на iPhone
- Как удалить город из Погоды на iPhone
- Как поменять город в Погоде на iPhone
- Как изменить градусы с Фаренгейта на Цельсия в Погоде на iPhone
- Команды для Siri
- Что означают значки погоды
Как добавить город в Погоду на iPhone
Приложение Погода на iPhone автоматически отслеживает атмосферные осадки и температуру в вашем местоположении (если вы разрешите). Тем не менее, вы можете добавить любые города и смотреть какая погоду там.
- Запустите приложение Погода с главного экрана iPhone.
- Нажмите на кнопку Список в правом нижнем углу.
- Нажмите на кнопку + в правом нижнем углу.
- Введите название города или его почтовый индекс.
- Нажмите на нужном городе из результатов поиска.
Что обозначают значки погоды в айфоне
Руководство как включить геолокацию на айфоне
Еще один вопрос, который волнует пользователей гаджета: значки погоды в айфоне – что они обозначают. На самом деле в определении наименований и обозначений нет ничего сложно. Однако чтобы было более понятно, вот основные обозначения погоды знаками в айфоне:
- Символ «Снежинка с градусником» – имеет значение лед. Другими словами, на улице достаточно холодно для замерзания льда.
- Пиктограмма в виде «Градусника с солнцем» – может значить только высокую температуру.
- «Половина солнца, стрелка вверх» – может обозначить только рассвет.
- «Снежинка» –выпадение осадков в виде снега.
- «Солнце» – ясная, солнечная погода.
- «Одно облако» – расшифровка облачность.
- «Облако с молнией» – будет показывать дожди с грозами.
- «Облако со снежинкой и косыми линиями» – сильный и мокрый дождь.
- «Солнце, выглядывающее из-за облака» – будет означать облачно с прояснениями.
- «Облако с короткими каплями косыми линиями» – кратковременные дожди.
- «Облако с длинными каплями косыми линиями» – будет обозначать ливень.
- «Облако с прямыми горизонтальными линиями» – так будет обозначаться туман.
Значков на самом деле достаточно много. Однако, все они понятны даже для неопытного пользователя.
Значки погоды на айфоне
Как удалить город из Погоды на iPhone
- Запустите приложение Погода с главного экрана iPhone.
- Нажмите на кнопку Список в правом нижнем углу.
- Проведите пальцем справой налево по городу, который хотите удалить, чтобы появилась кнопка Удалить.
- Нажмите на кнопку Удалить.
Значительные изменения в дизайне
Приложение «Погода» в iOS 15 получило обновленный дизайн, который упрощает, как никогда, быстрый просмотр нужной вам информации. Приложение «Погода» использует интерфейс в виде карточек с разделением различной информации на разделы.
По-прежнему существует основной вид с почасовыми прогнозами погоды, который вы можете переключать, а новый вид прогноза на 10 дней позволяет узнать, какую погоду вы можете ожидать в ближайшие несколько дней. Обновленный 10-дневный прогноз показывает ожидаемые условия и имеет наглядную полосу для отображения температуры. Это позволяет с первого же взгляда оценить изменения на протяжении ближайших дней.
Прокрутка окна приложения «Погода» вниз приведет вас к новым модулям, в которые были добавлены дополнительные графические данные о погоде. Тут есть модули с оценкой качества воздуха, температуры, УФ-индекса, времени захода и восхода солнца, силы и направления ветра, осадков, влажности, видимости и давления.
Для каждого из этих модулей Apple предоставляет графику, описание и дополнительную информацию, чего ранее не было. Например, Apple показывает конкретное направление ветра и предоставляет подробные данные. Это может быть прогноз времени ближайших осадков, уровня ультрафиолетового излучения в течение дня, температуры с поправкой на влажность, точка росы и многое другое.
♥ ПО ТЕМЕ: Теги в Заметках на iPhone, iPad и macOS: как пользоваться.
Как изменить порядок городов в Погоде на iPhone
- Запустите приложение Погода с главного экрана iPhone.
- Нажмите на кнопку Список в правом нижнем углу.
- Нажмите и удерживайте город, который вы хотите переместить вверх или низ.
- Перетащите погоду города в ту позицию, которая вас устраивает.
- Уберите палец для изменения порядка расположения городов.
Повторяйте этот процесс для каждого элемента, который вы хотите переместить вверх или вниз в списке.
Включение режима определения геолокации пользователя
Следуйте инструкции:
- Зайдите в настройки вашего iPhone и нажмите на раздел о конфиденциальности. Вы попадете в меню управления пользовательской безопасности как показано на рисунке ниже.
- Выберите первую вкладку для включения геолокации как показано на рисунке.
- Процесс включение геолокации устройства
Процесс включение геолокации устройства
- В моделях с более новыми версиями операционной системы IOS параметры геологической локации расположены во вкладке системных служб (пример указан на рисунке). В таком случае следует проверить, включена ли калибровка компаса. Также удостоверьтесь, что выбран корректный часовой пояс. Часто несоответствие параметров геолокации и часового пояса приводят к программным ошибкам и приложение «Погода» не может получить доступ к данным сети.
Включение необходимых системных служб устройства
После завершения всех вышеприведенных действий перезагрузите ваш iPhone, приложение должно получить данные о погоде и вывести их на экран после подключения к интернету.
Важно! Следует заметить, что низкая скорость интернет-соединения также может быть причиной некорректного отображения погоды, ведь приложение не в состоянии регулярно подгружать данные. Для нормальной работы виджета следует подключиться к сети Wi-Fi или 3G.
Как изменить градусы с Фаренгейта на Цельсия в Погоде на iPhone
- Запустите приложение Погода с главного экрана iPhone.
- Нажмите на кнопку Список в правом нижнем углу.
- Нажмите на кнопку ° C / ° F в нижнем левом углу.
- Нажмите на кнопку ° C / ° F еще раз для переключения обратно.
Осадки в ближайший час
Если в ближайший час пойдет дождь, снег или град, вы можете подписаться на уведомления об осадках в следующем часе, чтобы всегда быть в курсе резких изменений погоды.
Уведомления об осадках в следующий час доступны пока только в США, Великобритании и Ирландии.
♥ ПО ТЕМЕ: Как распознавать текст с фото в iPhone без установки сторонних приложений.
Команды о погоде для Siri
В дополнении к проверки погоды через приложение погода, вы можете узнавать погоду с помощью ассистента Siri. Использовав фразы:
- Прогноз погоды на неделю.
- Какая сегодня погода.
- Когда будет закат (солнца).
- Когда будет восход (солнца).
По умолчанию Siri будет показывать погоду для текущего местоположения, если вам нужен другой город просто добавьте его к фразе. Например «Прогноз погоды на неделю в Сочи».
Вариант 3: Gismeteo Lite
Один из самых популярных сервисов, предоставляющих информацию о погоде в мире, тоже имеет свое приложение для iOS. Оно представлено в двух версиях – бесплатной и платной, и далее мы рассмотрим то, как настроить и использовать первую.
- Установите приложение на iPhone и запустите его.
- Перейдите во вкладку «Поблизости» и нажмите «Запросить доступ».
- Во всплывающем окне разрешите Gismeteo Lite использовать вашу геопозицию.
- Сразу же после этого в окне приложения появится список с ближайшими аэропортами и метеостанциями, а также населенными пунктами. Выберите то, что соответствуем вашему местоположению.
- Вы увидите погоду для выбранного места, которая по умолчанию отображается по часам.
Просмотр «По дням» доступен при переходе на соответствующую вкладку.
- Из этого же окна можно перейти в настройки Gismeteo Lite, где определяются единицы измерения,
выбирается место, которое будет отображаться на виджете (текущее или заданное самостоятельно, о чем мы далее еще поговорим), а также некоторые другие параметры.
- Для добавления еще одного места перейдите во вкладку «Мои пункты» и воспользуйтесь поиском, чтобы найти его.
- Как только вы выберите подходящий результат в выдаче, он будет добавлен в список пунктов, из которого можно перейти в главное окно приложения.
Сам же список можно «Править».
А место, для которого отображается погода, — «Добавить в избранное», «Открыть сайт Gismeteo» и показать «Радар осадков». Эти опции доступны по тапу на троеточие в правом верхнем углу.
- У Gismeteo Lite тоже есть виджет. О том, как добавить его, мы уже писали выше, а выглядит он следующим образом:
Виджет можно свернуть и развернуть, а для того, чтобы переключаться между сведениями о погоде по часам и по дням, достаточно просто его коснуться.
Мы рады, что смогли помочь Вам в решении проблемы. Помимо этой статьи, на сайте еще 12719 инструкций. Добавьте сайт Lumpics.ru в закладки (CTRL+D) и мы точно еще пригодимся вам. Отблагодарите автора, поделитесь статьей в социальных сетях.
Опишите, что у вас не получилось. Наши специалисты постараются ответить максимально быстро.
Использование сторонних программ для настройки виджета погоды
Для операционной системы IOS создана масса приложений отображения погоды. (Как удалять приложения мы написали в другой статье).
Ее можно добавлять как на рабочий стол, так и на экран блокировки телефона.
Стоит заметить, что перед тем, как начать использование любой сторонней программы, ее следует добавить в центр уведомлений, как было описано в предыдущем подразделе статьи.
- Yahoo Погода. Утилита для добавления виджета погоды на главный экран или экран блокировки. Фоновое изображение меняется каждые несколько часов в произвольном порядке, оно соответствует времени суток и погоде. Также пользователь может сам выбрать картинку фона. Присутствуют карты ветра и различные температуры. После установки утилиты добавьте ее в центр уведомлений, а после первого запуска – включите регулярные уведомления.
Включение регулярных уведомлений в приложении
- eWeather. Данная программа всегда будет держать вас в курсе всех погодных условий вашего региона. Присутствует возможность прогнозирование отливов, а также приливов. Помимо стандартных функций, приложение обладает красивым и понятным интерфейсом.
Тематическое видео:
Зачем нужны различные приложения и виджеты, если на платформе IOS они предустановлены?
Стоит отметить, что на официальном сервисе App Store имеется огромное количество всевозможных программ и виджетов, установка которых очень проста.
Но все же необходимо упомянуть о том, что официальная прошивка платформы iOS предусматривает наличие виджетов, которые способны отображать информацию о погодных условиях.
При этом большинство устройств, то есть смартфонов IPhone носят такую проблему, из-за которой их владельцы не могут установить погодный виджет. Конечно не в прямом смысле установить, а именно настроить его, так как приложение просто не хочет определять местоположение и геолокацию.
Проверьте, установлена ли у вас последняя версия iOS
Некоторые версии программного обеспечения iPhone могут содержать ошибку, вызывающую проблемы с приложениями, в том числе с погодой. Поэтому рекомендуется всегда иметь самую последнюю версию. Чтобы проверить, нет ли более свежих, вы должны перейти на Настройки> Общие> Обновление ПО и если есть обновление, вы увидите возможность загрузить его, а затем установить.