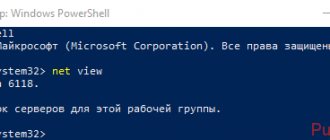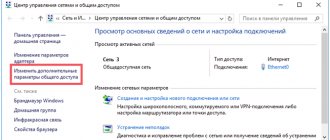При настройке и эксплуатации рабочей сети может возникнуть ситуация, при которой ваше устройство не видит компьютеры в сети Windows 10 или оно само не появляется. В последних версиях, система может не отображать подключенных пользователей. Это случается, нередко, после обновления. Оно может установится неправильно, что вызовет неполадки. Также, Microsoft в последних сборках своей ОС старается убрать “локалку” из-за чего в виндовс 10 не видит компьютеры в сети, предлагая собственные современные сервисы.
Способы решения проблемы
Причины, по которым Windows 10 не видит сеть, всегда отличаются, поэтому универсального способа решения нет. Ниже приведены несколько методов. Каждый из них может быть полезен, но, не выявив причину, невозможно подобрать действенный способ. Если не помог один, то попробуйте следующий.
Сначала стоит просмотреть список соединенных устройств, если Windows 10 не видит другие компьютеры:
- Комбинацией Win + R откройте окно и введите “cmd” без кавычек.
- В командной строке наберите “net view” также без кавычек.
- В окне появится список подключенных устройств. Если их нет, проблема действительно существует.
Подключение сетевого диска в Linux
Читайте также: Загрузочная флешка Линукс (Linux): 5 инструкций по созданию
Подключить сетевой диск в Linux очень просто
Поддержка различных приложений в Linux обеспечивается пакетом cifs-utils. Если же он не установлен, не забудьте ввести в командной строке
apt-get install cifts-utils .
С помощью этой команды можно проверить, установлен ли пакет. Если же он отсутствует, необходимо его установить.
Создайте папку в mnt или в другом месте. Она будет подключена в операционной системе Windows.
Что касается самого подключения созданной папки в Linux, его можно выполнить, используя команду mount.cifs.
После того, как пользователь это сделает, устройство будет присоединено к файловой системе Linux сетевого диска с именем SHARE_NAME, располагающегося на сервере с адресом WIN USER NAME.
Пароль должен быть WIN USER PASSWORD. Помните, что указанную папку на стороне WINDOWS необходимо расшарить. Права на доступ должны принадлежать пользователю.
Как правило, этого бывает достаточно для тех, кто работает от имени суперпользователя.
Если же планируется только подключить нужную папку, а работа будет происходить от лица обычного пользователя, можно использовать дополнительную опцию, позволяющую передать значения UID и GID.
В противном случае не будет доступа к операциям редактирования каталогов.
Способ #1 Через параметры общего доступа
Проблема, когда компьютер не виден в сети Windows 10, может появиться из-за закрытого доступа к информации в системе. В таком случае подключенные системы в локалке не смогут получить сведения о вашем. Чтобы вернуть разрешение:
- Откройте «Панель управления» через сочетание “control” в окне Выполнить;
- Перейдите в центр управления сетями, а после следует перейти в «Дополнительные параметры».
- Откройте текущий профиль, здесь требуется удостоверится, что открыт доступ к файлам, у операционной системы есть разрешение на управление подключениями в рабочей группе.
- Разверните категорию «Все сети».
- Разрешите весь список в этой группе: «Включить общий доступ, чтобы сетевые пользователи могли читать и записывать файлы в общих папках», «Отключить парольную защиту».
После вернитесь к первому окну и откройте «Сеть и интернет», а затем Ethernet. Если ваше локальное подключение создано по беспроводной технологии, будет вариант Wi-Fi. В этом меню проверьте, что активна функция обнаружения устройства.
Подключение облака Яндекс.Диск
Читайте также: ТОП-15 Лучших бесплатных облачных хранилищ: выбираемым надежное место для вашей информации
При необходимости можно подключить Яндекс Диск в качестве сетевого диска
Если подключение выполняется на компьютере, на котором операционная система Windows, значит, у пользователя уже есть аккаунт.
При необходимости можете зарегистрировать его, для этого зайдите в «Пуск» и кликните по пункту «Компьютер» правой кнопкой. В выпавшем списке выберите «Подключение необходимых приложений».
Далее, на экране будет видно окошко «Подключение сетевого диска». В появившемся поле «Папка» введите сетевой адрес .
Убедитесь, что возле пункта «Восстановление при входе в систему» установлен флажок. Ему будет автоматически присвоена незадействованная буква системой. Если хочется, можно задать ее самостоятельно.
После этого кликните «Готово». В появившемся окне введите свой логин и пароль, под которыми зарегистрировались на Яндекс. Диске и установите флажок возле «Запоминание учетных данных».
Нажав «ОК», пользователь увидит, что папка подключена как один из необходимых утилит, в которой находятся лежащие в облаке файлы.
При желании можно тут же отредактировать открытые файлы, а также удалить их или сохранить. Можете добавить новые документы, находящиеся в компьютере.
Тогда файлы будут в надежной сохранности на сервере Яндекса.
В результате свободное место жесткого диска будет использовано более рационально.
Итак, существуют различные причины, почему не подключается сетевой диск.
Решить эту проблему очень просто, если выяснить, почему она возникла и действовать в соответствие с инструкцией.
Разные способы подключения сетевого диска
| Программа | Способ подключения |
| Яндекс диск | Если подключение выполняется на компьютере, на котором операционная система Windows, значит, у пользователя уже есть аккаунт. При необходимости можете зарегистрировать его, для этого зайдите в «Пуск» и кликните по пункту «Компьютер» правой кнопкой. В выпавшем списке выберите «Подключение сетевого диска». |
| Linux | Что касается самого подключения сетевой папки в Linux, его можно выполнить, используя команду mount.cifs. После того, как пользователь это сделает, устройство будет присоединено к файловой системе Linux сетевого диска с именем SHARE_NAME, располагающегося на сервере с адресом WIN USER NAME. Пароль должен быть WIN USER PASSWORD. Помните, что указанную папку на стороне WINDOWS необходимо расшарить. Права на доступ должны принадлежать пользователю. |
| Mac OS | Путь вводите в таком формате: Протокол/Имя компьютера. Указывать протокол в начале необязательно. После того как пользователь ввел пароль, ОС попросит указать необходимую папку для подключения. Сетевой диск станет доступным после того, как включен компьютер, если добавить его в «Объекты входа». Нажав на меню Apple, кликните на «Системная настройка». |
| Windows XP | Чтобы получить быстрый доступ к общим ресурсам, назначьте им буквы диска. Таким образом можно упростить доступ к нему. В результате в папке «Мой компьютер» появится специальный значок. Так что не понадобится лазить по сети, чтобы найти нужную информацию из сетевых ресурсов. |
| Windows 10 | При необходимости можно легко создать ярлык на любой диск, сопоставив его положение. После того, как пользователь подключил устройство, оно будет отображено в проводнике Windows, поэтому можно легко получить доступ к необходимому файлу, будто пользователь работал с уже имеющимся локальным диском. |
ВИДЕО: Как добавить сетевой диск в Windows 7,8,10
Способ #2 Включить поддержку протокола SMB1
Фактор того, что Windows 10 не видит сетевое окружение, может заключаться в работе службы SMB1. Возможно, что она отключена. Активировать его не составит труда:
- Откройте панель управления и найдите настройки “Программы и компоненты”;
- Откройте настройки компонентов Windows;
- Включите компонент SMB 1.0. Перезагрузите компьютер.
После этого исчезнет проблема, когда Виндовс 10 не видит компьютеры сети. Если нет, то неполадки вызваны другими факторами, методы устранения для которых присутствуют ниже.
Проблема с доступом к общей сетевой папке по SMB1 в Windows 10 (мое решение)
Вернемся конкретно к моей проблеме. Все что я описал выше, проверил и перепроверил уже по 10 раз. Пару раз сделал сброс сетевых настроек, но Windows 10 так и не видела другие компьютеры в сети и что самое главное – в проводнике так и не появлялась общая папка в виде флеши подключенной к роутеру. А на других устройствах в сети все определялось без проблем. В том числе мой ноутбук.
Где-то я прочитал, что можно попробовать открыть общую папку через окно «Выполнить». Нажал сочетание клавиш Win + R, ввел адрес сетевой папки //192.168.1.1 (он же адрес роутера) .
Доступ к накопителю я не получил, но появилась интересная ошибка:
Вы не можете подключиться к общей папке, так как она небезопасна. Эта общая папка работает по устаревшему протоколу SMB1, который небезопасен и может подвергнуть вашу систему риску атаки.
Вашей системе необходимо использовать SMB2 или более позднюю версию.
И ссылка, которую нужно вручную набирать